Hướng dẫn kiểm tra lỗi chính tả trong Word đơn giản | chi tiết nhất
Bạn đang có nhu cầu tìm hiểu về cách kiểm tra lỗi chính tả trong word đơn giản và chính xác nhất. Đúng vậy việc kiểm tra lại các văn bản về mặt chính tả là Vô Cùng cần thiết nó sẽ giúp bạn có được sự chuyên nghiệp hơn khi gửi đến cho sếp hoặc khách hàng tạo nên sự tin tưởng và chỉn chu cho bạn.
Nếu bạn chưa biết cách kiểm tra lỗi chính tả trong word như thế nào vừa tiết kiệm được thời gian và chính xác nhất thì hãy tham khảo ngay bài viết sau đây nhé.
Mục lục
Word là phần mềm như thế nào?

- Word có tên đầy đủ là Microsoft Word, còn được biết đến với tên khác là Winword.
- Word là một chương trình soạn thảo văn bản phổ biến hiện nay của Công ty phần mềm nổi tiếng Microsoft. Đây là phần mềm dùng để soạn thảo văn bản phổ biến và quen thuộc nhất đối với tất cả mọi người dùng máy tính không chỉ ở Việt Nam mà trên toàn thế giới.
- Word gắn liền với hệ điều hành nhà Microsoft Windows và chứng tỏ là một trong những sản phẩm phần mềm chủ chốt của Microsoft.
- Vào năm 1975, Bill Gates và Paul Allen là 2 nhà sáng lập công ty phần mềm máy tính Microsoft tại Albuquerque, New Mexico.
- Ở giai đoạn đầu, văn bản được tạo nên bởi máy đánh chữ, hiện đại hơn là máy đánh chữ điện tử. Rất khó khăn, đòi hỏi tỉ mỉ cao vì chỉ cần đánh máy sai một lỗi thì sẽ phải đánh lại toàn bộ văn bản và văn bản trước đó không có lưu lại được.
- Khắc phục khuyết điểm trên, Bill Gates và Paul Allen hướng tới những lập trình viên giỏi và tập trung nghiên cứu ứng dụng máy tính có khả năng xử lý văn bản.
- Năm 1985, Windows 1.0 được phát hành, đây là phiên bản đầu tiên của dòng Microsoft Windows. Những năm sau đó, Word được nâng cấp lên thành những phiên bản cao cấp hơn với nhiều tính năng và ứng dụng tiện ích với người sử dụng hơn.
Các phím tắt Excel mà không phải ai cũng biết !!!
Vậy quá trình phát triển của Microsoft Word như thế nào?
- Năm 1983: Phát hành phiên bản Word dành cho các hệ điều hành UNIX, Xenix và MS-DOS. Đây là phiên bản Word đầu tiên.
- Năm 1990: Tiếp nối thành công, phiên bản Word với hệ điều hành Window 3.0 ra đời, phiên bản này đã gây tiếng vang lớn và chiếm thị phần lớn thị trường phần mềm máy tính thời kỳ đó.
- Năm 1991: Tính năng “Thanh công cụ” đã được thêm vào để đơn giản hóa việc sử dụng các tính năng của phần mềm thay vì sử dụng mã.
- Năm 1992: Bộ MS Office 3.0 cho Windows được phát hành, bao gồm phiên bản mới của Word chạy trên Windows - Word 2.0.
- Năm 1994: Word được nâng cấp toàn diện để có giao diện mới tập trung vào việc định dạng văn bản nhờ sự ra mắt của bộ sản phẩm MS Office 4.0.
- Năm 1996: Bổ sung thêm tính năng hỗ trợ người dùng khi nhấn phím F1 với sự ra mắt của Office Assistant.
- Năm 2001: Bắt đầu ra mắt sản phẩm Office XP đi cùng Window XP được nhiều người hiện nay cũng từng biết đến, sản phẩm này đã mang lại cho người dùng toàn bộ các tính năng của Word ngay cả khi làm việc trong chế độ hạn chế.
- Năm 2003: Các bộ Office bắt đầu đi vào giai đoạn phát triển và nâng cấp ở mức độ cao hơn. Với sự ra mắt của phiên bản MS Office, Word 2003 đã trở thành phiên bản Office được sử dụng nhiều nhất.
- Năm 2007: MS Word 2007 đã giúp tạo một văn bản có tính chuyên nghiệp trong giao diện người dùng Microsoft Office Fluent. Với giao diện Ribbon và cung cấp cho người dùng các bộ công cụ chuyên biệt hóa.
- Năm 2010: sự nâng cấp tiếp theo là phiên bản Word 2010 trong bộ MS Office 2010. Phiên bản Word này cho phép người dùng có thể sử dụng cùng một ứng dụng trên các nền tảng thiết bị khác nhau như máy tính, điện thoại hay trình duyệt web.
- Năm 2011: Bên cạnh việc người dùng có thể sử dụng các ứng dụng của bộ Office gồm Word, Excel, PowerPoint, OneNote,…, Microsoft còn cung cấp dịch vụ lưu trữ đám mây OneDrive. Nâng cấp điện toán đám mây qua Office 365.
- Năm 2013: Phiên bản Office 2013 ra đời, phiên bản này đã tận dụng tối đa các tính năng liên quan đến điện toán đám mây. Hỗ trợ thiết bị màn hình cảm ứng, đồ họa 3D.
- Năm 2016: Ra đời bộ sản phẩm Office 2016. Phiên bản này giúp cải thiện các tính năng liên quan đến việc sử dụng Word trên các thiết bị không chạy hệ điều hành Windows.
- Năm 2019: Bộ Office 2019 ra đời và tiếp tục cải thiện các tính năng sẵn có của các bộ Office trước đây. Phiên bản này đã bổ sung nhiều tính năng về cảm ứng, đồ họa ba chiều, phiên dịch thông minh,…
- Đến nay, các phiên bản của Word vẫn được những người dùng máy tính sử dụng rộng rãi đặc biệt với phiên bản Word 2013, 2016 và 2019.
- Thông qua các công cụ định dạng, Microsoft Word giúp bạn có thể tạo ra các tài liệu có chất lượng chuyên nghiệp một cách hiệu quả.
Vai trò của Word

- Microsoft Word công cụ soạn thảo văn bản dễ dàng thực hiện và ưa chuộng nhất..
- Trên nền tảng của Word cho phép người dùng soạn văn bản thô (Text), ngoài ra phần mềm này còn hỗ trợ thêm khả năng về sắc màu, hình ảnh, phông chữ khác nhau giúp văn bản thêm đa dạng hơn.
- Các tài liệu, báo cáo, thư từ và lý lịch có chất lượng chuyên nghiệp được thực hiện qua Microsoft Word nhanh chóng, tiện lợi. Microsoft Word cung cấp tính năng như kiểm tra chính tả, kiểm tra ngữ pháp, định dạng văn bản và phông chữ, hỗ trợ HTML, hỗ trợ hình ảnh, bố cục trang nâng cao đáp ứng người sử dụng.
- Microsoft Word được áp dụng trong nhiều lĩnh vực và ngành nghề khác nhau như:
- Trong công việc văn phòng, bạn có thể dùng Word để soạn thảo biên bản làm việc, công văn, báo cáo, hợp đồng làm việc,...
- Trong học tập, bạn có thể dùng Word để soạn thảo tiểu luận, nghiên cứu, báo cáo học tập, báo cáo tốt nghiệp, luận văn...
- Bên cạnh đó, Word còn có thể hỗ trợ bạn tạo ra một bản CV xin việc ấn tượng, phù hợp với bản thân để có thể tạo đánh giá tốt trong mắt nhà tuyển dụng.
- Ứng dụng rộng rãi trong đời sống, bạn cần soạn thảo hợp đồng mua nhà, công chứng, công văn, biên nhận, chứng từ... chỉ cần dùng word để hoàn thiện văn bản đó.
- Ngoài chức năng soạn thảo văn bản, Word còn có nhiều chức năng khác như: tạo email, tạo phong bì, Watermark, Autocorrect, bảo vệ tài liệu, đếm từ, thiết lập chế độ hiển thị...
Cách tạo bảng trong Excel cho người mới bắt đầu cực đẹp !!!
Cách kiểm tra lỗi chính tả trong Word
Khi bạn soạn thảo xong một văn bản nào đó, bạn cần phải biết cách kiểm tra chính tả trong word bởi việc kiểm tra, rà soát lỗi chính tả là hết sức cần thiết và quan trọng. Việc kiểm tra lỗi chính tả sẽ giúp người đọc văn bản đó dễ đọc hơn.
Để kiểm tra lỗi chính tả trong Microsoft Word chúng ta có thể sử dụng những công cụ có sẵn trong Word. Các bước thực hiện cách kiểm tra lỗi chính tả như sau:
- Bước 1: Mở ứng dụng Word. Chọn File.

- Bước 2: tiếp theo chọn Option.

- Bước 3: Sau khi hộp thoại mở ra, chọn "Proofing"

- Bước 4: Tại Proofing, bạn tích vào dấu "Check spelling as you type". Chọn OK.

Khi đó, những chữ có lỗi chính tả sẽ được gạch chân màu đỏ. Việc của bạn là sửa lại những chữ có gạch chân màu đỏ thành chữ đúng thôi nhé.

Vậy là chúng ta đã hoàn thành xong các bước để kiểm tra lỗi chính tả cho một văn bản rồi nhé. Khi bạn kiểm tra lỗi chính tả của văn bản theo cách này, các lỗi chính tả sẽ được phát hiện một cách nhanh chóng, chính xác và đầy đủ nhất.
Cách tắt kiểm tra lỗi chính tả trong Microsoft Word
Trong một số trường hợp, bạn có thể muốn tắt kiểm tra chính tả trong word, ví dụ như khi bạn viết văn bản bằng một ngôn ngữ khác, hoặc khi bạn muốn sử dụng các từ viết tắt, từ chuyên ngành, hoặc từ không có trong từ điển của Word. Khi đó, bạn có thể tắt kiểm tra lỗi chính tả của Microsoft Word để tránh bị gạch chân và nhận được các gợi ý không phù hợp. Để làm được điều này, bạn có thể làm theo các bước sau:
Bước 1: Bạn vào File > More > Option.
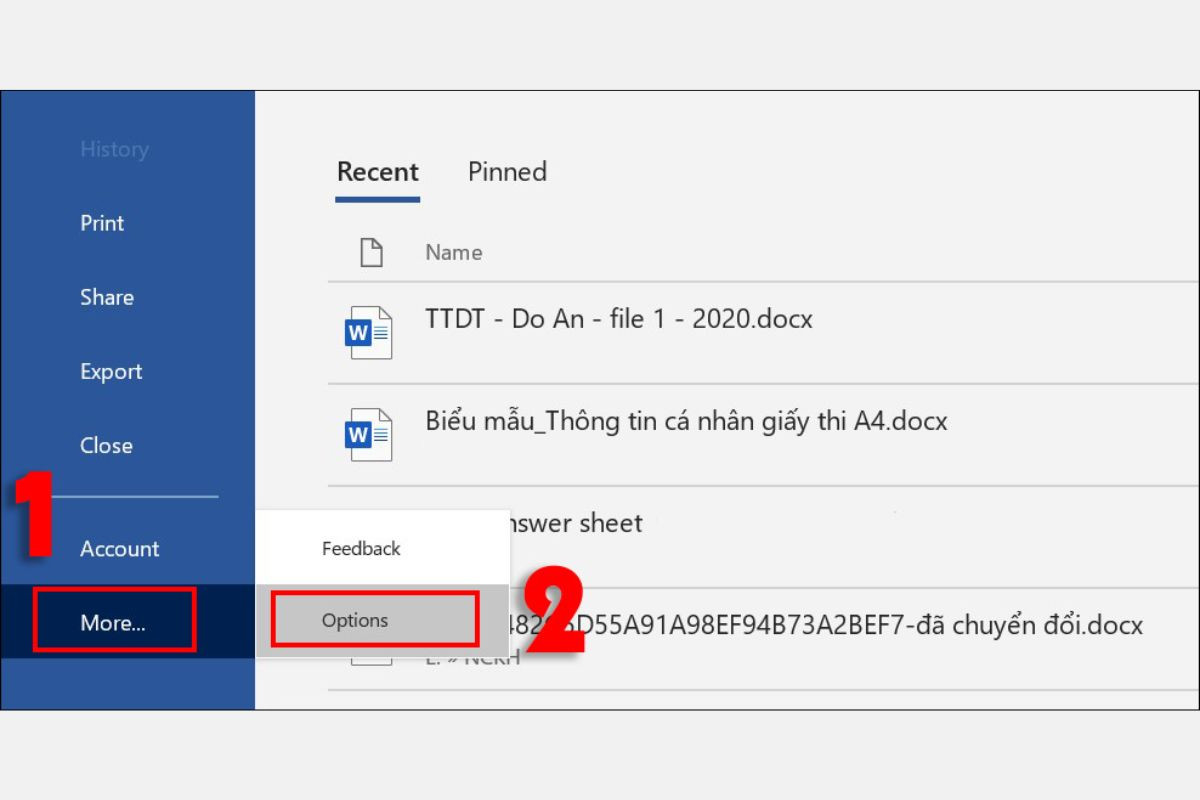
Bước 2: Chọn Proofing > Nhấn tick 4 dòng:
- Check spelling as you tye
- Mark grammar errors as you type
- Frequently confused words
- Check grammar with spelling
Sau đó nhấn ok.
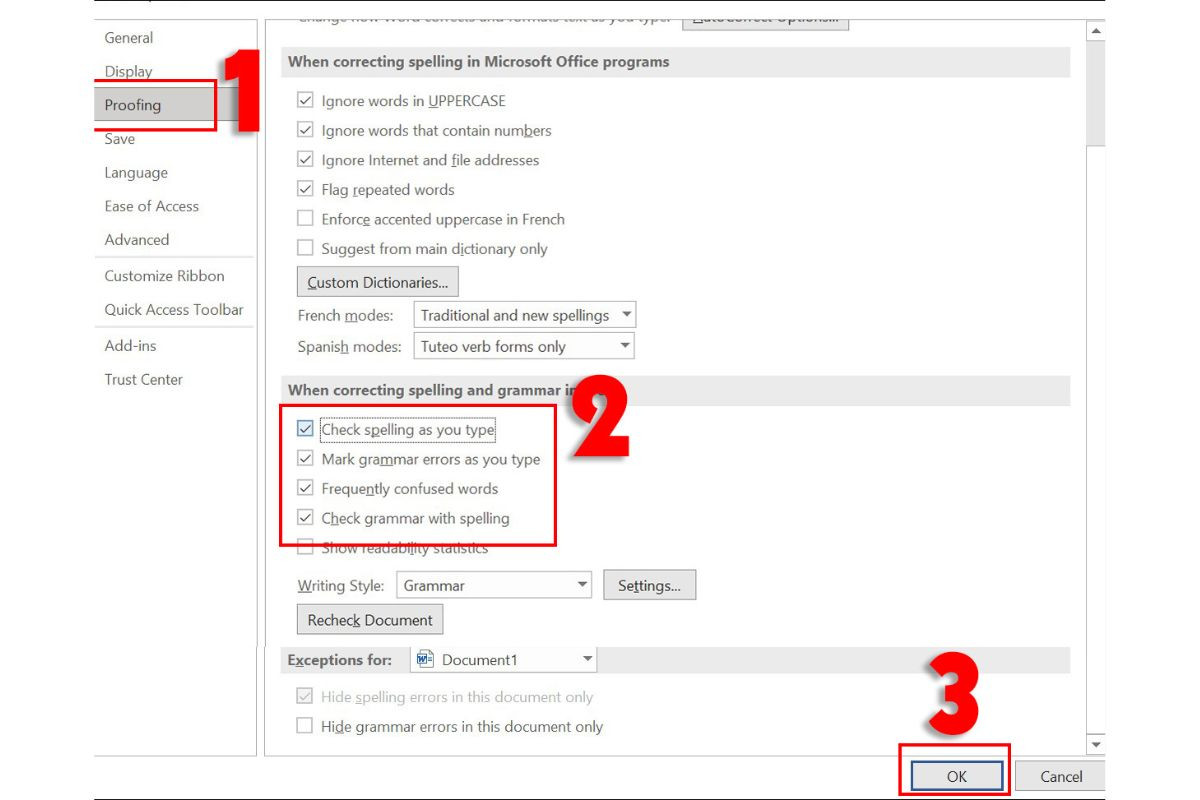
Cách tắt kiểm tra lỗi chính tả ở một đoạn văn bản của Microsoft Word
Ngoài cách tắt kiểm tra lỗi chính tả cho toàn bộ hoặc một phần của một tài liệu Word, bạn cũng có thể tắt kiểm tra lỗi chính tả cho một đoạn văn bản cụ thể trong Word. Điều này có thể hữu ích khi bạn muốn viết một đoạn văn bản bằng một ngôn ngữ khác so với ngôn ngữ chính của tài liệu, hoặc khi bạn muốn sử dụng các từ không có trong từ điển của Word. Để làm được điều này, bạn có thể làm theo các bước sau:
Bước 1: Bạn chọn đoạn văn bản mà bạn muốn tắt kiểm tra lỗi chính tả.
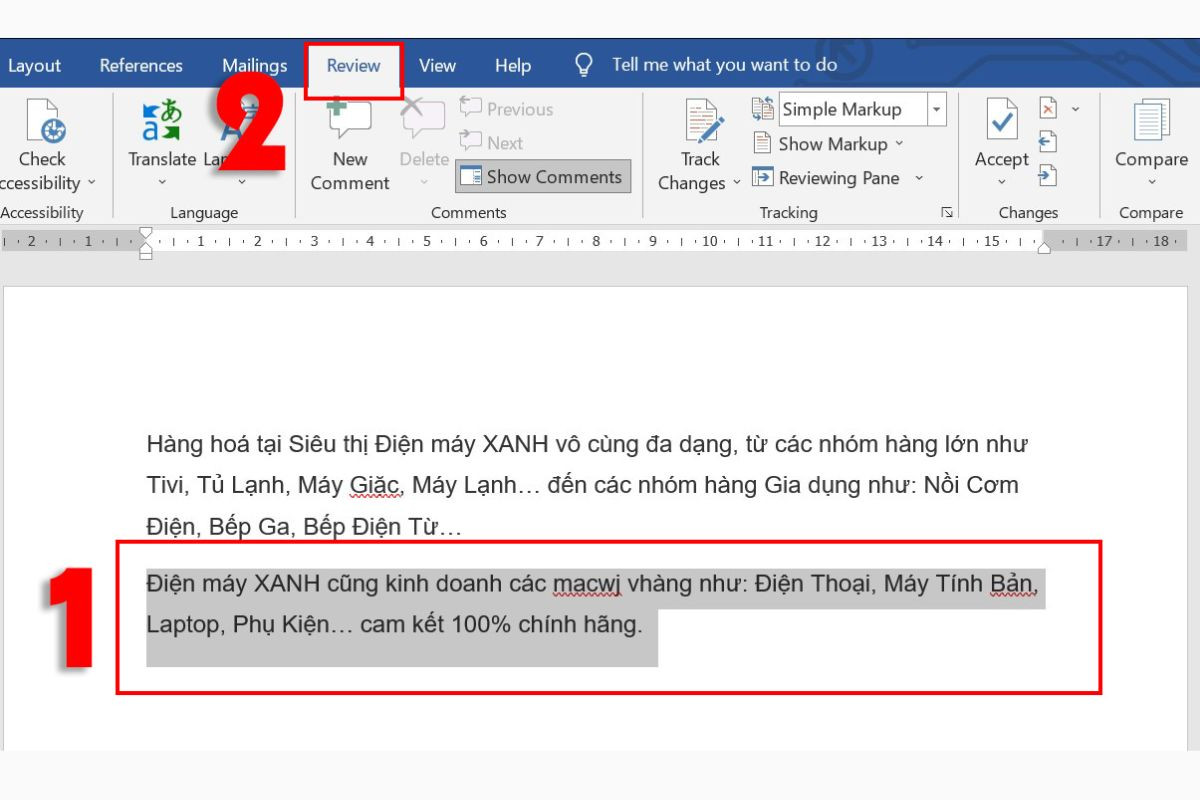
Bước 2: Bạn vào Review > Language > Set Proofing Language và chọn ngôn ngữ mà bạn muốn sử dụng cho đoạn văn bản đó. Sau đó, bạn tích vào ô Do not check spelling or grammar và nhấn OK.
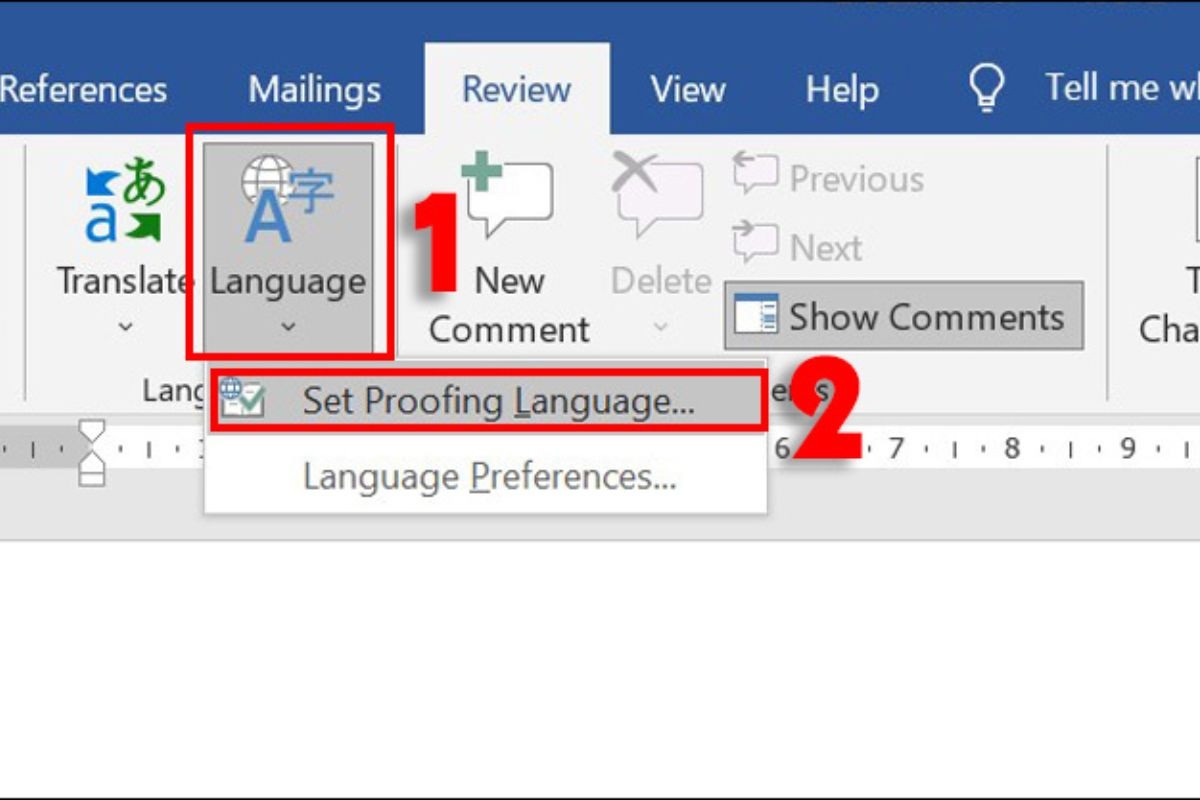
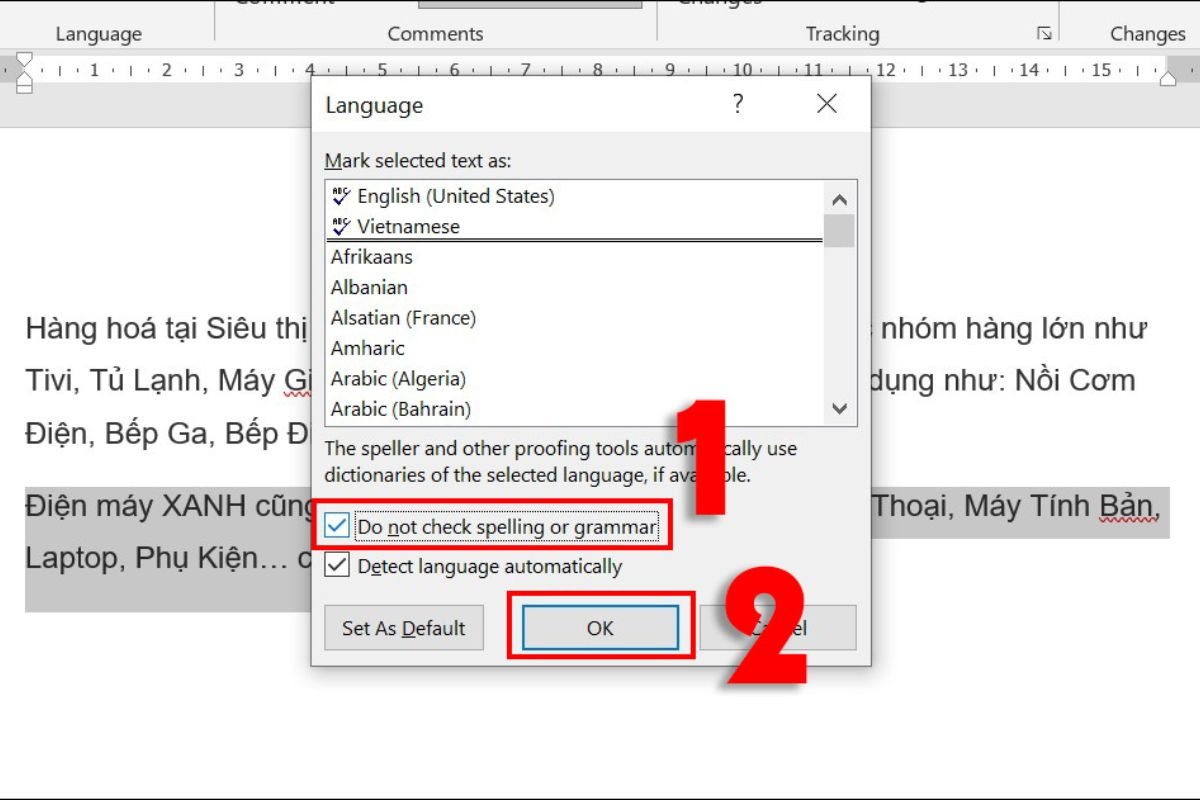
Top 50+ hình nền Power Point đẹp nhất hiện nay
Cách tắt kiểm tra lỗi chính tả trong Word cho một từ
Cuối cùng, nếu bạn chỉ muốn tắt kiểm tra lỗi chính tả cho một từ cụ thể trong Word, ví dụ như một từ viết tắt, một từ chuyên ngành, hoặc một từ không có trong từ điển của Word, bạn có thể làm theo cách sau:
Bước 1: Bạn nhấn chuột phải vào Add to Dictionary. Sau đó, bấm chọn Ignore All.
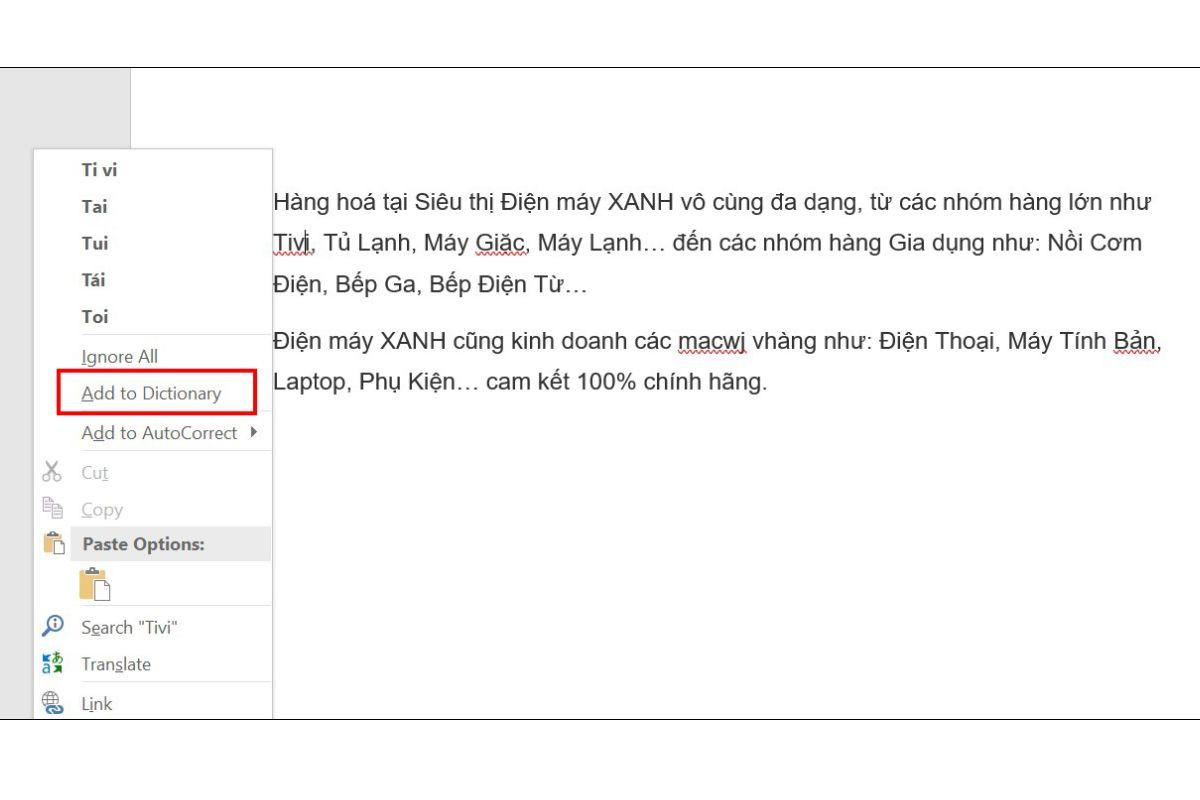
Đây là những cách tắt kiểm tra lỗi chính tả của Microsoft Word mà bạn có thể áp dụng khi viết văn bản bằng Word.
Tôi tin rằng bạn sẽ có thể viết văn bản một cách chính xác và chuyên nghiệp hơn. Thành Trung Mobile xin cảm ơn bạn đã đọc bài viết này !!!Nếu bạn đã áp dụng những cách kiểm tra lỗi chính tả trong word mà tôi đã hướng dẫn ở trên.













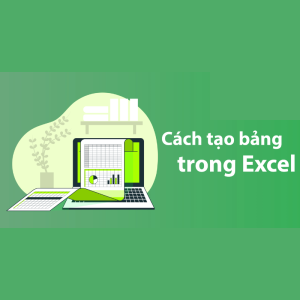

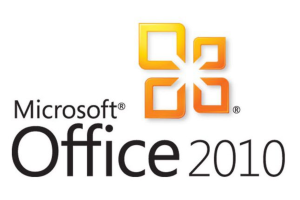
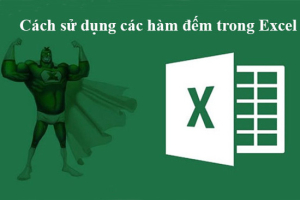


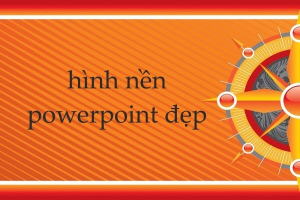
Hỏi đáp (0 lượt hỏi và trả lời)
Đánh giá của bạn :
Thông tin bình luận