Hướng dẫn các cách làm ảnh đại diện trên Zoom dễ nhất cho bạn
Cách làm ảnh đại diện trên Zoom siêu dễ bạn đã biết chưa? Nếu bạn đang tìm kiếm một cách để tạo ấn tượng với những người tham gia cuộc họp, học tập hay giao lưu trực tuyến trên nền tảng Zoom, thì việc có một ảnh đại diện đẹp và chuyên nghiệp là rất quan trọng. Trong bài viết này, Thành Trung Mobile sẽ hướng dẫn bạn cách đổi ảnh đại diện trên Zoom chỉ với vài bước đơn giản. Thử ngay nhé!
Mục lục
1. Zoom Cloud Meeting là gì? Ảnh đại diện trên Zoom là gì?
Zoom Cloud Meeting là một phần mềm được tạo ra mục đích để sử dụng hỗ trợ cho việc học tập, hội nghị truyền hình trực tuyến. Phần mềm giúp mọi người kết nối trực tuyến với nhau mà không phải gặp gỡ nhau ngoài đời thực.
Cũng giống như các mạng xã hội khác như Facebook, Zalo… Zoom Cloud Meeting cũng có phần ảnh đại diện cho mình, ảnh đại diện trên Zoom là hình ảnh hiện trên hồ sơ cá nhân cá nhân, khi bạn tham gia cuộc họp, hay học tập trực tuyến ngoài video hình ảnh của bạn thì ảnh đại diện còn hiện lên kèm với tên của bạn.
2. Cách làm ảnh đại diện trên Zoom Cloud Meeting
2.1. Cách đặt ảnh đại diện trên Máy tính
- Bước 1: Trên giao diện Zoom, các bạn nhấn chọn vào mục TÀI KHOẢN CỦA TÔI (ở góc trên bên phải) như hình ảnh dưới đây.

- Bước 2: Các bạn sẽ thấy mục ảnh đại diện, tiếp đến nhấn vào mục ảnh đại diện của bạn.

- Bước 3: Tiếp đến màn hình sẽ hiện lên thư mục ảnh của bạn, sau đó bạn nhấn chọn tệp chứa ảnh mà mình muốn chọn làm ảnh đại diện để tải ảnh lên.

- Bước 4: Tiếp theo bạn chọn ảnh đại diện ưa thích nhất mà bạn muốn tải lên làm ảnh đại diện > sau đó nhấn chọn Open hoặc có thể nháy đúp chuột để chọn ảnh tải lên.

- Bước 5: Tiếp đến bạn tiến hành căn chỉnh ảnh sao cho hình ảnh hiện lên vừa khớp với khung ảnh đại diện, các bạn chú ý khung ảnh nhỏ bên phải đó là ảnh hiển thị sau khi được bạn căn chỉnh.

- Bước 6: Bước cuối cùng bạn nhấn chọn mục Lưu, thể là hoàn tất các bước làm ảnh đại diện cho Zoom.

2.2. Đặt ảnh đại diện trên Zoom trên hệ điều hành iOS iPhone - iPad
Chúng ta cùng nhau thực hiện 5 bước đổi ảnh đại diện, thực hiện đối với hệ điều hành iOS iPhone và iPad như sau:
- Bước 1: Tiến hành mở giao diện ứng dụng Zoom lên.
- Bước 2: Tiếp đến tiến hành nhấn chọn mục “Cài đặt”, sau đó mở menu “Hồ sơ của tôi” ra.
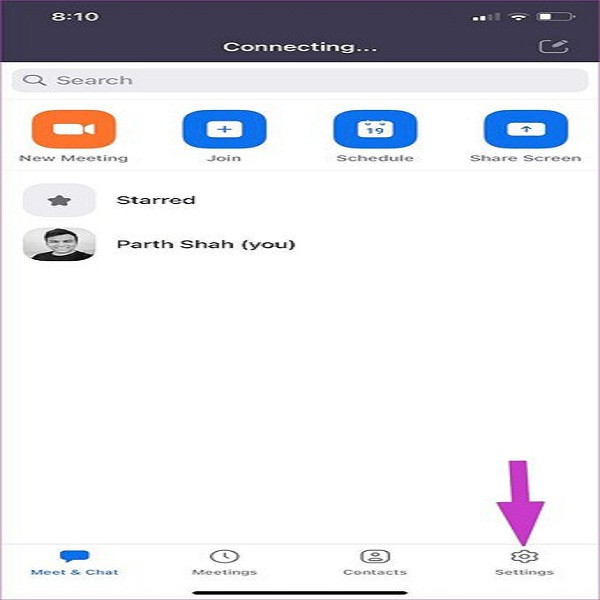
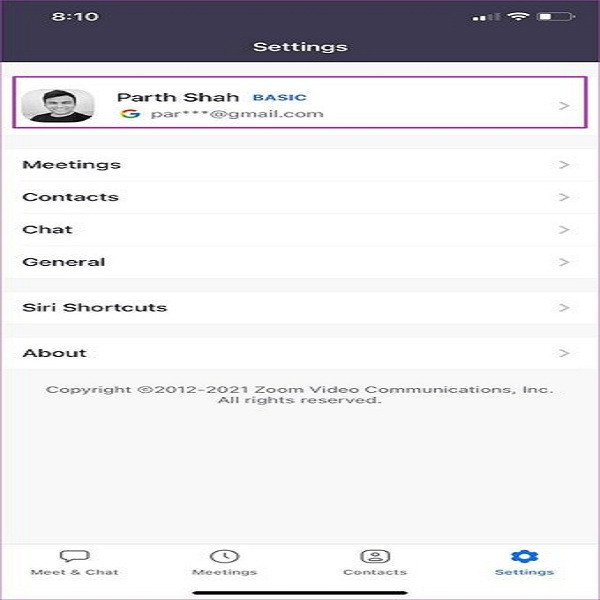
- Bước 3: Tiếp đến bạn nhấn chọn vào mục “Ảnh hồ sơ”, sau đó ứng dụng sẽ hiện ra 02 cách để sử dụng ảnh là chọn Camera để chụp trực tiếp hoặc chọn ảnh từ Album ảnh của bạn.
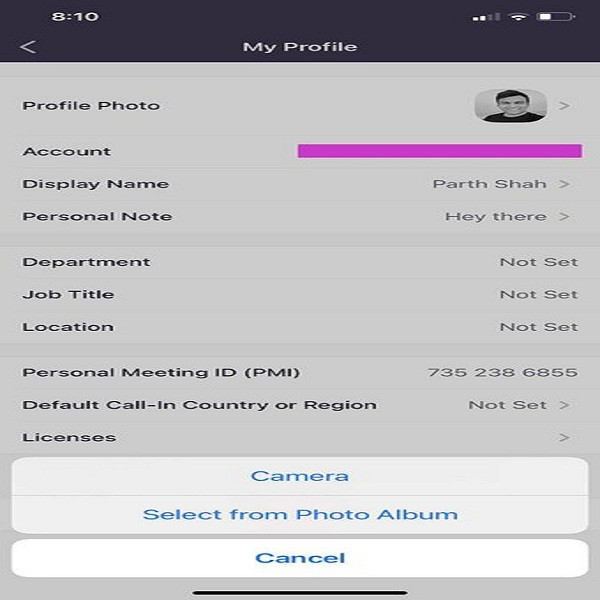
- Bước 4: Bước tiếp, bạn chọn một hình ảnh từ ứng dụng Apple Photos hoặc Album mặc định trên máy của bạn và tiến hành tải nó lên máy chủ Zoom.
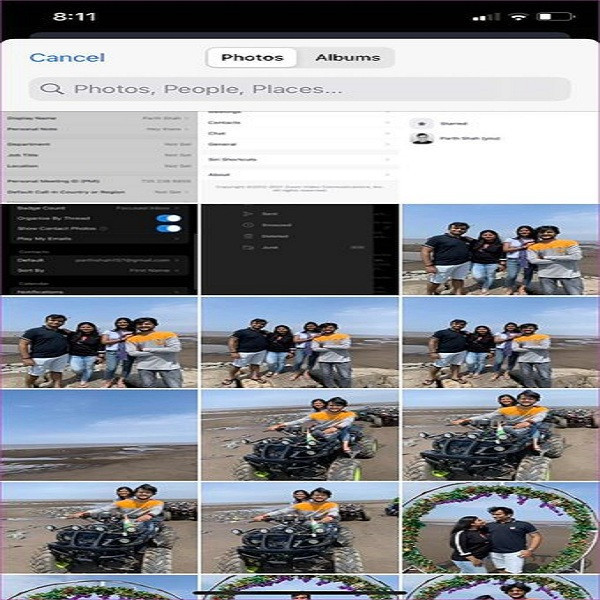
- Bước 5: Điều chỉnh hình ảnh được chọn sao cho vừa khung ảnh đại diện và nhấn vào mục Xong ở trên cùng. Vậy là đã hoàn thành xong ảnh đại diện trên Zoom cho hệ điều hành iOS.
2.3. Đặt ảnh đại diện trên Zoom cho hệ điều hành Android
Ứng dụng Zoom trên hệ điều hành Android cũng không kém xa. Bạn có các tùy chọn thực hiện tương tự để thay đổi ảnh đại diện hồ sơ trên ứng dụng Zoom cho hệ điều hành Android. Các bước thực hiện như sau:
- Bước 1: Trên giao diện ứng dụng Zoom, nhấn chọn mục “Cài đặt” trên ứng dụng.
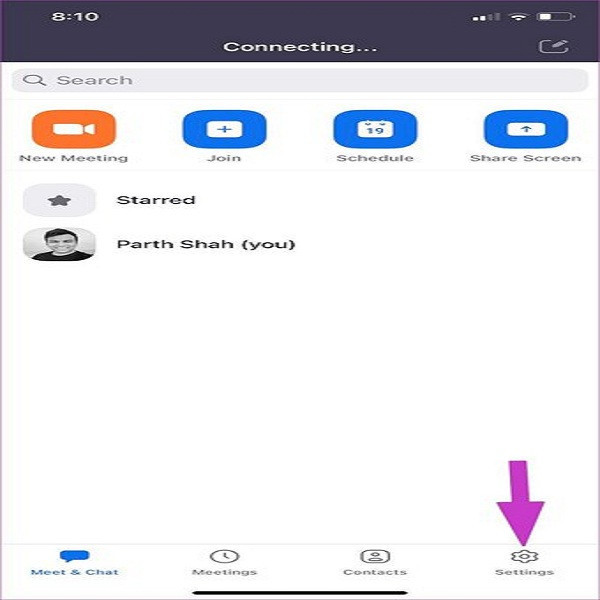
- Bước 2: Tiếp đến bạn nhấn chọn vào mục “Ảnh hồ sơ”, sau đó ứng dụng sẽ hiện ra 02 cách để sử dụng ảnh là chọn Camera để chụp trực tiếp hoặc chọn ảnh từ Album ảnh của bạn.
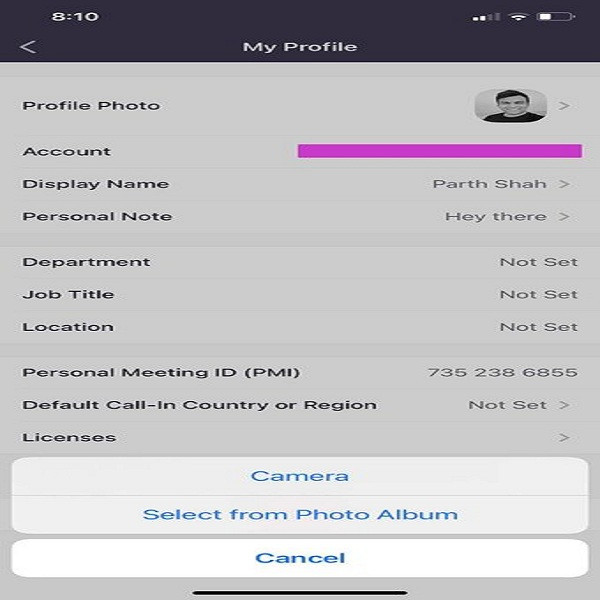
- Bước 3: Ở bước này sẽ mở ứng dụng Phần mềm quản lý file mặc định trên hệ điều hành Android của bạn. Sau đó tiến hành chọn ảnh muốn làm ảnh đại diện, thế là tiến hành xong.
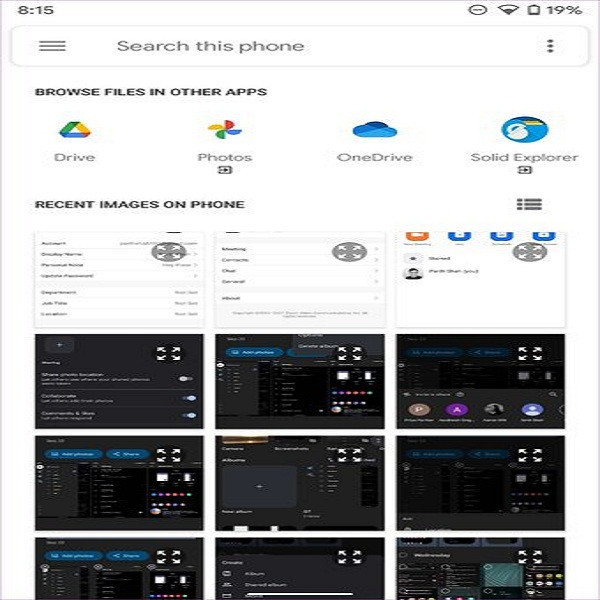
2.4. Đặt ảnh đại diện trên Zoom trên Mac
Nếu các bạn sử dụng máy Mac cũng có thể đặt ảnh đại diện trên Zoom. Các bước để đặt ảnh đại diện Zoom trên máy Mac cũng giống với trên máy tính Windows, Sau đây chúng tôi sẽ hướng dẫn một cách khác để đặt ảnh đại diện trên máy Mac.
Bước 1: Đầu tiên, các bạn tiến hành mở phần mềm Zoom Cloud Meeting trên Mac.
Bước 2: Tiếp đến nhấn chọn vào mục “Ảnh đại diện”, sau đó bạn nhấn chọn vào mục “Hồ sơ của tôi”.
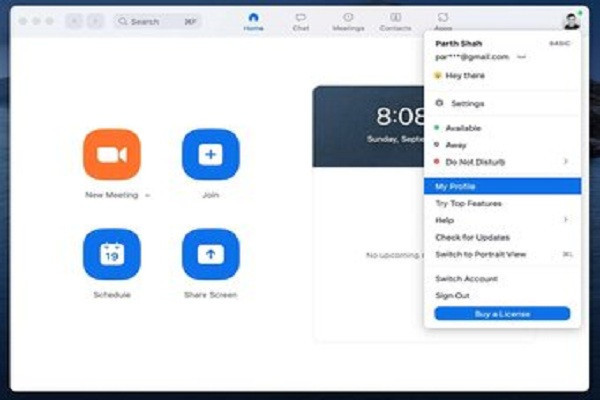
- Bước 3: Tiếp tục từ trang Zoom Profile trên máy tính Mac, bạn hãy chọn một ảnh hồ sơ, sau đó thực hiện tải một ảnh lên từ máy Mac.
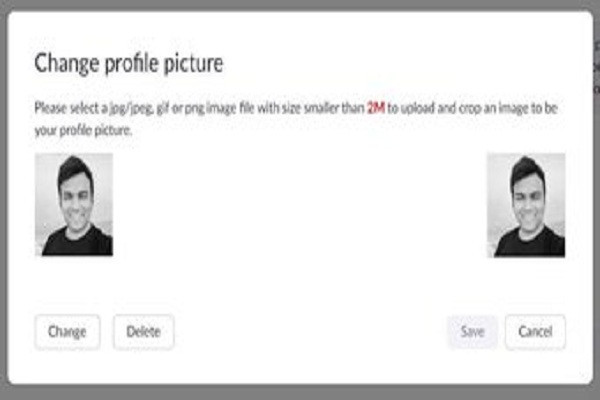
- Bước 4: Bước cuối cùng nhấn chọn vào mục Lưu. Thế là xong các bước thực hiện, các bạn có thể thực hiện các cuộc gọi Zoom với ảnh đại diện mới.
Tìm hiểu thêm : Biết cách tắt mic trên Zoom siêu dễ sau khi đọc bài viết này
Vì sao nên làm ảnh đại diện trên Zoom?
Vì sao các bạn nên đặt ảnh đại diện trên Zoom, sau đây là một số lý do nên đặt ảnh đại diện trên Zoom Cloud Meeting:
- Thứ nhất, ảnh đại diện giúp mọi người có thể nhận biết được nhau trên Zoom, đặt biệt là những người có tên giống nhau hoặc gần giống nhau. Thể hiện nét riêng của chính bạn.
- Thứ hai, ảnh đại diện còn giúp cho mọi người có thể thể hiện được sự sáng tạo của mình trên Zom, cũng như nói lên tâm trạng và cảm xúc của bản thân. Đồng thời, là nơi thể hiện lên mức độ tương tác với mọi người.
- Thứ ba, đối với những doanh nghiệp, các cơ sở buôn bán sản phẩm hay các công ty, thì việc đặt ảnh đại diện là rất cần thiết vì đây thương hiệu, tiếng nói của doanh nghiệp muốn chuyển tải đến người xem.
Những lưu ý đặt ảnh đại diện trên Zoom
- Trong quá trình thực hiện các bước làm ảnh đại diện trên Zoom, các bạn hãy chú ý làm theo trình tự các bước hướng dẫn để thực hiện thành công dễ dàng.
- Các bạn hãy chọn một bức ảnh của bạn hay nhìn trông giống bạn, chỉ có để ảnh của bạn hay nhìn trông giống bạn thì mọi người mới có thể nhận ra bạn trên Zoom, không để nhầm lẫn với người khác.
- Nên sử dụng ảnh có độ phân giải cao để đảm bảo hình ảnh được rõ nét khi tải lên làm ảnh đại diện. Bạn nên tránh các ảnh nhỏ hoặc có độ phân giải thấp, nếu các bạn chọn hình ảnh có độ phân giải thấp thì sau khi bạn tải lên ảnh sẽ bị mờ.
- Chọn các bức ảnh mà khuôn mặt của bạn chiếm ít nhất 60% khung ảnh, tốt nhất là chọn ảnh từ đỉnh vai đến trên đầu bạn một chút để khuôn mặt của bạn lấp đầy khung ảnh.
- Nên chọn các bức ảnh bạn là người duy nhất trong ảnh, vì nếu để ảnh cả một nhóm người thì những người không quen biết bạn sẽ không thể nào biết bạn là ai trong số nhóm người trong ảnh.
- Sử dụng ảnh chụp trong ánh sáng tự nhiên và mềm mại vì ánh sáng tự nhiên thường tạo ra hiệu ứng tốt nhất, nhưng ánh mặt trời trực tiếp có thể khiến ảnh bị mờ.
Một trong những cách để nâng cao trải nghiệm của bạn khi sử dụng Zoom Meeting là có một ảnh đại diện đẹp mắt và thể hiện được phong thái, sự chuyên nghiệp của bạn. Bạn có thể tự do lựa chọn bất kỳ hình ảnh nào bạn yêu thích để làm ảnh đại diện, từ ảnh chụp, ảnh vẽ, ảnh biểu tượng cho đến ảnh hoạt hình miễn là nó phù hợp với yêu cầu của công việc, buổi họp, môn học bạn tham gia. Chúc bạn áp dụng thành công các bước làm ảnh đại diện trên Zoom này của Thành Trung Mobile nhé!
Hỏi đáp (1 lượt hỏi và trả lời)
Đánh giá của bạn :
Thông tin bình luận


















máy tui là máy tính không có cái hồ sơ đó