Hướng dẫn sử dụng iCloud trên Windows 11 cho người mới dùng
iCloud trên Windows 11 - Thường thì các bạn sẽ biết rằng iCloud chỉ được sử dụng trên các hệ điều hành như MacOS, IOS. Tuy nhiên, với xã hội ngày càng hiện đại thì iCloud đã có mặt trên hệ điều hành Windows. Thật đấy, bạn không nghe nhầm đâu và hãy cùng bài viết tìm hiểu về những kiến thức xoay quanh chủ đề “icloud trên Windows” 11 nhé!
Mục lục
iCloud trên Windows 11 là gì? Ứng dụng có tính năng đặc biệt như thế nào?
Khái niệm về icloud trên Windows
iCloud là gì? ICloud có thể được hiểu là dịch vụ lưu trữ đám mây của nhà Apple, cung cấp những giải pháp sao lưu trực tuyến tích hợp và đồng bộ cho những thiết bị mà thương hiệu này mang lại. Người dùng chỉ thường thấy iCloud được tích hợp trên iPhone, iPad và các máy tính Mac, nhưng hiện nay, iCloud cũng đã có mặt trên Windows.
Các dịch vụ này bao gồm iCloud Drive, tương đồng với Dropbox và Google Drive, iCloud Photo Library - là một nhánh của Photo Stream, iTunes Match và có cả Apple Music.
iCloud cũng cung cấp 1 cách để sao lưu iPhone, iPad trong trường hợp nếu bạn cần khôi phục nó và trong thời gian có thể tải về bộ iWork trên iPad từ cửa hàng App Store, bạn cũng có thể chạy Pages, Numbers và Keynote trên máy tính laptop hoặc máy tính để bàn thông qua iCloud.com.
Với ứng dụng iCloud trên Windows 11, bạn hoàn toàn có thể chia sẻ các tập tin iCloud Drive, đồng bộ hóa hình ảnh, danh bạ cũng như chia sẻ những thông tin cá nhân khác như nhạc, lịch, video,… giữa thiết bị hệ điều hành iOS với hệ điều hành Windows của máy tính và cũng trả lời cho câu hỏi có nên dùng iCloud không?
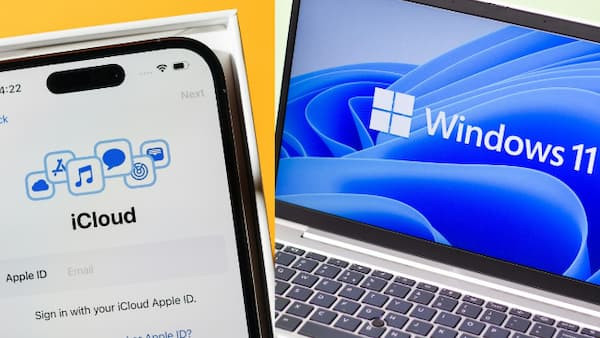
Tính năng nổi bật của ứng dụng iCloud trên giao diện Windows 11
Những tính năng của ứng dụng iCloud trên Windows như:
Ảnh iCloud, thư viện ảnh được chia sẻ iCloud và album được chia sẻ
- Ảnh iCloud sẽ tự động lưu trữ một cách an toàn cho tất cả ảnh và video của bạn, đồng thời nó cũng sẽ giữ cho chúng luôn được cập nhật trên toàn bộ các thiết bị của bạn và trên iCloud.com.
- Với phần Thư Viện Ảnh Được Chia Sẻ iCloud, bạn có thể tạo riêng cho mình một thư viện ảnh iCloud và chia sẻ thư viện đó cho tối đa 5 người khác.
- Với phần Album Được Chia Sẻ sẽ cho phép bạn chia sẻ những hình ảnh và video chỉ với những người bạn chọn. Họ cũng có thể bình luận cũng như chia sẻ những hình ảnh và video với bạn.
iCloud Drive
- Đây là giải pháp nhằm lưu trữ an toàn và sắp xếp các tệp dữ liệu của bạn trong iCloud Drive, truy cập những tệp và thư mục trong File Explorer và chia sẻ bằng các liên kết.
- Những thay đổi sẽ tự động cập nhật trên mọi thiết bị của bạn.
Mail, Danh Bạ và Lịch
- Truy cập vào Mail, Danh Bạ và Lịch iCloud trên Microsoft Outlook. Khi bạn thực hiện các thay đổi trên máy tính hệ điều hành Windows 11, thông tin của bạn sẽ được cập nhật ở mọi nơi.
Mật Khẩu iCloud
- Mật Khẩu iCloud cũng có thể tự động điền mật khẩu của bạn vào các trình duyệt web trên máy tính chạy hệ điều hành Windows 11.
- Bạn cũng có thể quản lý mật khẩu của mình trong ứng dụng Mật Khẩu iCloud.
Dấu Trang iCloud
- Xem dấu trang trên các trang web trong trình duyệt trên máy tính chạy hệ điều hành Windows 11.
Hướng dẫn cách sử dụng iCloud cho Win 11
Tích hợp iCloud trên Windows 11
Bước 1: Trước tiên, bạn cần phải truy cập vào đây và để Tải và cài đặt ứng dụng iCloud về máy tính của bạn.
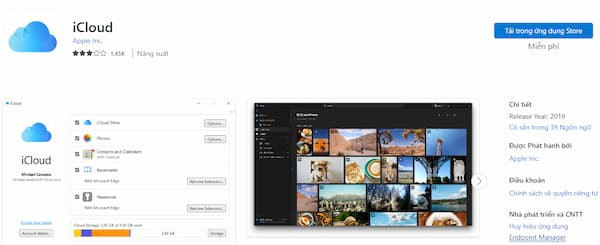
Bước 2: Sau đó, bạn hãy đăng nhập tài khoản iCloud để vào được ứng dụng. Trong bài viết này sẽ hướng dẫn cụ thể về trường hợp tích hợp iCloud Photo trên Windows 11 nên bạn hãy tích chọn Photos rồi chọn Apply.
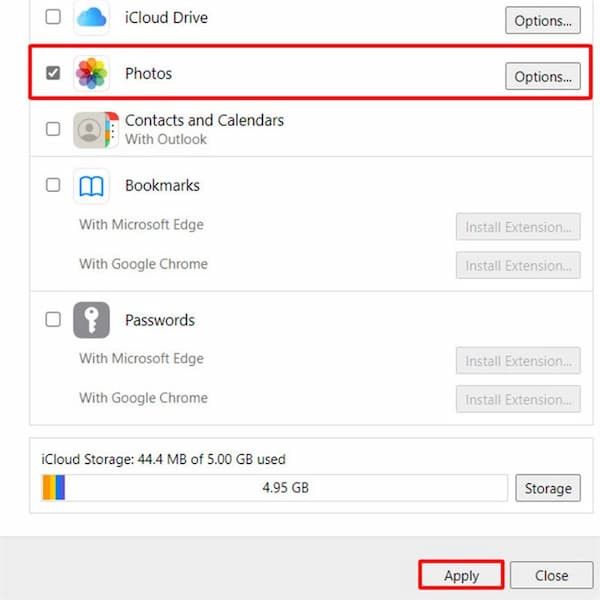
Bước 3: Mở ứng dụng Photos trên Windows 11 lên bạn sẽ thấy thông báo mới và ấn vào Next cho đến khi nó kết thúc. Sau khi kết thúc hoàn toàn thì ảnh từ iCloud sẽ được xuất hiện.
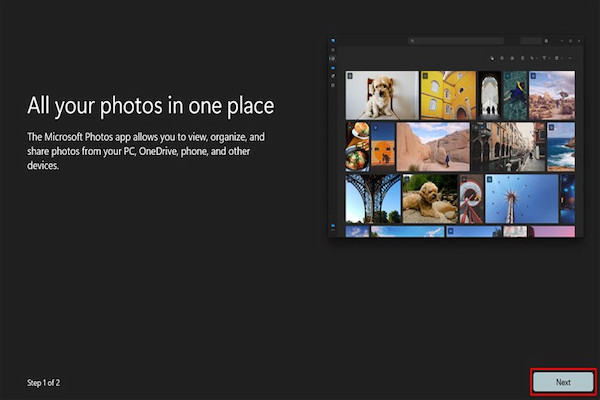
Bước 4: Dưới đây là kết quả sau khi tích hợp iCloud Photos trên Windows 11 (vì không chứa ảnh nên iCloud Photos mới trống như trong hình, còn nếu bạn nào có ảnh trên iCloud thì sẽ xuất hiện nhé).
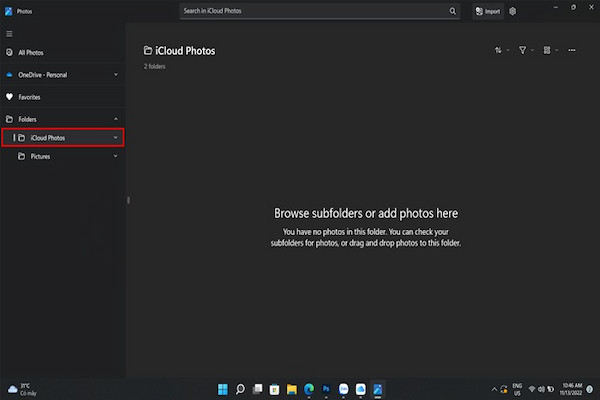
Cách mở ảnh iCloud kết nối trên Windows 11
Trước khi mở được ảnh iCloud kết nối trên Windows 11, hãy đảm bảo trên hệ điều hành Windows 11 bạn cần phải cài đặt ứng dụng iCloud (đã hướng dẫn ở phần trên). Tiếp theo, kết nối với ứng dụng Photos. Trong ứng dụng này sẽ có một phần dành riêng cho ảnh và video đã được lưu trữ của bạn.
Để tích hợp Apple iCloud với ứng dụng Photos trên Windows 11, bạn có thể thực hiện bằng cách sau:
Bước 1: Việc đầu tiên mà bạn cần làm là phải đảm bảo ứng dụng Photos được cập nhật phiên bản mới nhất. Bạn có thể thực hiện việc đó bằng cách mở ứng dụng Microsoft Store và chọn mục Library ở góc dưới bên trái.
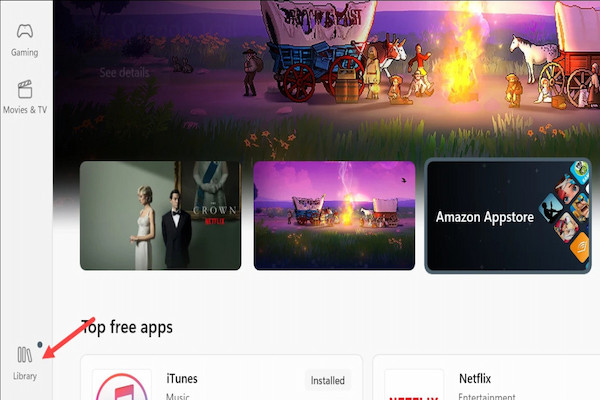
Bước 2: Trong phần Library, bạn hãy tìm ứng dụng Microsoft Photos trong danh sách ứng dụng, tiếp theo, bấm nút Update ngay bên dưới tên ứng dụng để cập nhật lên phiên bản mới nhất (nếu có).
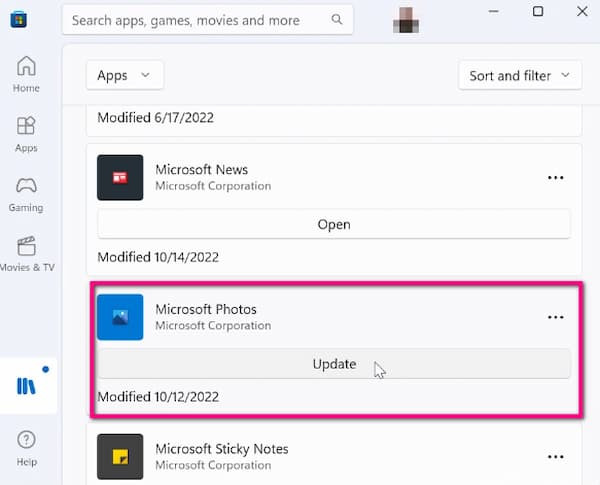
Bước 3: Trong thời gian chờ sau khi ứng dụng Photos cập nhật hoàn toàn, vẫn trong ứng dụng Microsoft Store bạn hãy nhập từ khoá iCloud vào thanh tìm kiếm phía trên bên trái để tải ứng dụng về (nếu bạn chưa tải). Sau đó, nhấn Free để tải về.
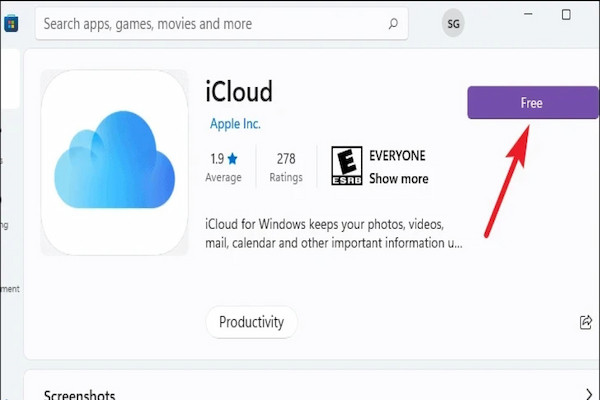
Bước 4: Sau khi quá trình cài đặt iCloud trên Windows đã hoàn tất xong rồi, bạn kích hoạt ứng dụng lên và đăng nhập vào tài khoản ID Apple của mình qua việc khai báo tên đăng nhập (Apple ID) và mật khẩu (Password) mà bạn đã tạo, rồi bấm nút Sign In ở góc dưới bên phải đăng nhập.
Bạn sẽ phải xác minh lại thông tin đăng nhập bằng thiết bị Apple khác như iPhone, iPad,…nếu đã thiết lập xác thực đa yếu tố (để tránh việc người lạ đăng nhập), việc này xuất hiện khi bạn đăng nhập vào tài khoản Apple trên thiết bị mới.
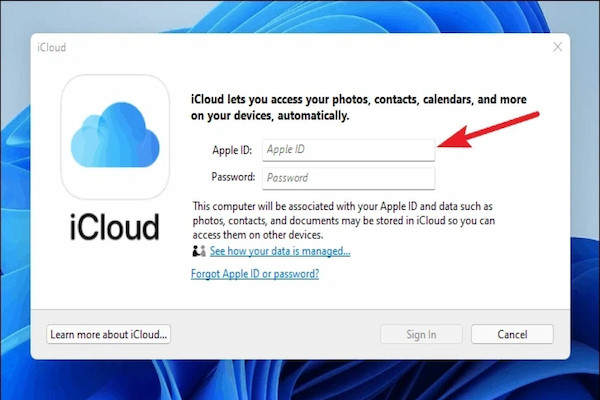
Bước 5: Bây giờ bạn sẽ thấy trên màn hình ứng dụng iCloud hiển thị với những dữ liệu tài khoản đang được lưu trữ. Sau đó, bạn hãy chọn Photos trong danh sách. Cửa sổ mới sẽ hiện ra, bạn hãy chọn vào album bạn muốn bật từ Shared Photos và iCloud Photos, rồi bấm nút Done.
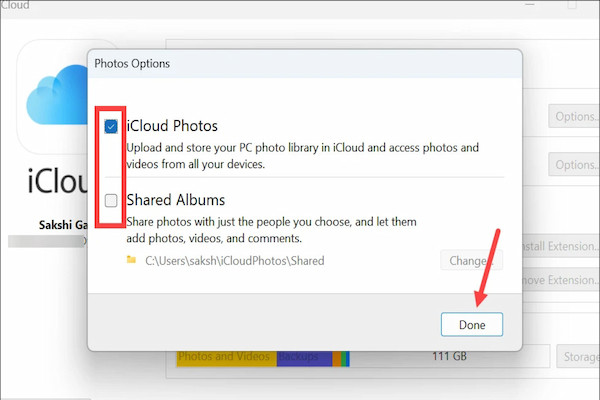
Quay trở lại giao diện ứng dụng iCloud, bạn nhấn nút Apply ngay góc dưới bên phải để bật iCloud Photos trên máy tính hệ điều hành Windows 11.
Bước 6: Sau khi được chọn, bạn sẽ nhìn thấy biểu tượng iCloud Photos mới sẽ hiển thị trong Windows File Explorer.
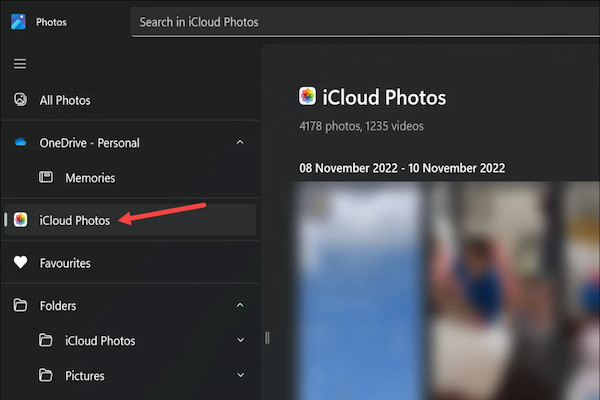
Bước 7: Nhấp chọn vào ứng dụng Photos và ấn vào tùy chọn iCloud Photos từ các tùy chọn bên trái và trong khung bên phải, bạn sẽ thấy toàn bộ hình ảnh đang lưu trữ trong tài khoản iCloud đã được đồng bộ trên các thiết bị Apple của mình.
Chính vì vậy, bạn có thể dễ dàng quản lý tất cả hình ảnh trong tài khoản iCloud của mình trên máy tính Windows 11 thông qua ứng dụng Photos. Bạn cũng có thể sắp xếp bộ sưu tập hình ảnh theo tên, ngày chụp hoặc ngày sửa đổi, hoặc cũng có thể lọc theo ảnh, video hoặc cả hai.
>> Xem thêm: Cách xem ảnh trên iCloud thật dễ dàng
Một vài câu hỏi liên quan
Ngoài đồng bộ ảnh thì iCloud trên Windows có đồng bộ email, danh bạ?
Sau khi cài đặt xong iCloud, bạn hãy mở ứng dụng iCloud trên Windows và đăng nhập vào tài khoản iCloud của mình.
Lúc này, trên giao diện của ứng dụng iCloud sẽ xuất hiện với bốn mục chính:
- iCloud Drive: mục này là đồng bộ tập tin giữa Windows và ứng dụng Tệp trên thiết bị iPhone.
- Photos: mục này là đồng bộ hình ảnh.
- Mail, Contacts, Calendars, and Tasks: mục này là đồng bộ email, danh bạ, lịch và các task (nếu bạn có cài đặt Outlook trên máy tính).
- Bookmarks: mục này là đồng bộ dấu trang trên Safari của iPhone với các trình duyệt trên máy tính (hỗ trợ Internet Explorer, Chrome và Firefox).
Nếu bạn muốn đồng bộ phần nào, hãy chọn vào mục đó. Khi đó, các dữ liệu trên điện thoại iPhone hay iPad, máy tính bảng đều có thể truy cập được trên máy tính của bạn.
Bạn có thể khám phá thêm bài viết Sao lưu danh bạ iPhone vào iCloud theo cách đơn giản nhất nhé! để tìm hiểu chi tiết hơn.
Có cần phải đăng xuất tài khoản iCloud sau mỗi lần sử dụng trên PC không?
Câu trả lời là không cần phải đăng xuất tài khoản iCloud sau mỗi lần sử dụng trên PC. Nhưng nếu bạn muốn đăng xuất tài khoản, hãy lưu ý những điều sau:
- Trước khi đăng xuất hoặc gỡ cài đặt iCloud trên phần mềm Windows 11, bạn nên tạo bản sao cho dữ liệu iCloud và lưu trên PC. Thông tin trên máy tính PC sẽ không tự động cập nhật trong iCloud và bạn không thấy việc update được thực hiện bởi những thiết bị khác của mình.
- Khi bạn đăng xuất khỏi iCloud trên Windows, những thông tin nào bạn lưu trữ trong iCloud sẽ bị xóa khỏi PC. Tuy nhiên, bạn vẫn có thể truy cập vào những thông tin đó trên các thiết bị khác và trên website https://www.icloud.com.
Sử dụng iCloud trên máy tính có tính phí không?
Sử dụng iCloud trên máy tính thì không tính phí. Tuy nhiên, iCloud không phải là một “miếng bánh” ngon lành và miễn phí hoàn toàn. Chính vì thế, để có thêm dung lượng cho bộ nhớ người dùng phải buộc bỏ thêm tiền để nâng cấp lên những gói cao hơn. Tùy thuộc vào nhu cầu sử dụng nhiều hay ít các bạn có thể đăng ký những gói mà iCloud đang bán.
Riêng gói 200GB và 2TB đều có thể sử dụng chung cho nhiều tài khoản Apple ID khác nhau, nhưng những tài khoản đó đều phải nằm chung trong một hệ thống gia đình.
Mình có bài viết Hướng dẫn mua thêm dung lượng iCloud cho iPhonebạn tham khảo thêm nhé!
Trên đây bài viết đã giới thiệu đến bạn đọc ứng dụng iCloud trên hệ điều hành Windows 11 cũng như hướng dẫn cách sử dụng iCloud trên Windows 11 đơn giản và nhanh chóng. Chúc bạn thực hiện thành công!













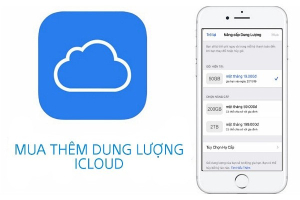

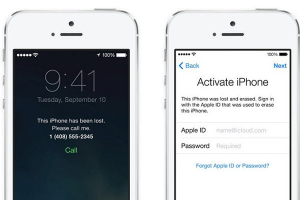

Hỏi đáp (0 lượt hỏi và trả lời)
Đánh giá của bạn :
Thông tin bình luận