Cách chụp màn hình Samsung siêu đơn giản
Bạn bối rối không biết cách chụp màn hình Samsung? Đừng lo! Thành Trung Mobile sẽ hướng dẫn chi tiết từ a-z 7 cách chụp màn hình chỉ với vài thao tác đơn giản dưới đây.

Cách 1: Sử dụng nút nguồn + nút Home
Phương pháp truyền thống và phổ biến nhất để chụp màn hình điện thoại Samsung là sử dụng phím cứng.
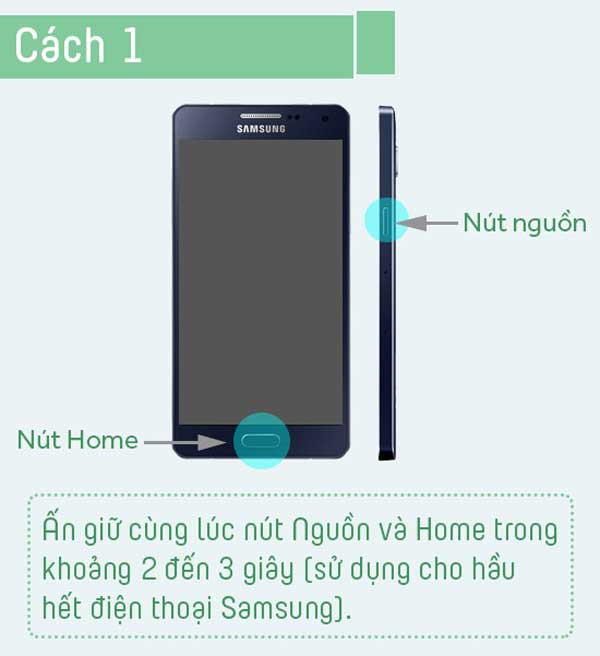
- Mở nội dung muốn chụp màn hình trên điện thoại Samsung
- Nhấn đồng thời phím nguồn + nút giảm âm lượng. Ảnh chụp màn hình sẽ được lưu trong thư viện ảnh của điện thoại.
Tuy nhiên, việc thao tác các phím cứng trên điện thoại, đặc biệt là khi sử dụng vỏ điện thoại Samsung dày, có thể gặp khó khăn và dẫn đến việc chụp màn hình không thành công hoặc chụp nhầm.
Để khắc phục vấn đề này, bạn có thể tham khảo thêm các cách chụp màn hình khác trên điện thoại Samsung như sử dụng thanh cử chỉ, vuốt lòng bàn tay, hoặc sử dụng trợ lý ảo.
Cách 2: Sử dụng Nút nguồn + nút giảm âm lượng
Trong trường hợp nội dung quá dài, bạn muốn chụp toàn bộ trang, hãy làm theo các bước dưới đây:
- Mở nội dung muốn chụp > Sau đó giữ cùng lúc nút Nguồn và nút Giảm âm lượng > đồng thời nhấn vào biểu tượng chụp cuộn (2 mũi tên hướng xuống) rồi kéo dài trang trên màn hình xuống đến vị trí mong muốn.
- Kéo dài và cuộn trang màn hình đến vị trí mong muốn, sau đó thả tay ra để hình dừng lại. Như vậy bạn đã có thể chụp được toàn bộ nội dung mà bạn vừa chọn.
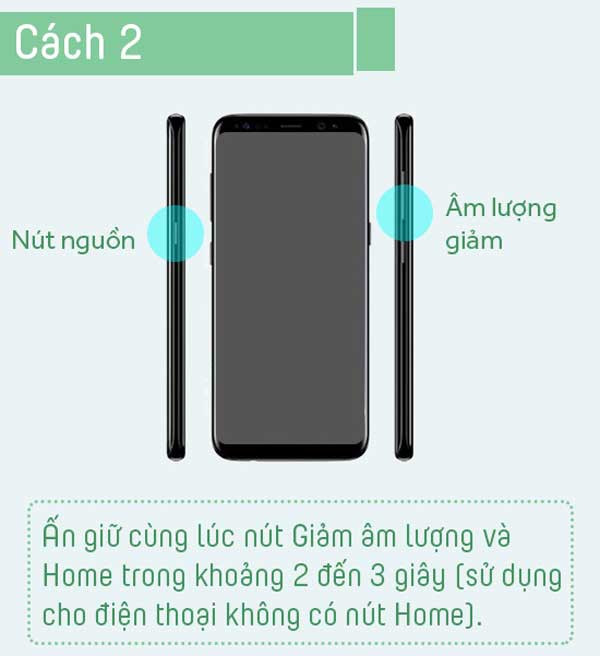
Cách 3: Sử dụng S Pen để chụp màn hình
Trong các dòng điện thoại Samsung cao cấp như dòng Galaxy A13, Galaxy A21, Galaxy A23, Galaxy A12 người dùng có thể sử dụng bút S Pen để chụp màn hình một cách thuận tiện. S Pen là bút cảm ứng chuyên dụng, tích hợp nhiều tính năng hỗ trợ công việc và giải trí trên điện thoại.
- Để chụp màn hình bằng S Pen, người dùng chỉ cần rút S Pen ra khỏi điện thoại Samsung
- Nhấn nút bấm trên S Pen hoặc nhấn đầu bút lên màn hình, sau đó chọn tùy chọn "Chụp màn hình" từ menu hiện ra.
- Ảnh chụp màn hình sẽ được lưu trong thư viện ảnh của điện thoại.

Cách 4: Sử dụng trợ lý ảo bixby
- Mở phần nội dung cần chụp màn hình
- Ấn và giữ nút nguồn bên phải điện thoại để mở Bixby (nếu đã cài đặt), hoặc gọi “Hey Bixby”.
- Khi giao diện được kích hoạt, bạn nói “Take a screenshot”. Ảnh chụp màn hình sẽ được tự động lưu vào bộ sưu tập.
Lưu ý: Khi dùng Bixby để chụp màn hình, bạn sẽ không thể chỉnh sửa ảnh ngay lập tức như các phương pháp khác.
Cách 5: Sử dụng phím home ảo
Với xu hướng thiết kế điện thoại không có phím vật lý, nhiều dòng điện thoại Samsung mới đã tích hợp phím home ảo và cho phép chụp màn hình bằng cách nhấn giữ phím home này. Để chụp màn hình bằng phương pháp này, người dùng cần thực hiện các bước sau:
- Vào cài đặt > nhấn chọn “Hỗ trợ”
- Mở nội dung muốn chụp> Nhấn giữ phím home ảo > Chọn "Chụp màn hình" từ menu hiện ra
- Chỉnh sửa ảnh chụp màn hình tùy ý > Chia sẻ ảnh màn hình với bạn bè qua các ứng dụng khác.
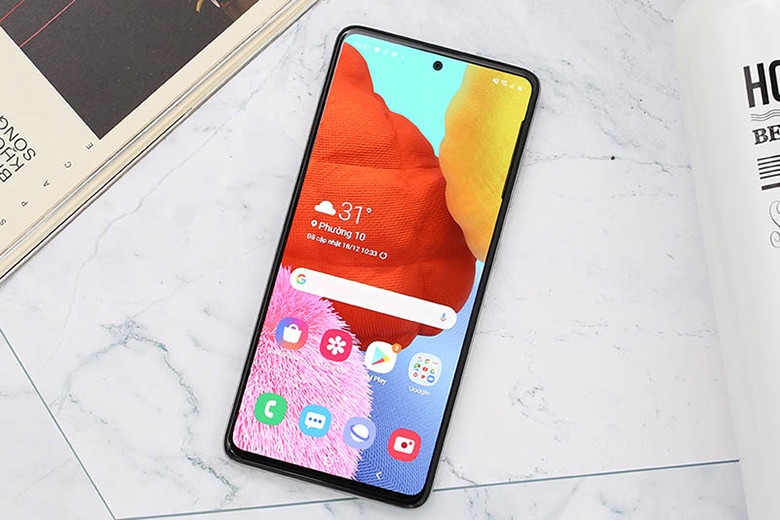
Cách 6: Sử dụng trợ lý ảo Google Assistant
- Để kích hoạt Google Assistant, người dùng có thể nhấn giữ phím Home ảo và nói "Ok Google".
- Sau khi Google Assistant hiện lên, người dùng chỉ cần nói lệnh "Chụp màn hình" và Google Assistant sẽ chụp và lưu ảnh màn hình tương ứng.
Bạn cũng có thể sử dụng một số lệnh thoại khác như "Hey Google, chụp ảnh màn hình" hoặc “Google, ghi lại nội dung hiện tại” để chụp màn hình thông qua Google Assistant.
Tuy nhiên, để tính năng này hoạt động, người dùng cần đảm bảo kết nối internet và cấu hình cho phép Google Assistant hoạt động trên điện thoại.
Cách 7: Chụp màn hình thông qua cử chỉ
Để thực hiện, người dùng chỉ cần vuốt lòng bàn tay từ cạnh phải sang trái hoặc ngược lại qua màn hình khi đang hiển thị nội dung cần chụp như sau:
Bước 1: Vào cài đặt điện thoại > Chọn “tính năng nâng cao”
Bước 2: Tìm đến mục “Motions and gestures” hoặc “chuyển động và thao tác” > Gạt nút sang phải để bật tính năng
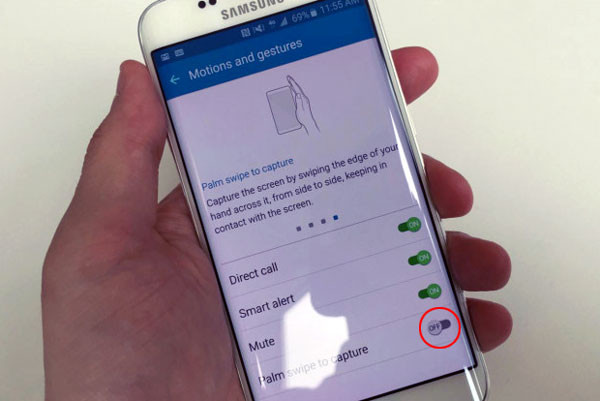
Bước 3: Vuốt lòng bàn tay để thực hiện chụp màn hình > ảnh chụp màn hình sẽ được lưu vào bộ sưu tập ảnh.

Thành Trung Mobile đã hướng dẫn 7 thủ thuật điện thoại về cách chụp ảnh màn hình điện thoại Samsung cực kỳ đơn giản và nhanh chóng cho bạn. Ngoài ra bạn cũng có thể xem thêm video hướng dẫn chụp màn hình Samsung để thực hiện.
Nếu bạn muốn biết thêm thông tin các dịch vụ sửa chữa điện thoại Sammsung, hoặc có bất kỳ câu hỏi nào vui lòng truy cập thường xuyên vào Thanhtrungmobile.vn để được tư vấn và hỗ trợ nhanh nhất.
FAQs:
Thay màn hình điện thoại Samsung có ảnh hưởng đến cách chụp màn hình hay không?
Việc thay màn hình điện thoại Samsung không ảnh hưởng đến cách chụp màn hình. Tất cả các dòng máy Samsung đều sử dụng hệ điều hành Android, do đó việc bạn thay màn hình chính hãng hay màn hình linh kiện, các chức năng chụp màn hình đều hoạt động bình thường.




























Hỏi đáp (0 lượt hỏi và trả lời)
Đánh giá của bạn :
Thông tin bình luận