Cách đặt avatar trên Zoom siêu đơn giản cho điện thoại và máy tính
Cách đặt avatar trên zoom như thế nào? Zoom meeting là một trong những phần mềm họp trực tuyến thông dụng nhất ở nhiều quốc gia khác nhau bởi những tính năng hữu ích mà nó đem lại. Một trong những tính năng đó chính là bạn có thể thực hiện thay đổi avatar/ ảnh đại diện trên zoom phù hợp với từng cuộc họp, cuộc trò chuyện khác nhau.
Vậy cách đặt avatar trên zoom như thế nào? Hãy cùng Thành Trung Mobile theo dõi trong bài viết dưới đây nhé!
Cách đổi avatar/ ảnh đại diện trên Zoom bằng điện thoại và máy tính
Cách đặt avatar trên zoom bằng điện thoại
Bước 1: Để thay đổi ảnh đại diện trên zoom bạn cần phải đăng nhập tài khoản zoom cá nhân của mình. Sau đó tại giao diện gặp gỡ và trò chuyện bạn chọn vào mục Cài đặt ở phía dưới màn hình.
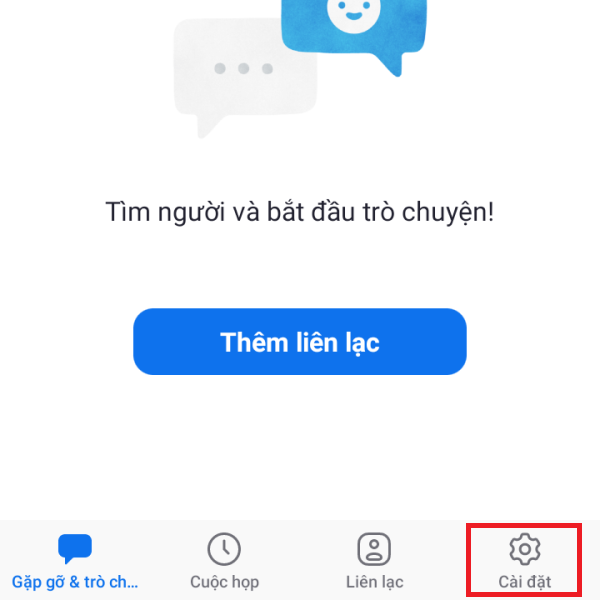
Bước 2: Tại phần Cài đặt bạn chọn vào mục có chứa tên và địa chỉ gmail đăng nhập của mình.
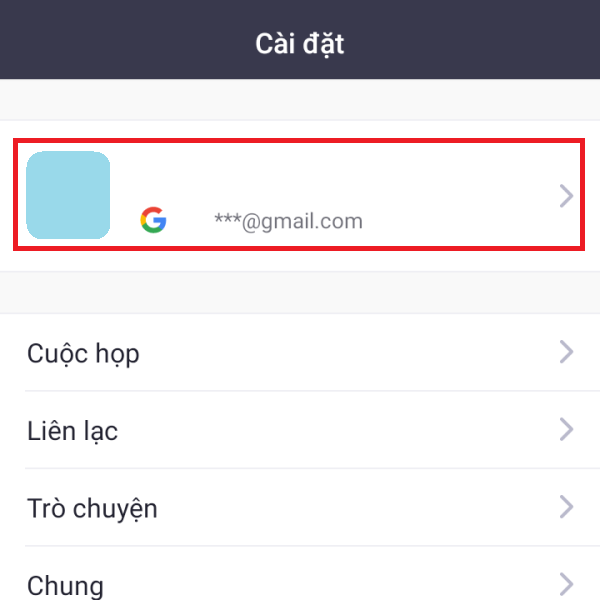
Bước 3: Tại phần Hồ sơ của tôi bạn nhấn chọn vào Ảnh hồ sơ.
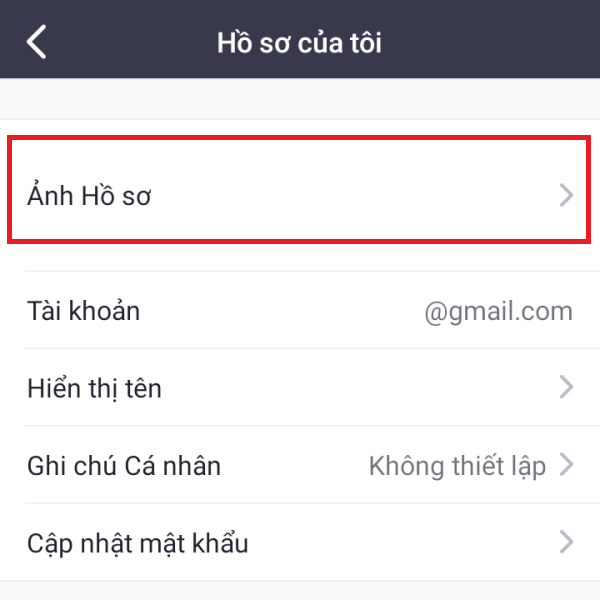
Bước 4: Sau đó bạn có thể tiến hành thay đổi ảnh đại diện bằng ảnh chụp mới hoặc ảnh chọn từ thư mục ảnh có sẵn trong điện thoại của mình. Ở đây mình chọn ảnh có sẵn trong máy.
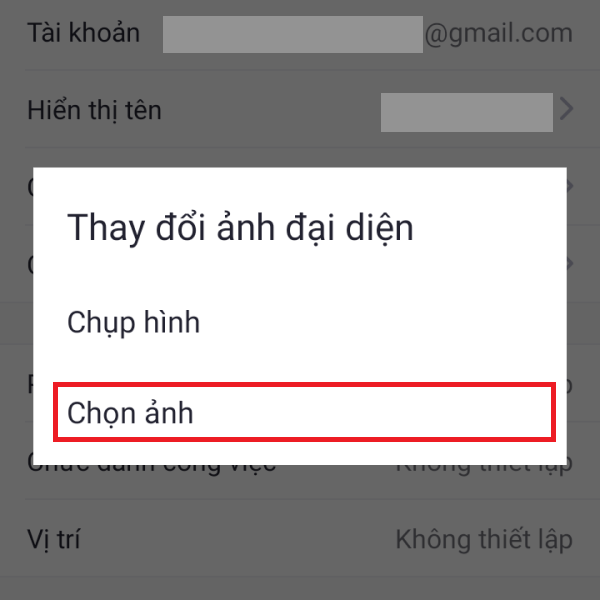
Bước 5: Bạn chọn ảnh đặt làm avatar trên zoom sau đó bạn có thể căn chỉnh kích thước và tỷ lệ ảnh tùy theo ý mình.
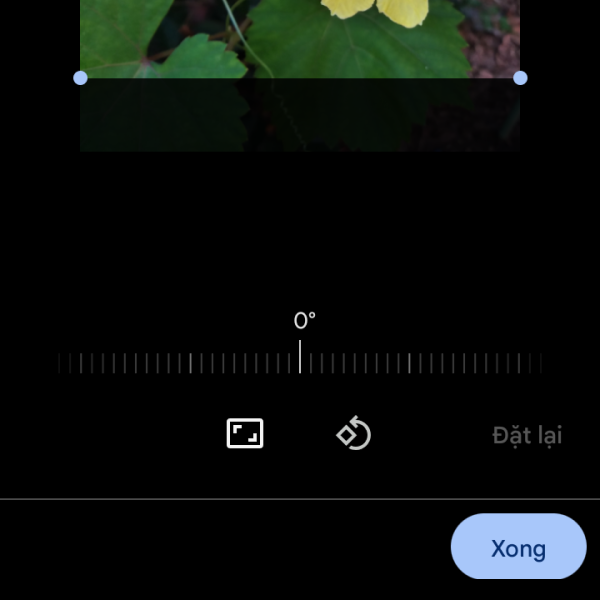
Bước 6: Cuối cùng bạn nhấn Xong để lưu lại ảnh đại diện vừa thay đổi. Vậy là bạn đã thay đổi ảnh đại diện thành công trên zoom bằng điện thoại rồi.
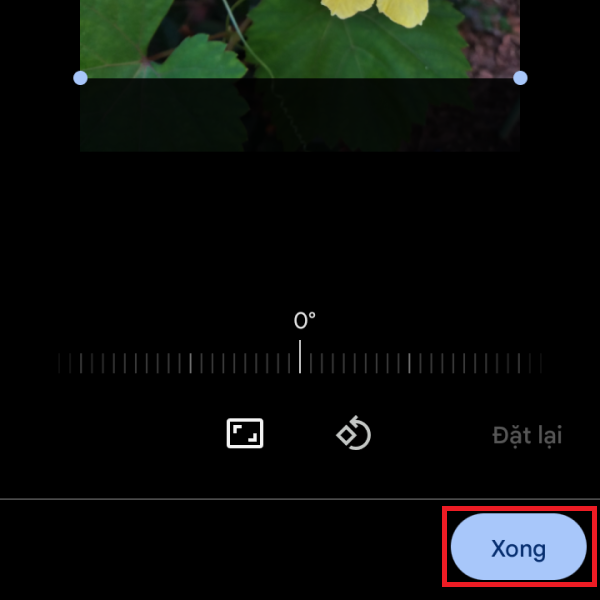
Cách đổi avatar trên zoom bằng máy tính
Bước 1: Đầu tiên tại giao diện chính của zoom bạn nhấn chuột vào hình đại diện của mình ở góc phải màn hình.
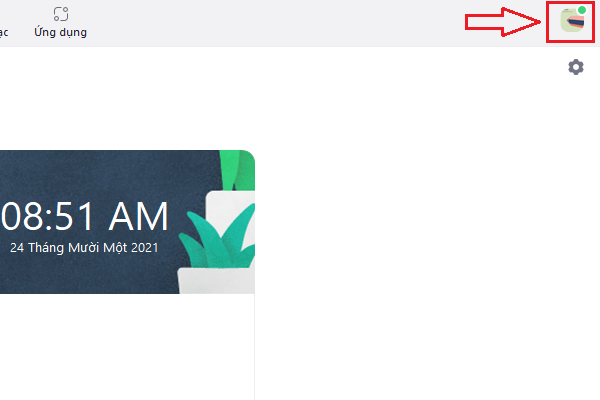
Bước 2: Sau đó nhấn chọn vào mục Hồ sơ của tôi. Khi đó, zoom sẽ chuyển đến trang web zoom để thực hiện thay đổi thông tin trong hồ sơ của mình.
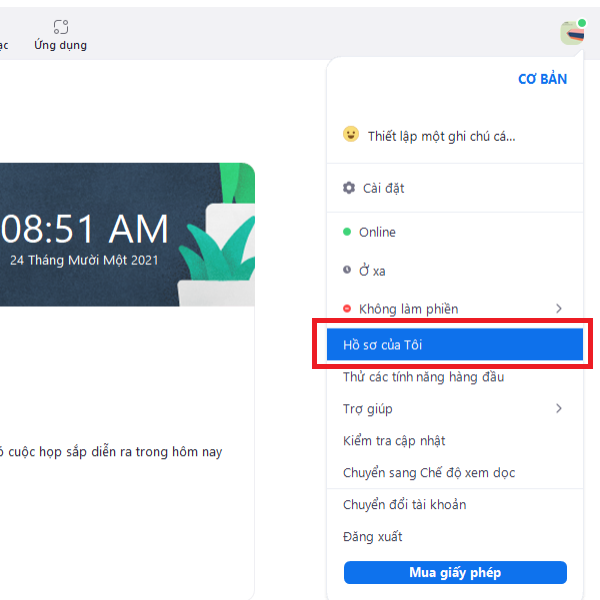
Bước 3: Bạn đăng nhập tài khoản zoom cá nhân của mình để có thể thực hiện các thao tác cập nhập, thay đổi thông tin cá nhân.
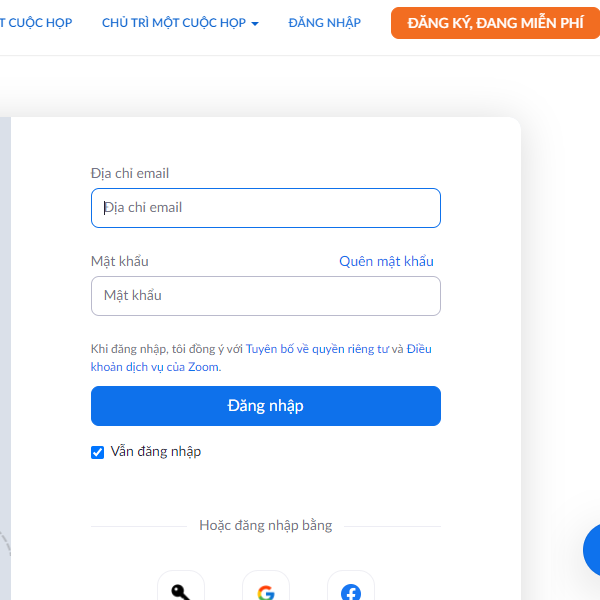
Bước 4: Sau khi đã đăng nhập trên web bạn có thể chuyển sang ngôn ngữ Tiếng việt để dễ sử dụng bằng cách kéo xuống phần dưới cùng của trang web, trong mục Ngôn ngữ bạn chọn Tiếng việt để thay đổi. (Nếu không cần thay đổi ngôn ngữ bạn có thể bỏ qua bước này)
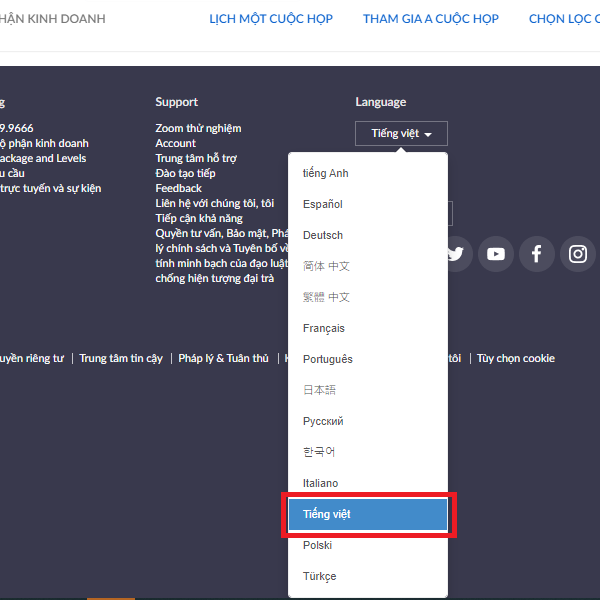
Bước 5: Tiếp theo, tại mục Hồ sơ/ Profile bạn nhấn chuột vào ảnh đại diện của mình khi thấy xuất hiện hình chiếc bút ở hình đại diện.
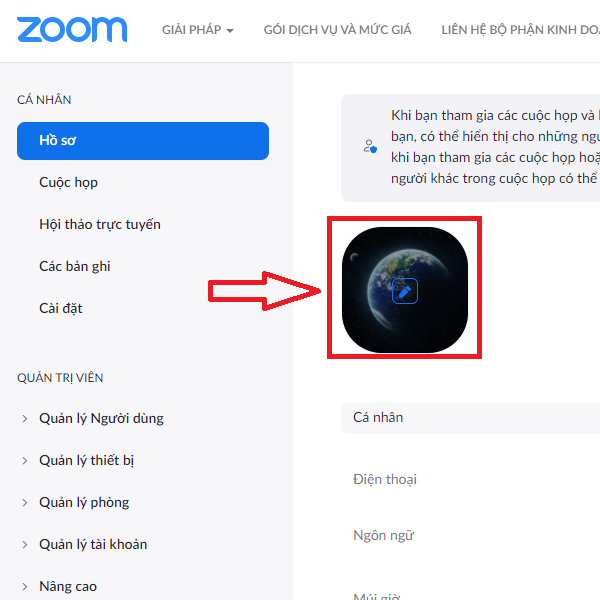
Bước 6: Sau đó, bạn nhấn vào Thay đổi/ Change và chọn trong thư mục ảnh trên máy tính của mình bức ảnh bạn muốn sử dụng làm avatar/ ảnh đại diện trên zoom.
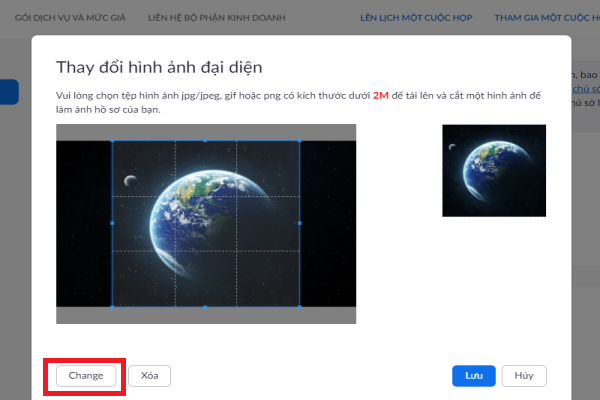
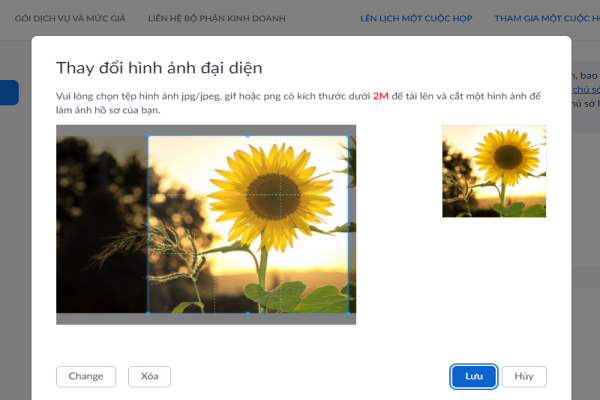
Bước 7: Bạn có thể căn chỉnh kích thước và vị trí ảnh bằng cách di con trỏ chuột máy tính trong vùng lưới ô vuông. Lưu ý bạn chỉ có thể sử dụng ảnh có định dạng jpg/ jpeg, gif, hoặc png và có kích thước dưới 2M để làm avatar trên zoom.
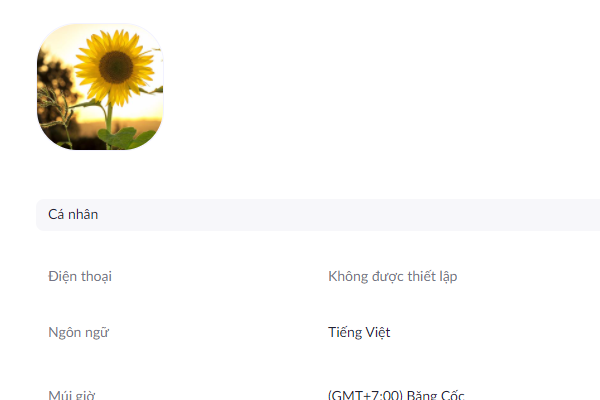
Bước 8: Cuối cùng bạn nhấn Lưu/ Save để lưu ảnh đại diện bạn vừa thay đổi.
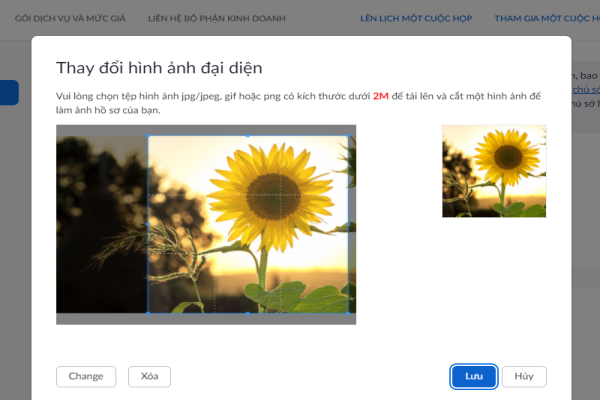
Vậy là ảnh đại diện trên zoom cho máy tính của bạn đã được thay đổi thành công. Ngoài ra, bạn cũng có thể tìm hiểu cách đổi Background trên Zoom cũng như sử dụng Filter trên Zoom để tạo ra những hình ảnh đẹp mắt và ấn tượng khi tham gia các cuộc họp trực tuyến.
Cách đặt avatar trên Zoom khi đang tham gia cuộc họp
Để có thể đặt ảnh đại diện trên zoom khi đang tham gia cuộc họp trước tiên bạn cần phải đăng nhập tài khoản zoom cá nhân của mình. Sau đó, bạn tiến hành thực hiện theo các bước sau:
Bước 1: Đầu tiên, bạn di chuyển con trỏ chuột đến khung hình của mình trong cuộc họp. Sau đó nhấn vào dấu ba chấm trên khung hình.
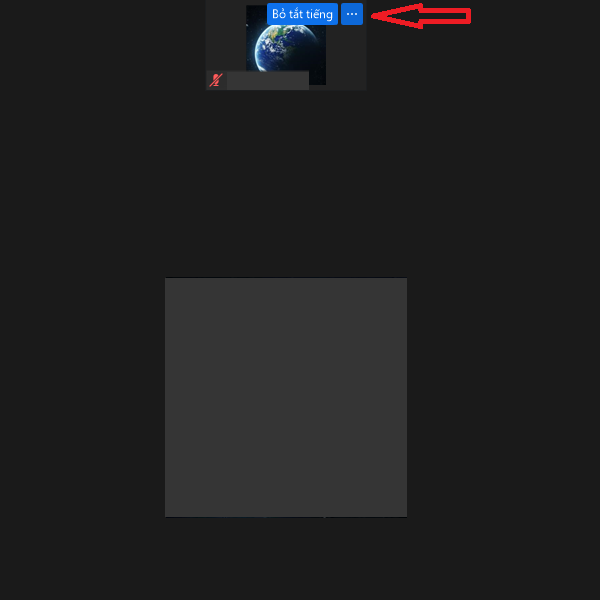
Bước 2: Tiếp theo, bạn nhấn vào Chỉnh sửa hình đại diện.
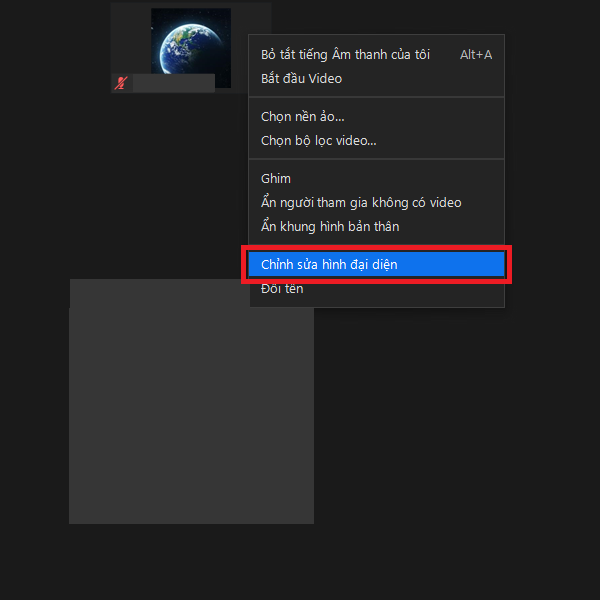
Bước 3: Rồi sau đó tại giao diện chỉnh sửa hình đại diện bạn nhấn chọn mục Thay đổi hình ảnh và chọn một bức ảnh có sẵn trong máy tính mà bạn muốn đặt làm avatar trên zoom.
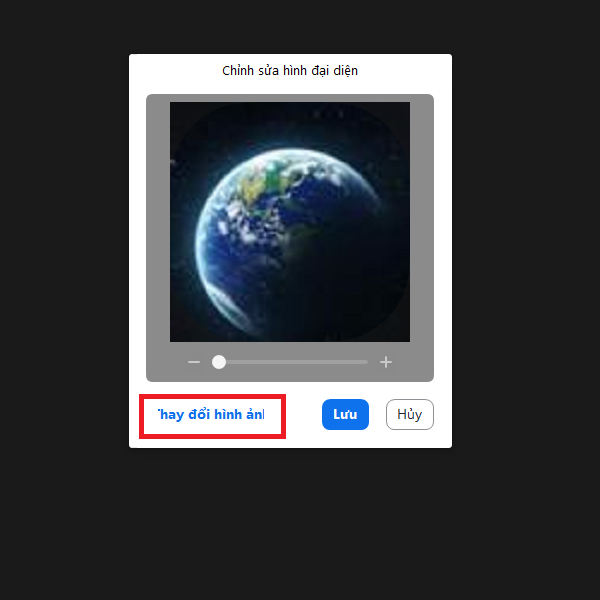
Bước 4: Bạn có thể căn chỉnh kích thước và tỷ lệ ảnh tùy theo ý mình bằng cách sử dụng con trỏ chuột và thanh chỉnh sửa tỷ lệ bên dưới ảnh.
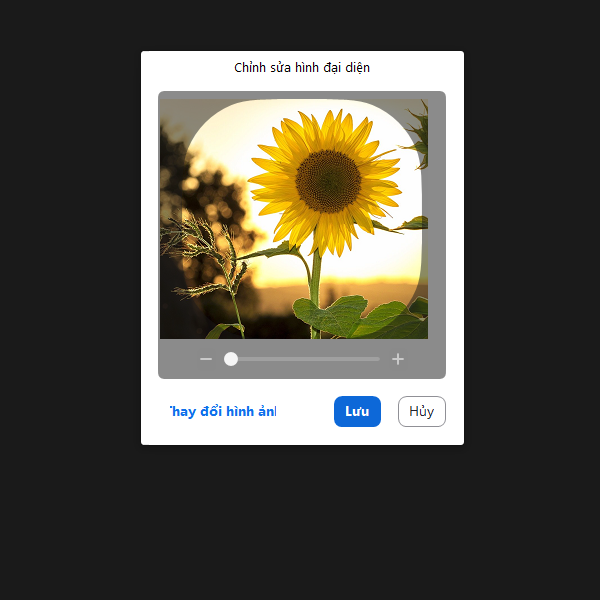
Bước 5: Cuối cùng, bạn nhấn Lưu để lưu lại ảnh đại diện mà mình vừa thay đổi.
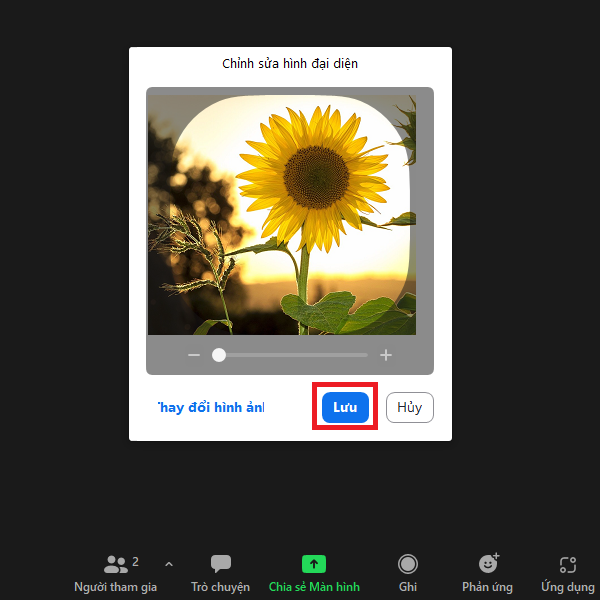
Hy vọng những thông tin trong bài viết trên có thể giúp ích cho bạn trong việc làm quen và làm việc trực tuyến. Nếu có thắc mắc gì thêm cần giải đáp, hãy liên hệ với Thành Trung Mobile để được tư vấn về cách đặt avatar trên Zoom nhé!















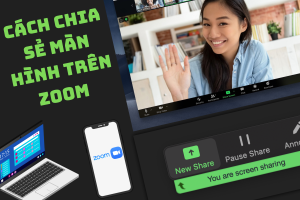
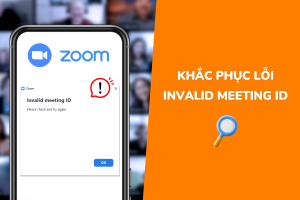







Hỏi đáp (0 lượt hỏi và trả lời)
Đánh giá của bạn :
Thông tin bình luận