Cách ghi âm trên Zoom chỉ với 5 bước đơn giản
Cách ghi âm trên Zoom là một kỹ năng hữu ích cho những ai thường xuyên tham gia các cuộc họp ảo bằng phần mềm này. Bạn có thể ghi âm trên Zoom toàn bộ nội dung cuộc họp để xem lại, chia sẻ hoặc lưu trữ. Trong bài viết này, Thành Trung Mobile sẽ hướng dẫn bạn cách ghi âm Zoom trên các nền tảng khác nhau từ máy tính đến điện thoại.
Mục lục
Khi nào cần sử dụng tính năng ghi âm trên Zoom
Trước khi bắt đầu tìm hiểu cách ghi lại buổi họp trên Zoom bằng điện thoại thì bạn phải tìm hiểu và biết Zoom là gì và chúng ta cần lưu ý rằng cách ghi âm trên Zoom này chỉ có người tổ chức cuộc họp, người đồng chủ nhà cho cuộc họp (tức là người chủ nhà chỉ định quyền ghi âm) mới có thể thực hiện tính năng này trên Zoom. Như vậy, có thể thấy đối tượng có nhu cầu ghi âm trên Zoom khá đa dạng, có thể là:
- Giáo viên, muốn ghi lại buổi học, buổi thi để nghe lại diễn biến buổi học, biểu hiện của học sinh/ sinh viên... hoặc post video lên các nền tảng khác (Youtube, Facebook, Tiktok...)
- Người chủ trì cuộc họp cần tư liệu buổi họp làm bằng chứng, làm báo cáo…
- Hoặc đơn giản là một nhóm nhỏ học sinh/ sinh viên cần làm bài nhóm. Bạn mở cuộc họp có thể ghi lại để các bạn không tham gia có thể nghe lại.
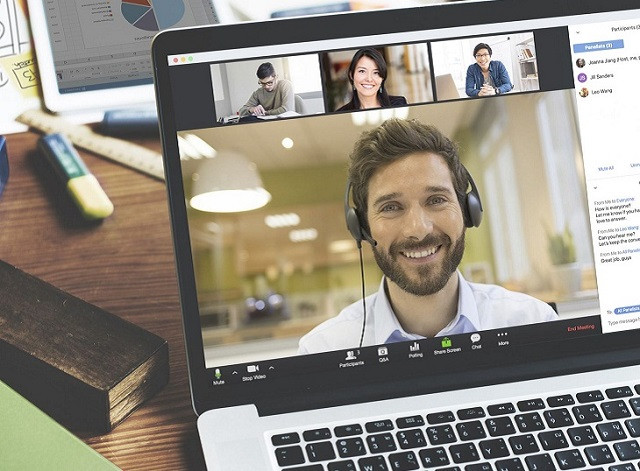
Hướng dẫn cách ghi âm Zoom trên điện thoại
Chúng ta vẫn sẽ mở cuộc họp ảo như bình thường sau đó mới bắt đầu thực hiện các bước ghi âm như hướng dẫn sau.
Cách ghi âm Zoom từ thiết bị iOS
- Bước 1: Khi mở một cuộc họp ảo và giao diện cuộc họp mở ra, bạn nhấn chọn mục More.
Lưu ý: Nếu bạn chưa có tài khoản zoom, hãy xem cách tạo tài khoản zoom.
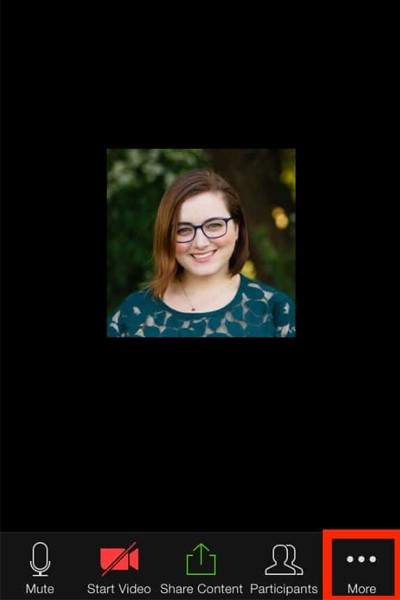
- Bước 2: Tiếp theo, bạn nhấn chọn Record to the Cloud
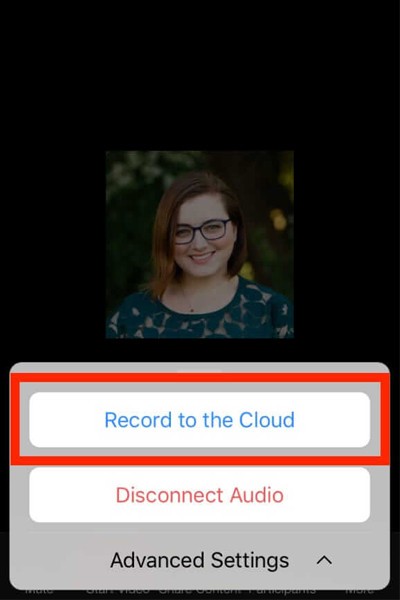
- Bước 3: Khi bạn thấy trên góc phải màn hình có hiển thị biểu tượng Recording... như thế này tức là cuộc họp đang được Zoom ghi lại.
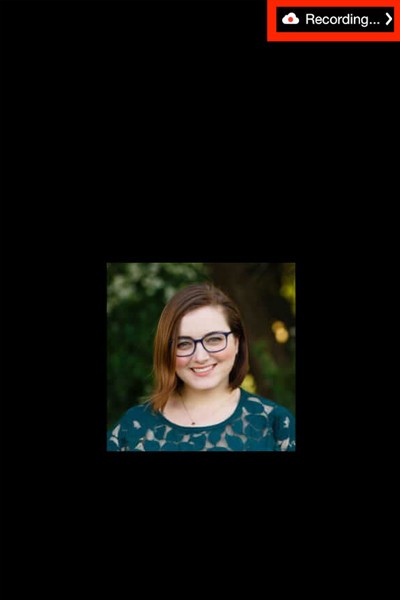
- Bước 4: Trong quá trình Record, bạn có thể Dừng hoặc Tạm dừng tùy ý. Bạn chạm vào màn hình, một hộp thoại sẽ mở ra. Nếu muốn Dừng (Stop recording) thì bạn nhấn vào nút ⏹️, bản ghi sẽ kết thúc và khi bạn nhấn lại nút Recording thì Zoom sẽ mở một file ghi mới cho phân đoạn tiếp theo. Nếu muốn Tạm dừng (Pause Recording) thì nhấn nút ⏸️, sau đó bạn chỉ cần nhấn vào nút ▶️ để Tiếp tục ghi âm phần tiếp theo vào cùng một file.
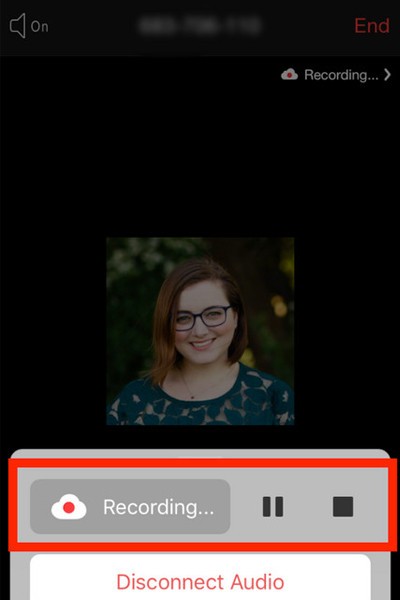
- Bước 5: Sau khi buổi họp kết thúc, bản ghi sẽ tự động lưu và xuất hiện dưới tên Bản ghi của tôi.
Bản ghi được lưu vào thiết bị hay vào đám mây là tùy thuộc vào thiết lập Cài đặt của bạn. Chúng ta sẽ tìm hiểu kĩ hơn điều này ở mục Hướng dẫn cách ghi âm Zoom bằng máy tính.
Cách ghi âm trên Zoom từ thiết bị Android
- Bước 1: Khi mở một cuộc họp ảo và giao diện cuộc họp mở ra, bạn nhấn chọn mục More.
- Bước 2: Khi hộp thoại mở ra, bạn nhấn chọn Record.
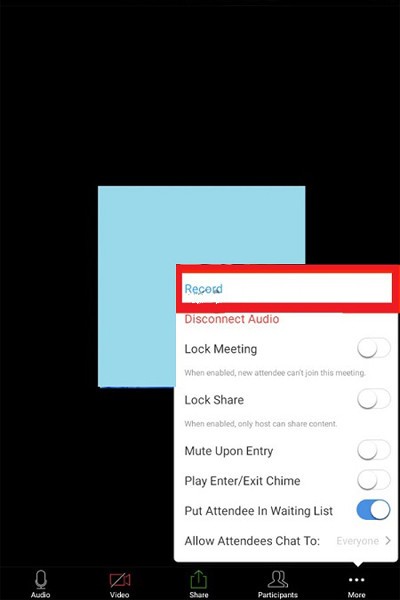
- Bước 3: Khi bạn thấy trên góc phải màn hình có hiển thị biểu tượng Recording... như thế này tức là cuộc họp đang được Zoom ghi lại.
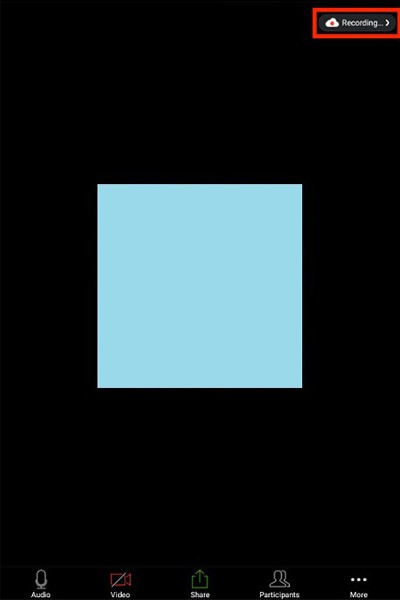
- Bước 4: Trong quá trình Record, bạn có thể Dừng hoặc Tạm dừng tùy ý. Bạn chạm vào màn hình, một hộp thoại sẽ mở ra. Nếu muốn Dừng (Stop recording) thì bạn nhấn vào nút ⏹️, bản ghi sẽ kết thúc và khi bạn nhấn lại nút Recording thì Zoom sẽ mở một file ghi mới cho phân đoạn tiếp theo. Nếu muốn Tạm dừng (Pause Recording) thì nhấn nút ⏸️, sau đó bạn chỉ cần nhấn vào nút ▶️ để Tiếp tục ghi âm phần tiếp theo vào cùng một file.
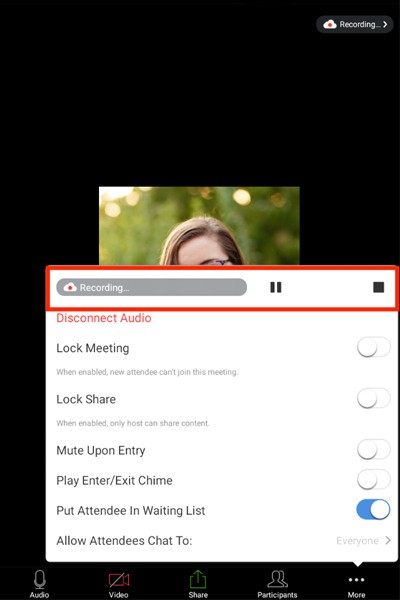
- Bước 5: Sau khi buổi họp kết thúc, bản ghi sẽ tự động lưu và xuất hiện dưới tên Bản ghi của tôi.
Bản ghi được lưu vào thiết bị hay vào đám mây là tùy thuộc vào thiết lập Cài đặt của bạn. Chúng ta sẽ tìm hiểu kĩ hơn điều này ở mục Hướng dẫn cách ghi âm Zoom bằng máy tính.
Hướng dẫn cách ghi âm trên Zoom bằng máy tính
Kích hoạt tính năng ghi âm trong phần Cài đặt
Đầu tiên, bạn mở Zoom, vào Settings, chọn mục Recording để bắt đầu kích hoạt tính năng ghi âm.
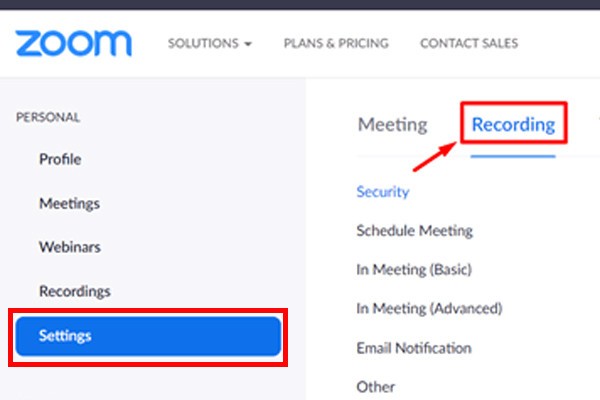
Cách ghi âm zoom trên máy tính có 2 chế độ Recording trong Zoom
Local Recording
Tính năng này cho phép bản lưu bản ghi trực tiếp trong máy tính cá nhân (Áp dụng với cả tài khoản miễn phí và tài khoản trả phí).Điều bạn cần làm là gạt On tính năng này. Bạn cũng có thể tick vào ô Host can give meeting participants permission to record locally nếu muốn người tham gia cuộc họp cũng có thể ghi âm.
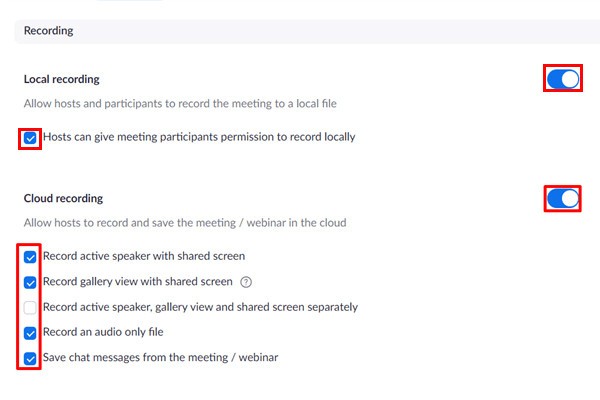
Cloud Recording
Cách ghi âm trên Zoom này sẽ cho phép bạn ghi lại âm thanh và video cuộc họp trên Zoom Cloud, bạn hoàn toàn có thể tùy ý tải về máy. Tuy nhiên, chỉ có tài khoản Zoom Meeting Pro mới được cấp dung lượng 1GB.Điều bạn cần làm là gạt On tính năng này.Có một số tính năng cần chú ý nếu bạn có nhu cầu sử dụng:
- Record active speaker with shared screen: ghi lại toàn bộ hình ảnh người đang nói cũng như màn hình chia sẻ của họ.
- Record gallery view with shared screen: ghi lại màn hình đang được chia sẻ và ghi ngẫu nhiên hình ảnh những người tham gia cuộc họp.
- Record active speaker, gallery view and shared screen separately: Lưu thành 3 file riêng biệt với từng dạng Active speaker, Gallery và màn hình được chia sẻ
- Record an audio only file: Ghi lại âm thanh cuộc họp.
- Save chat messages from the meeting/ webinar: Lưu lại toàn bộ nội dung trong phần chat box mà người tham gia đã thảo luận.
Bắt đầu quá trình ghi âm
- Bước 1: Đầu tiên, bạn vẫn chọn bắt đầu cuộc họp trên Zoom như bình thường.
- Bước 2: Sau đó, bạn nhìn xuống thanh chức năng ở dưới cùng, chọn Record. Tại đây bạn sẽ thấy có 2 lựa chọn, bạn chọn Computer (Local Recording) hay Record on this Record to the Cloud (Cloud Recording) là tùy vào nhu cầu và cài đặt trước đó của mình.
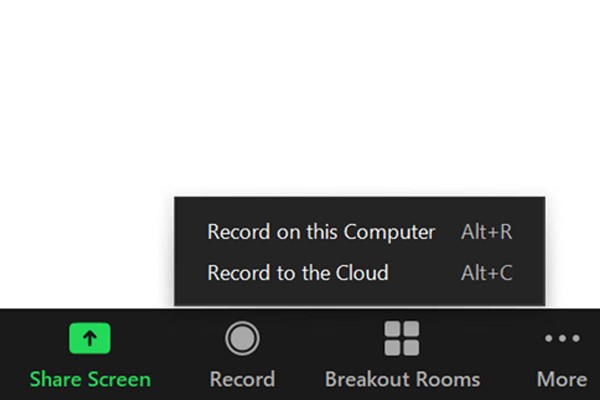
- Bước 3: Khi bạn thấy trên góc trái màn hình có hiển thị biểu tượng Recording... như thế này tức là cuộc họp đang được Zoom ghi lại.
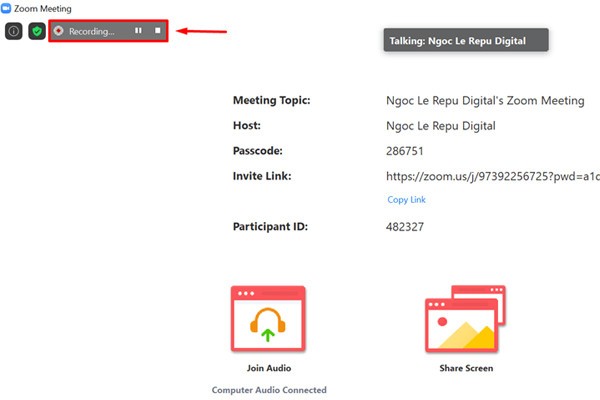
Dừng và Tạm dừng ghi âm
Cũng giống như khi ghi âm trên điện thoại, cơ chế Dừng và Tạm Dừng trên máy tính cũng tương tự như vậy.
- Nếu muốn Dừng (Stop recording) thì bạn nhấn vào nút ⏹️, bản ghi sẽ kết thúc và khi nhấn lại nút Recording thì Zoom sẽ mở một file ghi mới cho phân đoạn tiếp theo.
- Nếu muốn Tạm dừng (Pause Recording) thì nhấn nút ⏸️, sau đó bạn chỉ cần nhấn vào nút ▶️ để Tiếp tục ghi âm phần tiếp theo vào cùng một file.
Hướng dẫn tùy chỉnh các cài đặt liên quan đến tính năng ghi âm trên Zoom
Cách ghi âm từng người tham gia trong Zoom thành từng file riêng lẻ
Ở Zoom có một tính năng nâng cấp khác của Ghi âm khá hay. Đó là Zoom cho phép người mở cuộc họp (host) có thể ghi lại âm thanh của từng người tham gia thành các file âm thanh riêng biệt. Ví dụ trong một buổi thi nói, bạn là giáo viên và muốn ghi lại từng phần thi thì chỉ cần chọn tính năng này để phân tách độc lập từng phần thi của mỗi em học sinh. Từ đó, bạn có thể dễ dàng nghe lại và chấm điểm hơn. Lưu ý là cách làm này bạn chỉ có thể thực hiện trên máy tính. Các bước thực hiện như sau:
- Bước 1: Mở giao diện chính của Zoom, nhấn chọn Settings.
- Bước 2: Sau đó bạn chọn mục Recording trên thanh Danh mục.
- Bước 3: Ở mục Local Recording, bạn tick chọn vào ô Record a separate audio file for each participant.
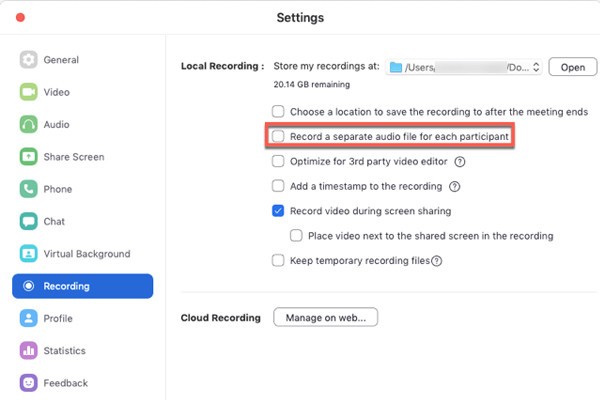
- Bước 4: Thực hiện các bước ghi âm trên máy tính như phía trên đã hướng dẫn.
- Bước 5: Sau khi buổi học kết thúc, bản ghi sẽ được xử lý và lưu trong thư mục Audio Record của Zoom.
- Bước 6: Khi mở thư mục ra, bạn sẽ thấy bản ghi được tách thành các file âm thanh riêng biệt có chú thích tên tương ứng với tên người tham gia.
Cách chỉ định quyền Record trên zoom cho người tham gia
- Bước 1: Trong khi cuộc họp Zoom diễn ra, nếu bạn có nhu cầu trao quyền ghi âm cho ai đó, bạn sẽ vào mục Participants (hoặc Manage Participants) trên thanh Chức năng.
- Bước 2: Kéo đến vị trí người bạn muốn trao quyền trong danh sách người tham gia.
- Bước 3. Tiếp theo, bạn nhấn vào More bên cạnh tên của họ rồi nhấn chọn Allow Record là hoàn tất.
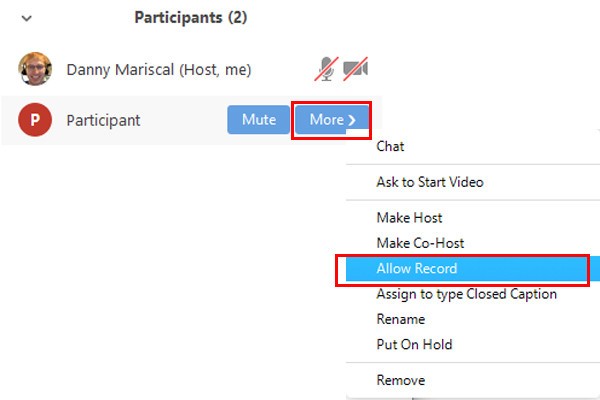
Trong trường hợp bạn muốn dừng chỉ định quyền Record thì cũng lặp lại bước 1, 2 sau đó ở bước 3 thì thay vì chọn All Record, bạn sẽ chọn Forbid Record.
Cách xem lại dữ liệu ghi âm trên điện thoại và máy tính
Sau khi cuộc họp kết thúc, bạn sẽ chờ một lúc để Zoom bắt đầu quá trình xử lý dữ liệu file Recording.
Đối với trường hợp sử dụng tính năng Record on this Computer (Local Recording)
Sau khi dữ liệu hoàn tất quá trình xử lý, thư mục chứa bản ghi sẽ tự động mở ra. Trong file này sẽ có cả file chứa âm thanh và file chứa hình ảnh + âm thanh.
Đối với trường hợp sử dụng tính năng Record on the Cloud (Cloud Recording)
Sau khi dữ liệu hoàn tất quá trình xử lý, file Recording sẽ tự động lưu trong tài khoản Zoom của bạn trên Cloud. Lúc đó, bạn sẽ nhận được email từ Zoom thông báo về việc file Recording đã được xử lý xong.Để xem các file này, bạn truy cập vào tài khoản Zoom, chọn Recordings, sau đó chọn Cloud Recordings. Để tải các file này, bạn chọn More, sau đó nhấn Download.
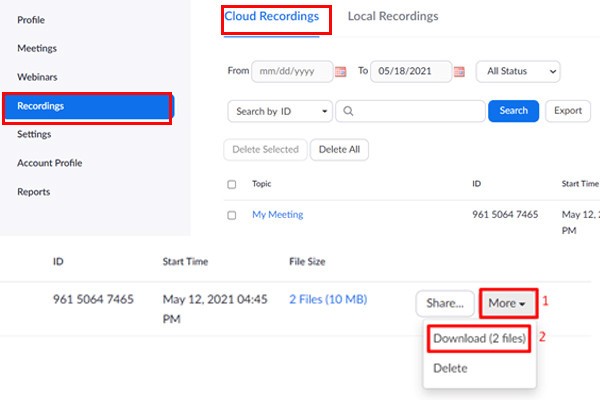
Ngoài tính năng ghi âm của Zoom, còn có thể chia sẻ màn hình trên zoom cũng như chia nhỏ phòng trong Zoom Meeting với Breakout Room để dễ dàng chia sẻ những nội dung cần truyền tải đến mọi người trong các buổi họp trực tuyến.
Mong rằng, sau bài hướng dẫn này, bạn có thể thành thạo tất các cách ghi âm trên Zoom để phục vụ nhu cầu sử dụng của mình. Nếu có thắc mắc gì, liên hệ ngay với Thành Trung Mobile để được giải đáp nhé!













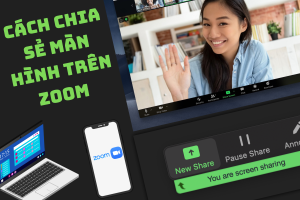
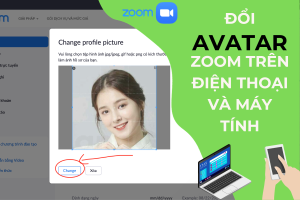


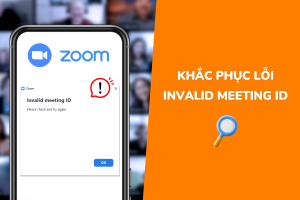









Hỏi đáp (0 lượt hỏi và trả lời)
Đánh giá của bạn :
Thông tin bình luận