Cách lưu công thức Lightroom trên máy tính, điện thoại nhanh chóng, đơn giản nhất
Cách lưu công thức Lightroom là điều mà ai cũng cần phải biết khi sử dụng phần mềm chỉnh sửa ảnh. Nếu bạn đã từng sử dụng Lightroom, bạn chắc chắn sẽ muốn lưu lại những công thức màu ưa thích của mình để áp dụng cho các bức ảnh khác. Thành Trung Mobile sẽ hướng dẫn bạn cách lưu công thức Lightroom trong máy tính và điện thoại một cách nhanh chóng và đơn giản nhất.
Mục lục
Công thức Lightroom là gì?
Công thức chỉnh màu Lightroom là một tập hợp các giá trị điều chỉnh màu sắc được thiết lập sẵn bởi Adobe để giúp tạo ra một phong cách màu sắc đồng nhất và chuyên nghiệp cho các ảnh được chỉnh sửa trong Lightroom. Bạn có thể lưu lại công thức Lightroom của mình hoặc sử dụng những công thức Lightroom được chia sẻ bởi các chuyên gia hoặc cộng đồng.
Công thức Lightroom có thể áp dụng cho nhiều thể loại ảnh khác nhau như chân dung, phong cảnh, đồ ăn, cưới hỏi,.. Công thức Lightroom giúp bạn tiết kiệm được thời gian và công sức khi chỉnh sửa ảnh, cũng như tăng tính sáng tạo và cá nhân hóa cho bức ảnh của mình.
Hướng dẫn cách lưu công thức Lightroom nhanh và tiện lợi
Cách lưu công thức Lightroom trên máy tính
Lưu công thức Lightroom hay còn gọi là xuất preset công thức màu Lightroom. Để thực hiện trên máy tính bạn có thể tuân thủ những bước làm dưới đây.
Bước 1: Sau khi đã hoàn thiện bức ảnh được chỉnh sửa, bạn chọn vào tab Develop trên thanh công cụ, rồi chọn New Preset (hoặc nhấn tổ hợp phím Ctrl + Shift + N). Cách làm này sẽ giúp bạn tạo một preset mới và lưu lại hết các bước chỉnh sửa.
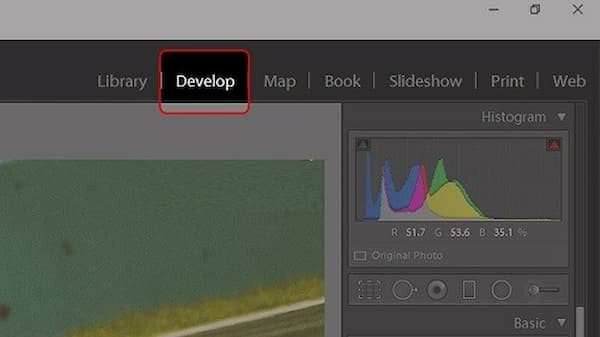
Bước 2: Tiếp theo, bạn hãy đặt tên cho Preset, chọn thư mục để lưu Preset đó và điều chỉnh bảng Setting bên dưới.
Bạn có thể bỏ tick chọn những tính năng mà bạn không mong muốn sử dụng. Tuy nhiên, lời khuyên là bạn nên để mặc định, nó sẽ giúp preset chứa hết các bước mà bạn đã chỉnh sửa. Sau khi đã hoàn tất, bạn nhấn Create.
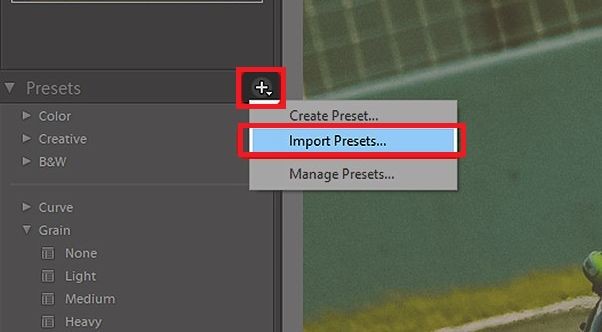
Bước 3: Preset mới sẽ xuất hiện trong thư mục User Preset. Bạn hãy tick chọn vào thư mục đó, rồi chuột phải vào Preset muốn thêm và chọ import.
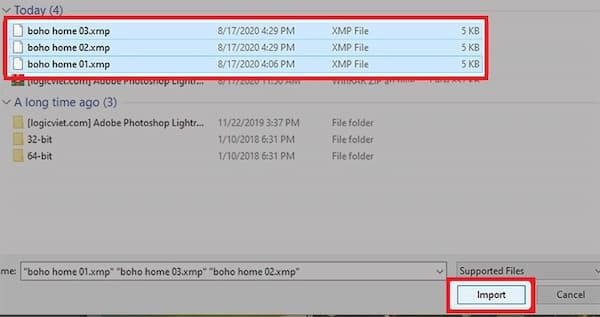
Bước 4: Bạn có thể đặt lại tên cho Preset nếu muốn, rồi chọn thư mục lưu và nhấn Save
Vậy là bạn đã hoàn thành cách lưu công thức màu Lightroom sau khi chỉnh xong trên máy tính.
Nếu bạn chưa biết cách đăng ký Lightroom, cách đăng nhập Lightroom, hãy xem ngay cách đăng ký Lightroom, cách đăng nhập Lightroom
Cách lưu công thức trên Lightroom điện thoại
Hiện nay có hai hệ điều hành di động phổ biến đang được sử dụng: iOS và Android. Theo đó, cách lưu công thức màu Lightroom Android và cách lưu công thức màu Lightroom trên iPhone sẽ tương tự nhau. Tất cả đều trải qua các bước sau:
Bước 1: Sau khi đã hoàn tất quá trình chỉnh sửa ảnh, bạn chọn biểu tượng chia sẻ ở phía trên bên phải màn hình, rồi chọn Xuất file dưới dạng (Export As). Ngay tại mục loại tập tin (File Type), bạn chọn DNG, rồi tick chọn và chọn Lưu hình ảnh (Save Image).
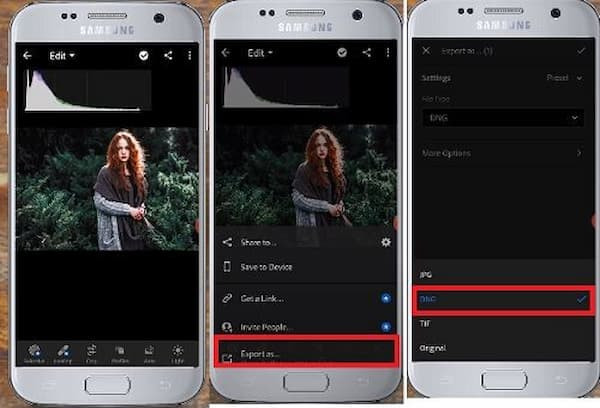
Bước 2: Tiếp đến, bạn lấy công thức này và file Tập ảnh (Album) Presets đã được tạo trước đó bằng cách export Presets như bên trên. Khi đó bạn đã có thể sử dụng những presets do chính mình tự tạo.
Cách lưu màu lightroom Lightroom từ Google Drive
Đôi khi chúng ta sẽ nhận được một số link preset được chia sẻ dưới dạng Google Drive. Bạn có thể tải chúng về qua điện thoại. Tại bài viết này chúng ta sẽ thực hiện trên điện thoại Android và có thể áp dụng cho hệ điều hành iOS nhé.
Bước 1: Bạn Click vào đường link mà mình muốn tải về. File preset hiện ra. Một bức ảnh hiện ra, tuy nhiên bức ảnh này không sử dụng được ngay. Bạn nhấn vào ký hiệu tải xuống bên cạnh dấu ba chấm.
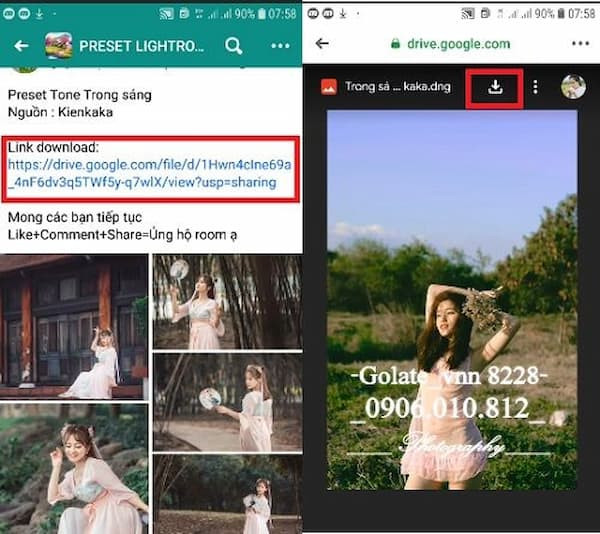
Bước 2: Sau khi bạn ấn tải, một file driver được tải xuống máy thành công. Mở file kiểm tra.
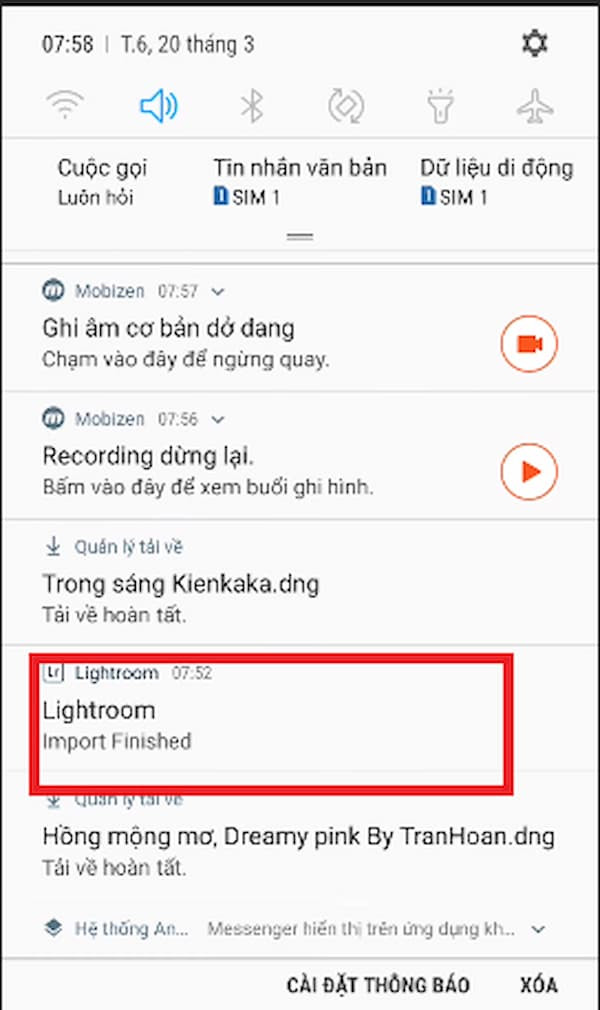
Bước 3: Bạn vào app Lightroom > Thêm bức ảnh mà bạn mới tải về vào app.
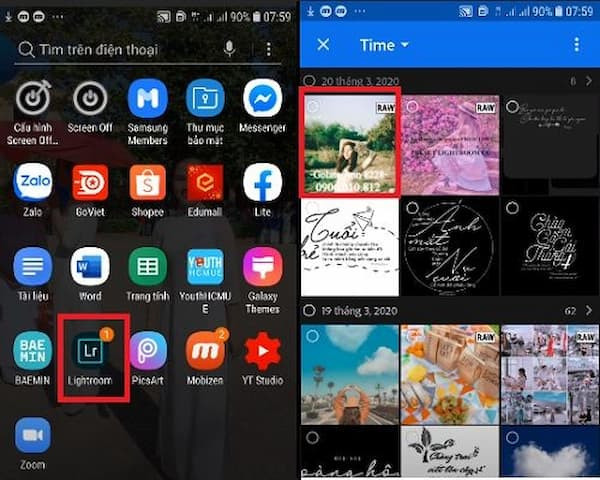
Bước 4: Mở bức ảnh vừa tải về trên app Lightroom. Bạn chạm vào dấu ba chấm ở góc trên bên phải màn hình, rồi chọn Create Preset, nhập tên màu công thức này.
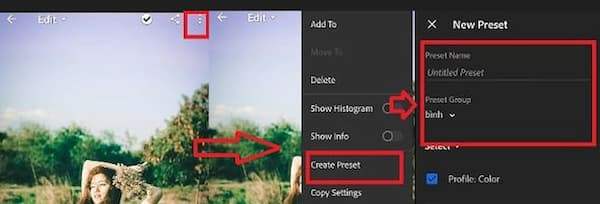
Giờ đây, bạn đã có thể sử dụng công thức màu Lightroom từ Google Drive rồi đó.
Bạn có thể chỉnh màu Lightroom trên điện thoại đơn giản với cách làm nhanh chóng, hãy xem ngay cách sử dụng Lightroom trên điện thoại
Cách lưu công thức từ Pinterest vào Lightroom
Với Pinterest cách làm cũng tương tự như khi bạn lưu công thức Lightroom từ Google Drive hay Facebook. Cụ thể, người dùng khi có một bức ảnh đẹp, chia sẻ lên Pinterest thông qua cách Ghim.
Tại đây chứa thông tin và file tải ảnh. Bạn chỉ cần thực hiện tương tự như những cách làm trên để lưu Preset vào app Lightroom.
Để lưu công thức màu Lightroom từ Pinterest, bạn làm như sau:
- Bước 1: Tìm kiếm và chọn bức ảnh có công thức màu Lightroom bạn thích trên Pinterest. Bức ảnh này sẽ có thông tin về file tải ảnh và cách ghim.
- Bước 2: Nhấn vào nút Ghim (Pin) để lưu bức ảnh vào bảng của bạn trên Pinterest.
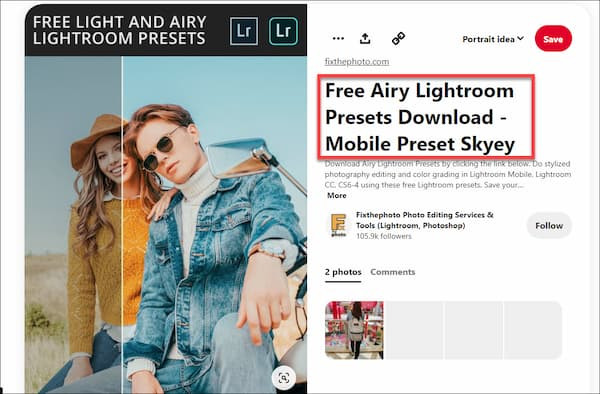
- Bước 3: Mở app Lightroom trên điện thoại, rồi nhập bức ảnh vừa ghim vào app.
- Bước 4: Chạm vào dấu ba chấm ở góc trên bên phải màn hình, rồi chọn Create Preset, nhập tên màu công thức này.
Trên đây là những cách thực hiện lưu công thức Lightroom trên máy tính và điện thoại nhanh chóng và đơn giản nhất mà bạn có thể thực hiện. Bằng việc lưu công thức Lightroom, bạn sẽ tiết kiệm được thời gian và công sức khi chỉnh sửa ảnh, cũng như tạo ra những bức ảnh đẹp theo phong cách riêng của mình.
Khám phá thêm những điều thú vị của chủ đề Lightroom:
- Tổng hợp phím tắt trong Adobe Lightroom mà bạn không thể bỏ qua, hãy xem ngay Phím tắt trong Adobe Lightroom
- Cách thêm, xuất preset Lightroom trên điện thoại, máy tính, xem ngay cách thêm, xuất preset Lightroom
- Cách đăng nhập Lightroom bằng Facebook nhanh chóng, dễ dàng, xem ngay cách đăng nhập Lightroom bằng Facebook
Vậy là bạn đã biết lưu công thức Lightroom trên máy tính và điện thoại rồi đúng không? Bạn có thể áp dụng những công thức màu ưa thích của mình cho các bức ảnh khác một cách nhanh chóng và tiện lợi. Nếu bạn cần thêm những công thức màu Lightroom mới nhất cho mọi thể loại ảnh, bạn có thể xem tại Thành Trung Mobile. Chúc bạn thành công với cách lưu công thức Lightroom.













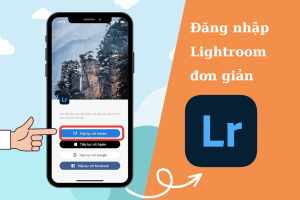
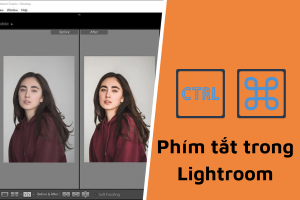
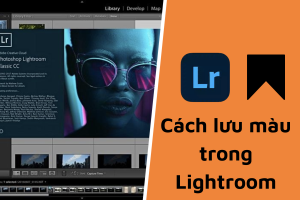
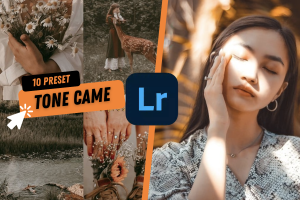
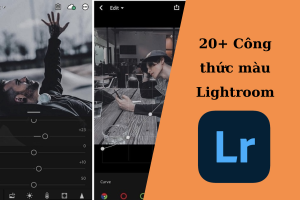
Hỏi đáp (0 lượt hỏi và trả lời)
Đánh giá của bạn :
Thông tin bình luận