Hướng dẫn chi tiết thêm preset Lightroom trên PC, điện thoại
Preset Lightroom là gì và tại sao bạn nên biết cách thêm, xuất preset màu Lightroom trên điện thoại và máy tính? Thành Trung Mobile sẽ giải đáp cho bạn những câu hỏi này và hướng dẫn bạn các bước cần thiết để sử dụng preset màu Lightroom một cách hiệu quả. Các preset Lightroom rất tiện lợi, tiết kiệm thời gian, và tăng khả năng sáng tạo cho bạn.
Mục lục
Hướng dẫn cách thêm preset màu Lightroom trên điện thoại
Preset màu Lightroom PC
Bước 1: Mở bất kì một phiên bản Lightroom nào, có thể là phiên bàn Adobe Lightroom Classic, import một ảnh tự chọn (nếu không có ảnh, bạn sẽ không kích hoạt được panel Presets).
Bước 2: Chuyển từ tab Library sang Develop, panel Presets sẽ xuất hiện (hoặc bạn có thể vào Window > chọn Panels > chọn Presets).
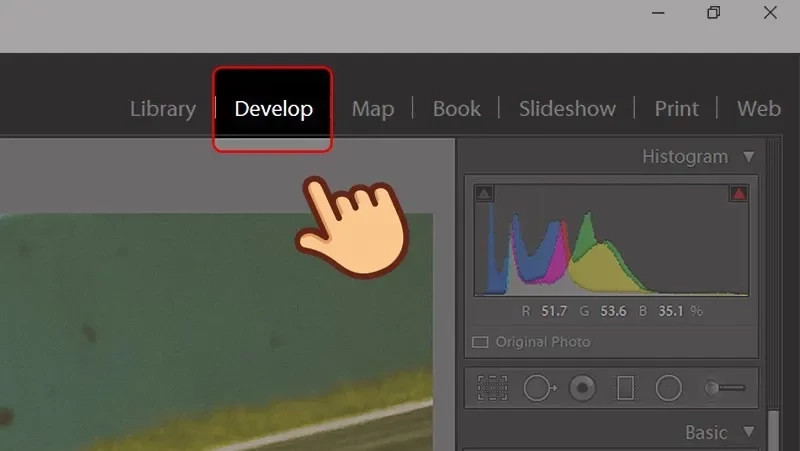
Bước 3: Nhìn vào hộp thoại Presets, chọn dấu (+) > chọn Import Presets để thêm presets vừa tải từ bên ngoài.
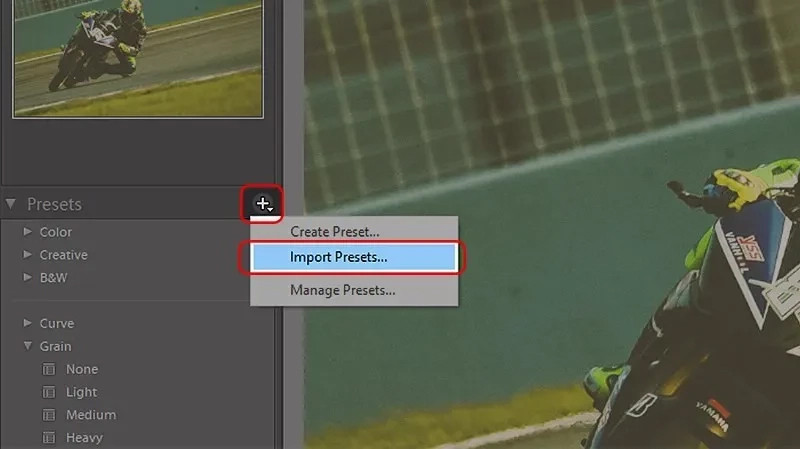
Bước 4: Chọn các file presets bạn muốn sử dụng > click Import. Các file presets sẽ tự động cập nhật vào Lightroom mà không cần phải reset máy.
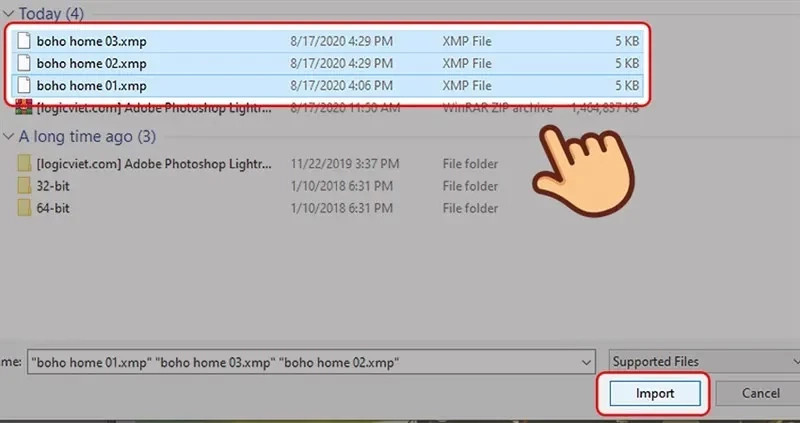
Preset màu Lightroom Mobile
Bước 1: Nếu đã có sẵn Drive trên điện thoại, bạn nhấn trực tiếp vào link hoặc nhấn vào nút Chia sẻ (Share) ở phía dưới bên phải màn hình > chọn Mở bằng Safari nếu điện thoại không có sẵn ứng dụng Drive > Đăng nhập vào Drive bằng Gmail.
Bước 2: Chọn công thức màu bạn muốn tải, nhấn vào biểu tượng dấu (...) ở góc trái phía trên màn hình > Gửi bản sao (Send a copy) > Lưu hình ảnh (Save Image).
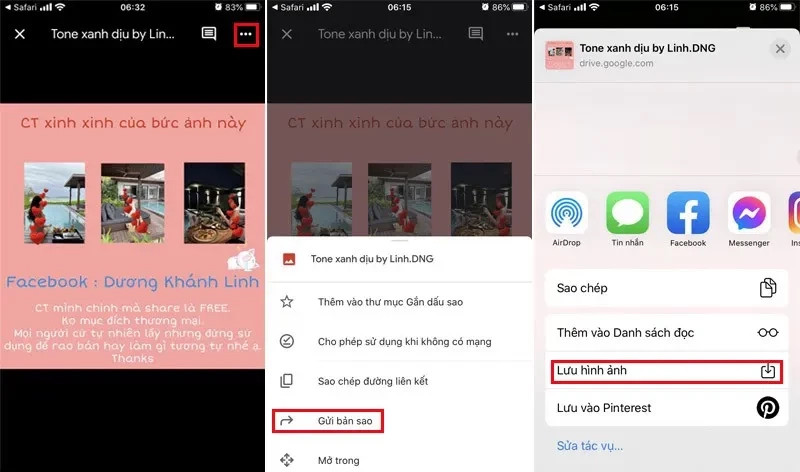
Sau khi đã tải các file presets vào Thư mục ảnh (Album) trong điện thoại, bạn sẽ import các presets vào Lightroom bằng các thao tác như sau:
Bước 1: Bạn cần tạo một thư mục để lưu các công thức màu presets. Mở ứng dụng Lightroom > Chọn biểu tượng dấu (+) > chọn Tập ảnh (Album) > sau đó đặt tên > nhấn OK.
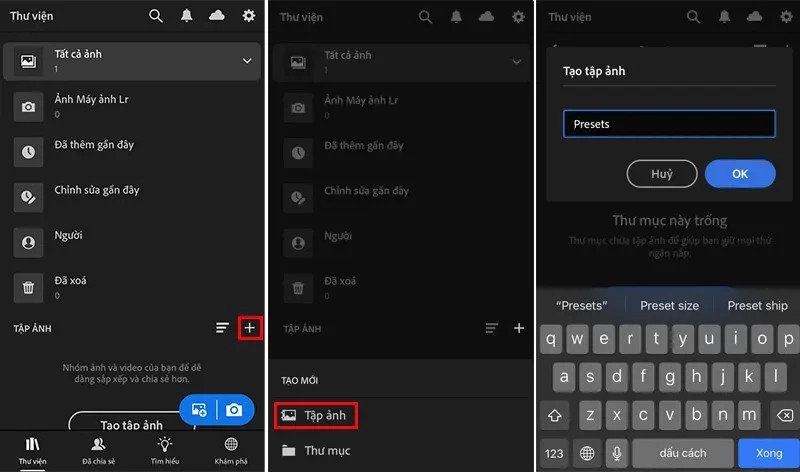
Bước 2: Import công thức màu Lightroom bằng cách nhấn vào biểu tượng dấu (...) của Tập ảnh Presets > Thêm ảnh (Add Photos) > Từ Thư viện ảnh (From Camera Roll) > chọn tất cả các file presets đuôi .DNG mình vừa tải > nhấn OK.
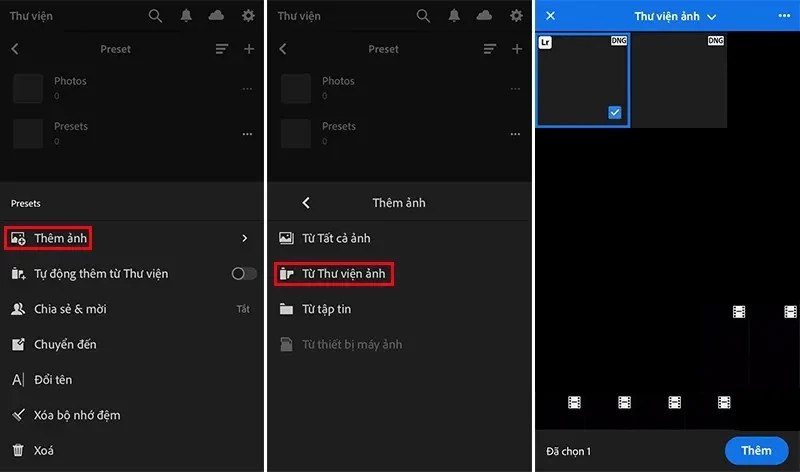
Hướng dẫn cách xuất (Export) Preset Lightroom
Trong trường hợp bạn không sử dụng các preset có sẵn mà tự căn chỉnh các thông số để cho ra công thức màu của chính bản thân mình và muốn lưu lại công thức đố để áp dụng cho các bức ảnh tương tự hoặc chia sẻ công thức đó với bạn bè, người thân thì bạn sẽ thực hiện thao tác export Preset trên lightroom, thao tác này không chỉ áp dụng trên máy tính mà còn trên tất cả các dòng điện thoại như iPhone, Samsung, Oppo,...
Xem thêm các bài viết khác:
- Cách lưu công thức Lightroom trên máy tính và điện thoại nhanh chóng, đơn giản nhất
- Tổng hợp phím tắt trong Adobe Lightroom mà bạn không thể bỏ qua
Hướng dẫn cách thêm, xuất preset Lightroom trên máy tính
Bạn đã chỉnh sửa xong một bức ảnh trên Lightroom PC và muốn lưu lại công thức này ngay thì hãy làm theo hướng dẫn sau:
Bước 1: Chọn "Develope" và sau đó chọn "New Preset" (hoặc sử dụng tổ hợp phím Ctrl + Shift + N) để tạo một preset mới và lưu lại các bước chỉnh sửa.
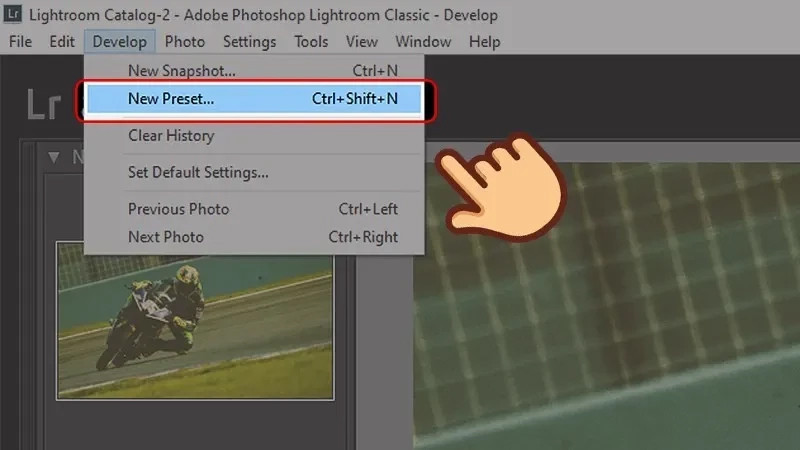
Bước 2: Đặt tên cho preset và chọn thư mục lưu trữ (thường là "User Preset"). Bạn cũng có thể bỏ chọn các tính năng không cần thiết trong bảng Setting bên dưới, nhưng nên để nguyên để giữ lại tất cả các chỉnh sửa. Sau khi hoàn tất, nhấn "Create".
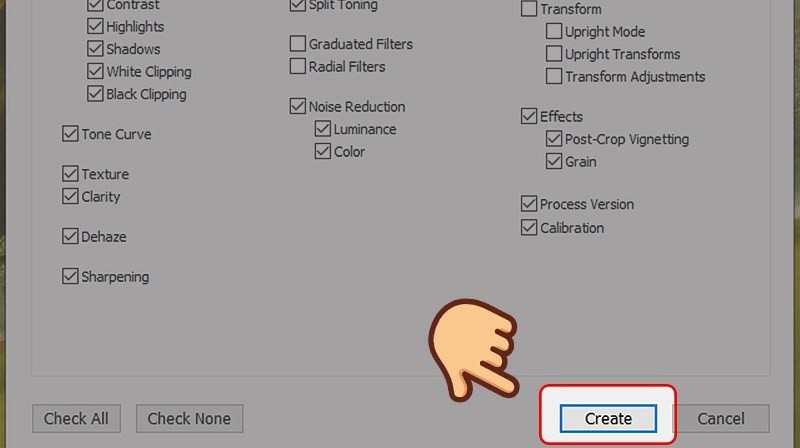
Bước 3: Trong thư mục "User Preset," bạn nhấp chuột phải vào preset cần xuất và chọn "Export."
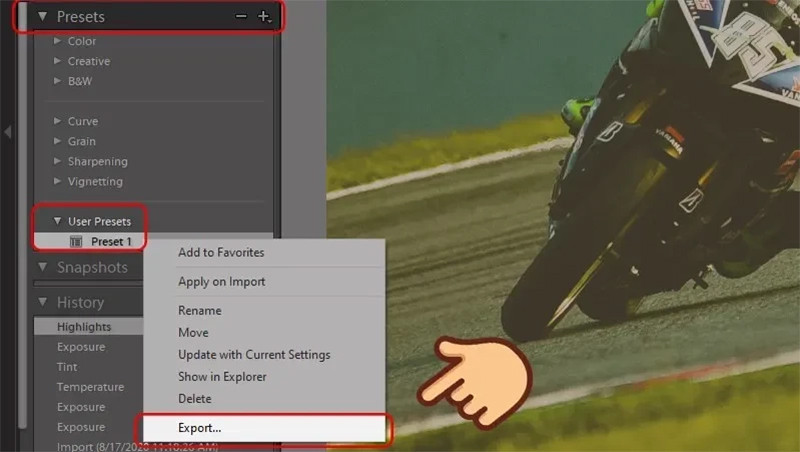
Bước 4: Đặt lại tên cho preset nếu muốn > chọn thư mục muốn lưu > Save.
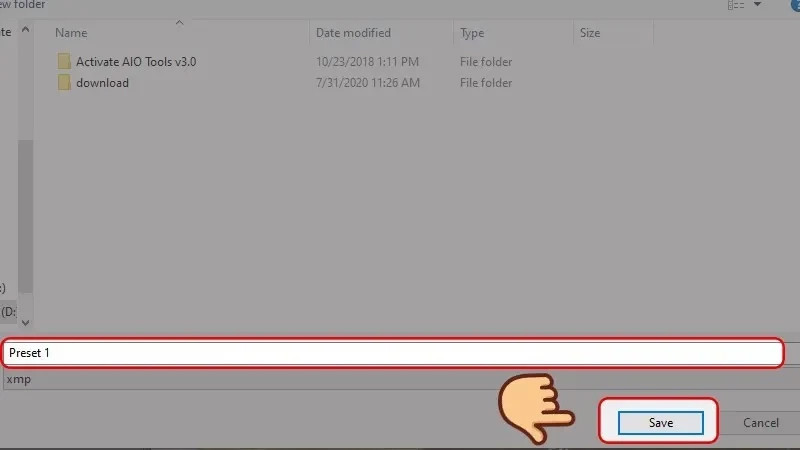
Trên điện thoại
Sau khi đã chỉnh màu bức ảnh theo ý muốn trên Lightroom phiên bản điện thoại, bạn hãy làm các bước sau để áp dụng công thức đó cho các bức ảnh khác:
Bước 1: Chọn biểu tượng chia sẻ ở phía trên màn hình > Xuất dưới dạng (Export As) > Ngay chỗ mục Loại tập tin (File Type), chọn DNG > tick chọn > chọn Lưu hình ảnh (Save Image).
Bước 2: Đưa công thức vào Album Presets đã tạo trước đó bằng cách thực hiện thao tác nhập presets như đã hướng dẫn ở bước trước.
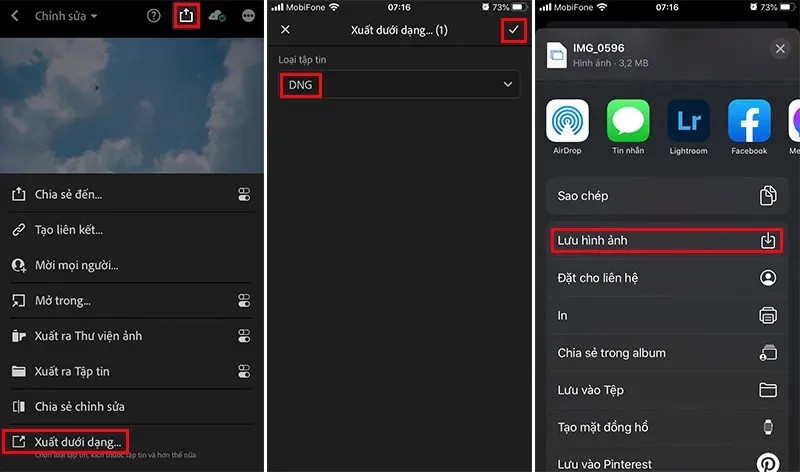
Hy vọng bài viết này đã giúp bạn hiểu rõ hơn về cách thêm, xuất preset màu Lightroom trên điện thoại và máy tính. Bằng cách sử dụng các preset Lightroom, bạn có thể tạo ra những bức ảnh đẹp và ấn tượng một cách nhanh chóng và dễ dàng. Chúc bạn thành công tạo ra những hình ảnh đẹp với preset Lightroom.














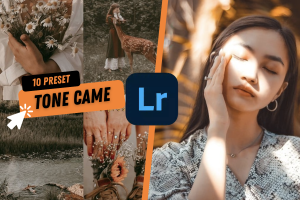
Hỏi đáp (0 lượt hỏi và trả lời)
Đánh giá của bạn :
Thông tin bình luận