Trình chiếu PowerPoint trên Meet và các thắc mắc thường gặp
Trình chiếu powerpoint trên meet là một cách để bạn có thể chia sẻ bài thuyết trình của mình với người khác trong một cuộc họp trực tuyến do Google cung cấp. Bạn có thể sử dụng các slide powerpoint để trình bày các nội dung, hình ảnh, đồ thị, video, âm thanh, hoặc các hiệu ứng khác một cách trực quan và sinh động.
1. Cách trình chiếu powerpoint trên meet bằng máy tính
Việc chiếu PowerPoint trên ứng dụng Google Meet được thực hiên vô cùng đơn giản chỉ qua vài thao tác sau:
Bước 1: Tạo một cuộc họp mới, hoặc tham gia vào một cuộc họp bất kỳ trên Google meet. Khi đã xác nhận tham gia vào cuộc họp, click chuột vào biểu tượng mũi tên hướng (PRESENT NOW) lên phía dưới màn hình máy tính.
Bước 2: Sau khi click chọn biểu tượng mũi tên màn hình sẽ hiển thị 3 sự lựa chọn lần lượt là: Your entire screen - Toàn bộ màn hình của bạn, A window - Một cửa sổ, A tab - Một thẻ (thích hợp nhất cho video và ảnh động). Lúc này bạn chỉ cần click chọn A WINDOW - MỘT CỬA SỔ.
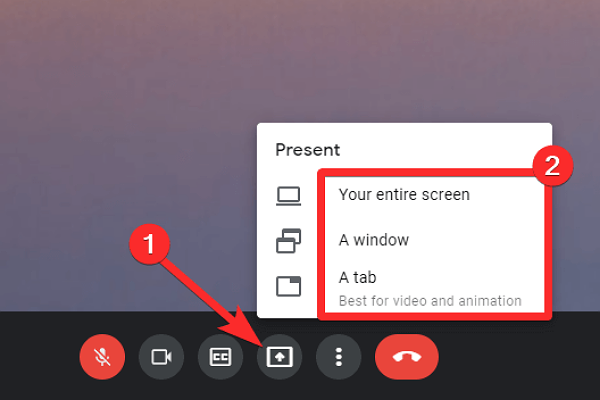
Bước 3: Lúc này màn hình máy tính sẽ hiển thị gợi ý về các giao diện có thể chia sẻ. Khi đó, bạn sẽ click và biểu tượng Powerpoint bạn muốn chia sẻ và nhất chọn SHARE - CHIA SẺ ở góc dưới bên phải màn hình.
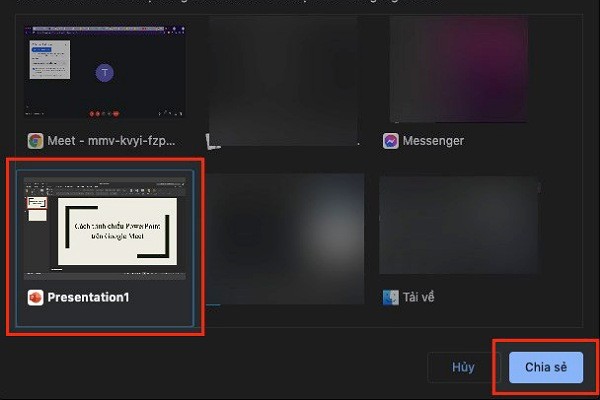
Chỉ qua 3 bước đơn giản bạn đã có thể biết cách chiếu Slide trên Google Meet của mình, phục vụ cho công tác học tập cũng như làm việc trở nên thuận tiện và dễ dàng hơn bao giờ hết.
(Lưu ý: Những thao tác bạn thực hiện khi trình bày PowerPoint trên Google Meet đều được phát trực tiếp tới màn hình của mọi người mà bạn trình chiếu, nên khi bạn chiếu qua từng slide thì bạn trình chiếu bạn cũng sẽ xem được toàn bộ. Và khi bạn muốn kết thúc bài trình chiếu của mình thì chỉ cần nhấn chọn DỪNG CHIA SẺ ở phía dưới màn hình).
2. Những câu hỏi thắc mắc thường gặp khi trình chiếu powerpoint trên meet
Thực hiện chia sẻ màn hình trên Google Meet
Chia sẻ màn hình trên Google Meet là khả năng cho phép bạn hiển thị nội dung của màn hình của mình cho những người khác trong cuộc họp trực tuyến trên nền tảng Google Meet. Khi bạn chia sẻ màn hình, những người tham gia cuộc họp có thể xem nội dung mà bạn đang hiển thị trên màn hình của mình, bao gồm các ứng dụng, tài liệu, trình chiếu, video, và các hoạt động khác.
Trình duyệt bị treo khi bạn cố chia sẻ màn hình
Nếu máy tính đang sử dụng bộ điều hợp video hoặc trình điều khiển video không tương thích, thì các sự cố với trình duyệt có thể xảy ra. Lúc này bạn nên nâng cấp bộ điều hợp video và trình điều khiển video trên máy tính lên phiên bản mới nhất để khắc phục tình trạng bị treo khi chia sẻ màn hình nhé!
Bản trình bày không hiển thị nội dung hoặc bị méo hình khi bạn chia sẻ một cửa sổ
Khi bạn chia sẻ một cửa sổ trong Meet, chẳng hạn như một bản trình bày trên Microsoft PowerPoint hoặc Keynote, nội dung trình chiếu không hiển thị với những người xem khác. Bản trình bày ở chế độ "Phát" hoặc "Chế độ xem trình chiếu" sẽ mở ở chế độ toàn màn hình, nhưng bạn chỉ chia sẻ một cửa sổ. Để khắc phục tình trạng này bạn có thể chia sẻ toàn bộ màn hình của bạn trước khi mở bản trình bày ở chế độ Phát hoặc Trình chiếu.
Có thể trình bày khi người khác đang trình bày không?
Nếu bạn là thành viên của một tổ chức lớn, rất có thể, bạn sẽ phải chia sẻ ánh đèn sân khấu của mình với những người khác. Tất nhiên, việc đứng xếp hàng để trình bày file không phải là sự bất tiện tồi tệ nhất, nhưng nó có thể gây khó chịu nếu người tiền nhiệm mất nhiều thời gian để đóng phiên của họ. Google Meet khắc phục điều đó bằng một tính năng đơn giản ‘Trình bày Thay thế’. Nó chỉ đơn giản là cho phép bạn tạm dừng bài thuyết trình của người khác để nhường chỗ cho bài thuyết trình của riêng bạn. Tính năng này cũng rất hữu ích khi hai người thuyết trình cần trao đổi tài liệu của nhau. Khi đang họp, hãy nhấp vào nút ‘Trình bày’ ở dưới cùng bên phải. Chọn những gì bạn muốn trình bày – toàn bộ màn hình, tab hoặc cửa sổ – và nhấp vào ‘Chia sẻ’. Cuối cùng, nhấp vào ‘Trình bày Thay thế’ để làm cho bài thuyết trình trở thành trung tâm.
Có thể quản lý quyền chia sẻ trình chiếu không? Có thể chặn người dùng chia sẻ bản trình chiếu của họ hay không?
Người tổ chức cuộc họp có thể ngăn người tham gia chia sẻ màn hình của họ. Nếu bạn tắt bản trình bày trong các cuộc họp định kỳ hoặc cuộc họp sử dụng cùng một mã cuộc họp, thì chế độ cài đặt này sẽ được lưu cho cuộc họp đã lên lịch tiếp theo. Nếu bạn tắt bản trình bày trong cuộc họp một lần, cuộc họp có biệt hiệu hoặc cuộc họp tức thì, thì chế độ cài đặt bản trình bày sẽ bật sau khi cuộc họp kết thúc. Bạn có thể quản lý quyền chia sẻ bản trình chiếu bằng các bước đơn giản sau:
Trong cuộc họp, hãy nhấn vào màn hình "Trình đơn".
Nhấn vào biểu tượng "An toàn cuộc họp ".
Ở dưới cùng, hãy bật hoặc tắt tùy chọn "Chia sẻ màn hình".
Cách trình chiếu PowerPoint trên meet bằng điện thoại như thế nào?
Cách trình chiết bản PowerPoint trên google meet qua điện thoại cũng vô cùng đơn giản chỉ qua 3 bước:
Bước 1: Nhấn tham gia vào cuộc họp bất kỳ trên Google Meet, ở phía dưới góc phải màn hình có hiển thị dấu 3 chấm, nhấn chọn vào biểu tưởng dấu 3 chấm đó.
Bước 2: Sau khi nhấn chọn dấu 3 chấm, màn hình sẽ hiển thị các biểu tượng như hình dưới, lúc này ta chỉ cần nhấn vào biểu tượng mũi tên hướng lên phía trên.
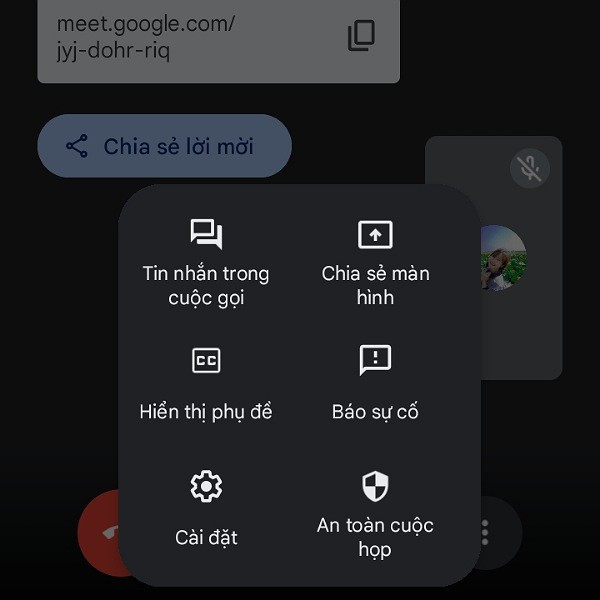
Bước 3: Nhấn vào nút chia sẻ màn hình (PRESENT NOW) vào bắt đầu chọn đến file PowerPoint cần trình chiếu và bắt đầu bản trình bày. Khi muốn kết thúc chỉ cần nhấn chọn "Dừng chia sẻ"
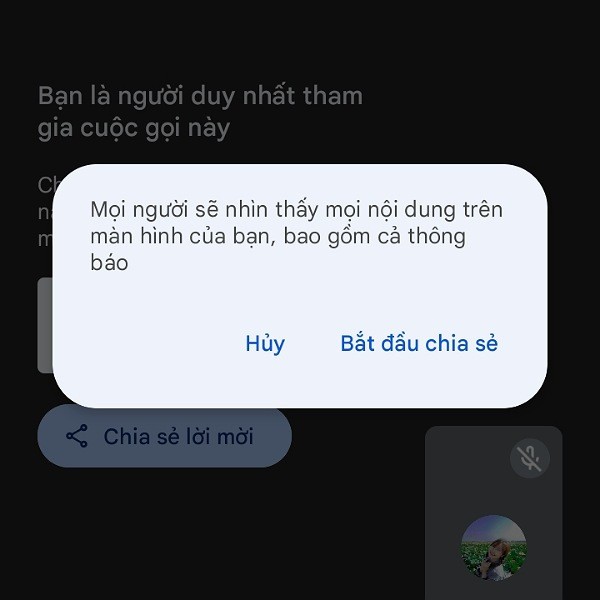
3. Cách share màn hình trên Google Meet từ Google Docs, Sheets hoặc Slides
Trường hợp 1. Chia sẻ tải liệu trên Google Meet ở tab khác
Google Meet cũng cho phép chúng ta chia sẻ tài liệu từ những nguồn khác nhau như từ Google Docs, Sheets hoặc Slides theo nhiều cách khác nhau. Các bạn có thể lựa chọn ngay tab Google Docs, Sheets hoặc Slides để trình chiếu.
Bước 1: Bạn mở tài liệu Docs, trang tính hay trang trình bày cần chiếu trên Slides sau đó nhấn vào biểu tượng share như hình dưới đây. Sau đó nhấn "Trình bày thẻ này trong cuộc họp".
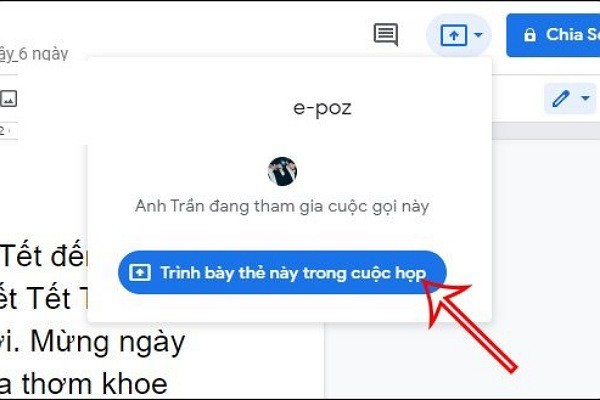
Bước 2: Khi đó hiển thị giao diện như hình dưới đây, tại "Thẻ này" hãy kiểm tra đúng tab tài liệu rồi nhấn vào rồi nhấn "Chia sẻ bên dưới". Kết quả tài liệu bạn chọn sẽ hiển thị trên giao diện của Google Meet để chia sẻ. Để dừng chia sẻ thì nhấn nút Dừng là được.
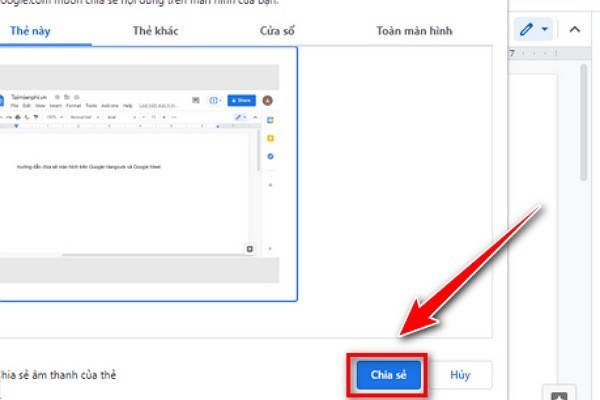
Trường hợp 2. Trình bày tài liệu qua mã trên Google Meet
Bước 1: Tại giao diện tài liệu bạn cũng nhấn vào biểu tượng chia sẻ rồi chọn tiếp vào mục "Trình bày bằng cách sử dụng mã cuộc họp".
Bước 2: Lúc này hiển thị giao diện để bạn nhập mã cuộc họp trên Google Meet đang được mở. Bạn nhập mã cuộc họp rồi nhấn vào "Tiếp tục" để trình bày dữ liệu là được.
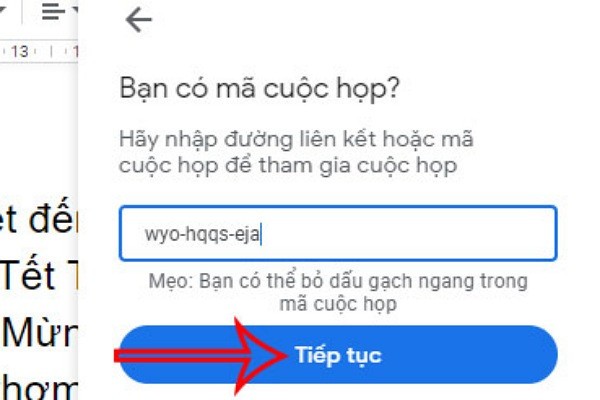
Trường hợp 3. Chia sẻ tải liệu với cuộc họp đã lên lịch
Với cuộc họp đã lên lịch trong Google Calendar thì bạn cũng có thể chia sẻ tài liệu nhanh chóng vào dễ dàng. Tại giao diện tài liệu bạn nhấn vào biểu tượng "chia sẻ" và sẽ nhìn thấy cuộc họp đã lên lịch và thời gian của cuộc họp. Bạn cũng nhấn vào cuộc họp này để tiến hành chia sẻ. Khi đến thời gian cuộc họp bạn tham gia vào Google Meet sẽ nhìn thấy tài liệu được chia sẻ.
Việc sử dụng thành thạo Google Meet cũng tạo thành một lợi thế cho chúng ta trong thời buổi công nghệ phát triển - Công nghệ 4.0 như hiện nay. Trên đây là những chia sẻ về trình chiếu powerpoint trên meet , hy vọng thủ thuật của bài viết đã chia sẻ giúp ích nhiều cho bạn nhé .













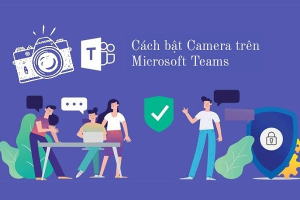





Hỏi đáp (0 lượt hỏi và trả lời)
Đánh giá của bạn :
Thông tin bình luận