Bỏ túi ngay cách chia sẻ màn hình trên zoom
Cách chia sẻ màn hình trên Zoom như thế nào? Đây là thắc mắc của nhiều người dùng. Share màn hình Zoom là một tính năng cực kỳ hữu ích giúp bạn dễ dàng chia sẻ những nội dung cần truyền tải đến mọi người trong các buổi họp trực tuyến. Cùng Thành Trung Mobile thực hiện thủ thuật này ngay sau đây nhé!
Mục lục
Các cách chia sẻ màn hình trên zoom điện thoại và máy tính
Cách chia sẻ màn hình trên zoom điện thoại
Bước 1: Cách chia sẻ màn hình trên zoom trên điện thoại bạn nhấn vào biểu tượng Mũi tên hướng lên trong khung hình vuông ngay cạnh biểu tượng camera và micro.
Ngoài tính năng chia sẻ màn hình trên zoom, bạn cũng có thể sử dụng tính năng bật/ tắt camera trên zoom.
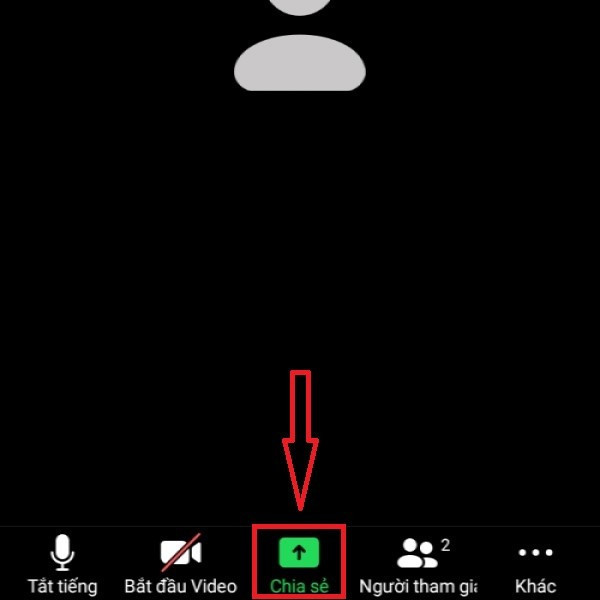
Bước 2: Tiếp theo, bạn chọn mục Màn hình.
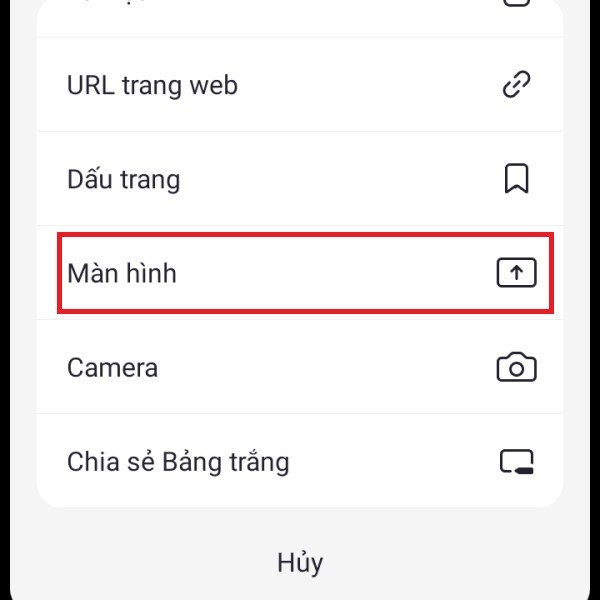
Bước 3: Sau đó bạn nhấn chọn Bắt đầu ngay.
Bạn cần lưu ý rằng khi cách share màn hình trên zoom trên điện thoại mọi người trong cuộc họp có thể nhìn thất tất cả nội dung hiển thị trên điện thoại của bạn. Do đó, để tránh bị lộ những thông tin nhạy cảm bạn chỉ nên chia sẻ nội dung liên quan đến cuộc họp.
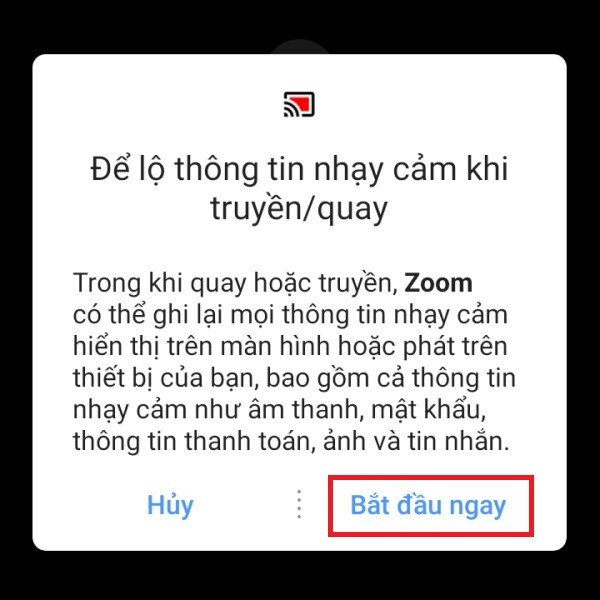
Bước 4: Bạn cấp quyền cho phép Zoom hiển thị trên các ứng dụng khác để có thể thực hiện chia sẻ màn hình trên Zoom.
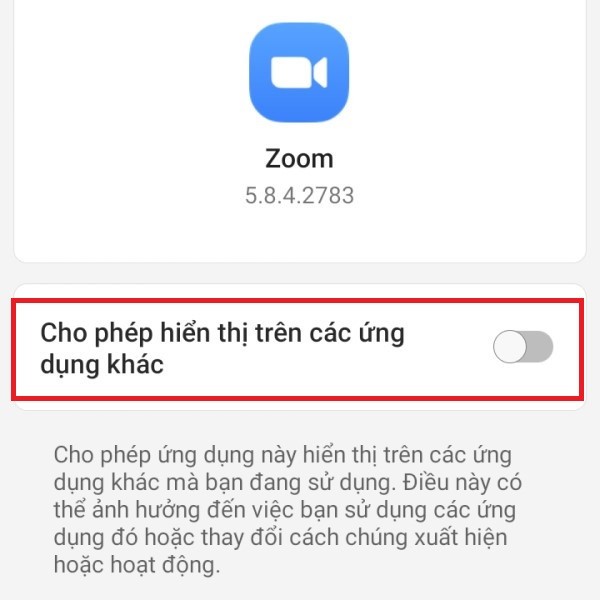
Sau đó bạn có thể thực hiện chia sẻ những nội dung trên điện thoại của mình trong cuộc họp trong Zoom.
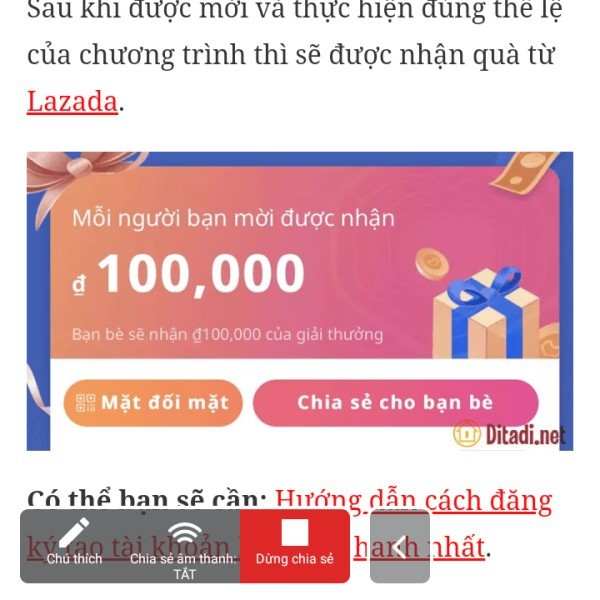
Chia sẻ màn hình zoom trên máy tính
Bước 1: Nhấn vào biểu tượng Mũi tên hướng lên trong khung hình vuông bên cạnh biểu tượng Micro và Camera.
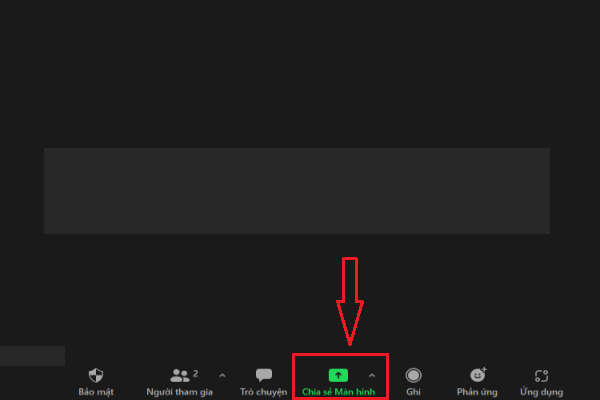
Bước 2: Chọn cửa sổ mà bạn muốn chia sẻ đến mọi người.
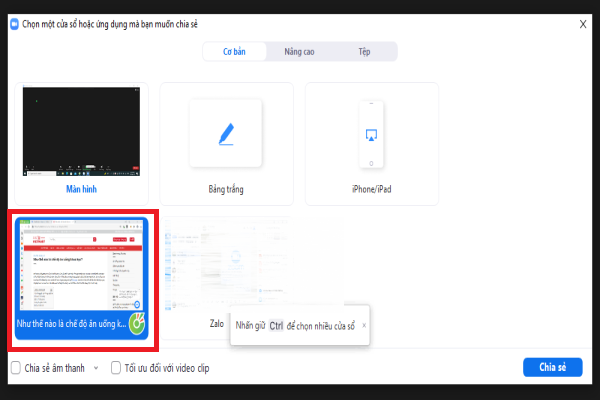
Bước 3: Sau đó nhấn Chia sẻ là xong. Nếu bạn muốn chia sẻ âm thanh trên Zoom bạn hãy nhấn chọn vào Chia sẻ âm thanh là được.
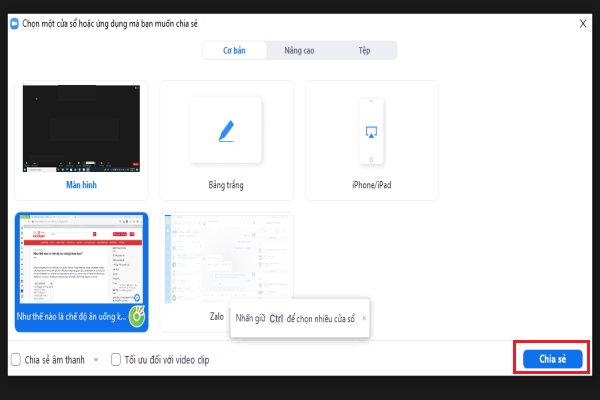
Vậy là bạn đã thực hiện chia sẻ màn hình của mình trên Zoom thành công rồi. Để dừng chia sẻ bạn chỉ cần nhấn vào Dừng chia sẻ là xong.
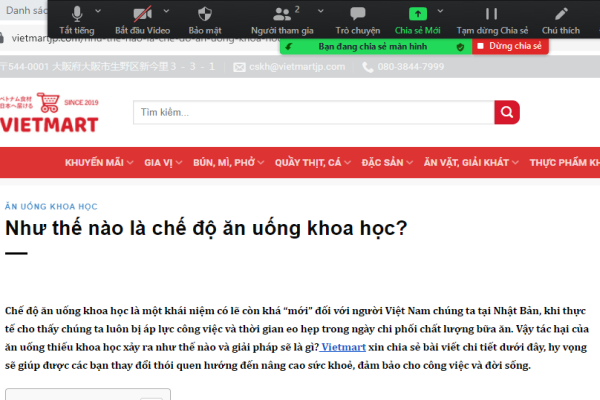
Cách cho phép/ không cho phép người khác chia sẻ màn hình trên Zoom
Dưới đây mình sẽ hướng dẫn các bạn cách cho phép hay không cho phép người khác chia sẻ màn hình trên Zoom vô cùng đơn giản.
Lưu ý: Chỉ những người tạo cuộc họp hoặc chủ trì cuộc họp mới có thể thực hiện cho phép hay không cho phép người khác chia sẻ màn hình trên Zoom.
Trên điện thoại
Bước 1: Đầu tiên, bạn nhấn vào dấu ba chấm ở phía dưới màn hình.
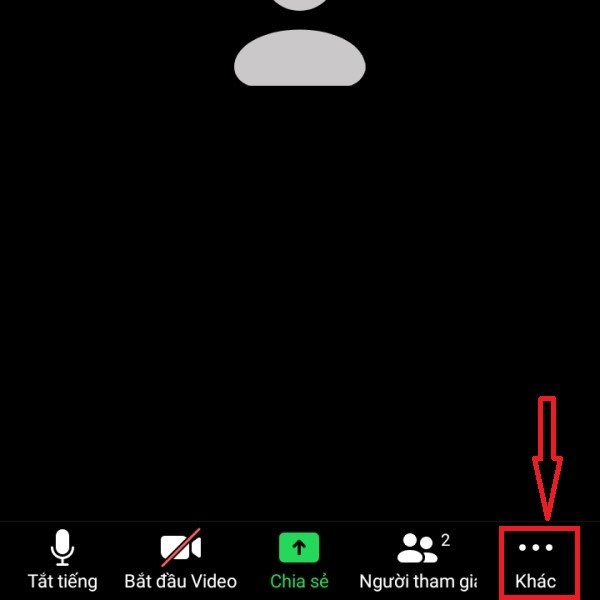
Bước 2: Bạn nhấn chọn vào mục Bảo mật để có thể thực hiện thay đổi quyền chia sẻ màn hình của mọi người trong cuộc họp.
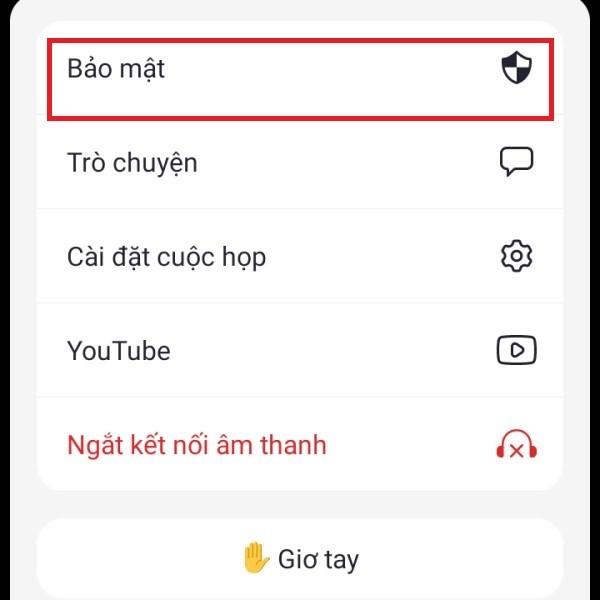
Bước 3: Bạn thực hiện cấp quyền chia sẻ màn hình trong mục Cho phép người tham gia.
Để cấp quyền chia sẻ màn hình/ cho phép người tham gia chia sẻ màn hình trên Zoom bạn nhấn để chuyển sang tích màu xanh ở mục Chia sẻ màn hình.
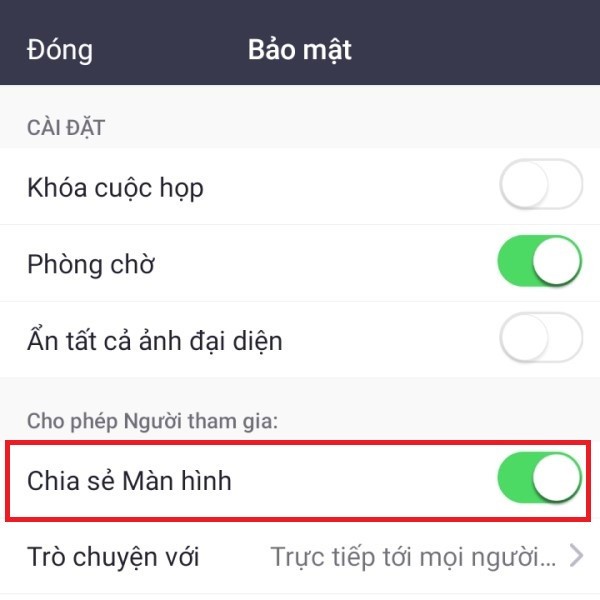
Để tắt quyền chia sẻ màn hình/ không cho phép người khác chia sẻ màn hình trên Zoom bạn nhấn để tắt tích màu xanh ở mục Chia sẻ màn hình.
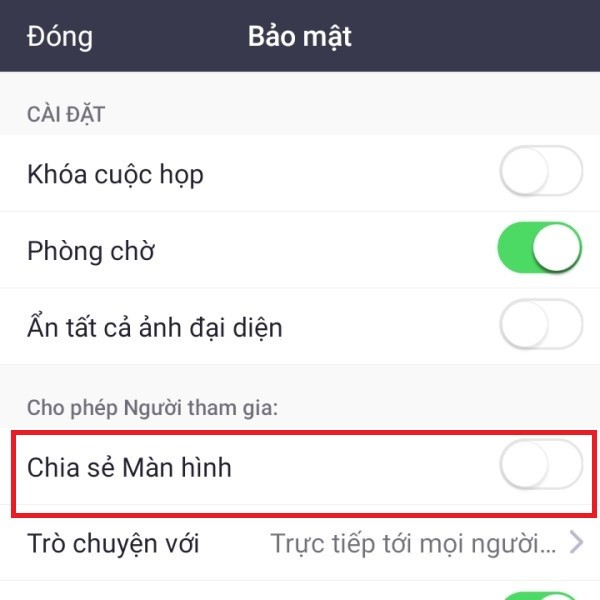
Trên máy tính
Bước 1: Để thay đổi quyền chia sẻ màn hình trên Zoom trên máy tính đầu tiên bạn nhấn vào mục Bảo mật trên thanh điều khiển cuộc họp.
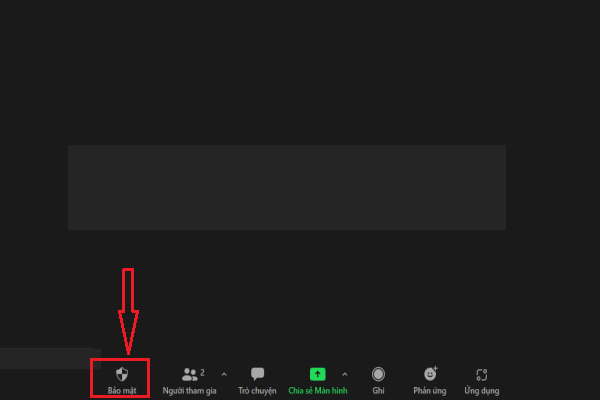
Bước 2: Để cho cấp quyền chia sẻ màn hình/ cho phép người khác chia sẻ màn hình trên Zoom bạn tích vào mục Chia sẻ màn hình ở phần Cho phép người tham gia.
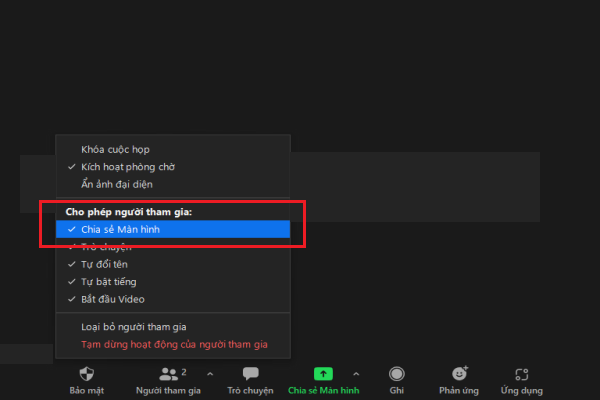
Để cho tắt quyền chia sẻ màn hình/ không cho phép người khác chia sẻ màn hình trên Zoom bạn bỏ tích vào mục Chia sẻ màn hình ở phần Cho phép người tham gia.
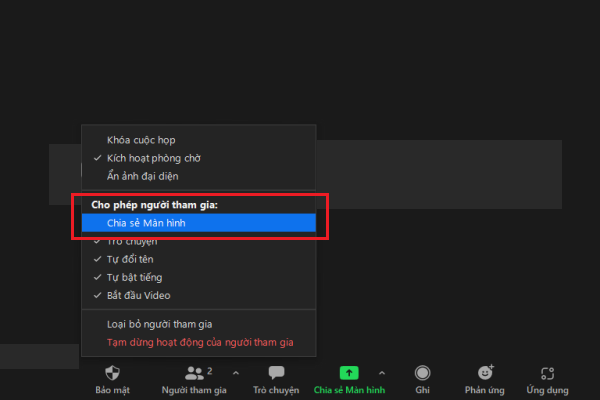
Một số câu hỏi liên quan:
+ Cách đổi background trong zoom trên điện thoại?
Bạn có thể đổi background trong Zoom trên điện thoại bằng thao tác đơn giản sau:
- Mở ứng dụng Zoom > Chọn biểu tượng hình cái hình ảnh ở góc dưới bên phải > Chọn "Nền ảnh" (Virtual Background) > Chọn hoặc thêm nền mới từ thư viện hoặc ảnh của bạn.
+ Cách sửa lỗi Zoom không nghe được?
Để có thể sửa lỗi Zoom không nghe được bạn cần thực hiện các thao tác sau đây:
- Kiểm tra xem tai nghe hoặc loa của bạn có đang hoạt động không.
- Kiểm tra âm lượng trên Zoom và đảm bảo nó được đặt ở mức thích hợp.
- Restart ứng dụng Zoom hoặc khởi động lại thiết bị của bạn.
- Kiểm tra xem có bản cập nhật mới nhất cho ứng dụng Zoom không.
- Đảm bảo rằng thiết bị âm thanh được chọn đúng trong cài đặt Zoom.
- Nếu vẫn gặp vấn đề, thử sử dụng tai nghe hoặc loa khác để xem có vấn đề gì không.
Trên đây là những hướng dẫn và lưu ý về share/ chia sẻ màn hình trên Zoom. Hy vọng những cách chia sẻ màn hình trên Zoom trên của Thành Trung Mobile có thể giúp ích cho bạn trong các buổi họp trực tuyến.

















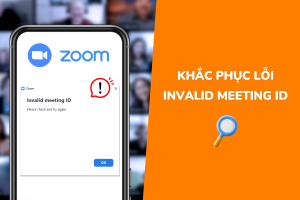




Hỏi đáp (0 lượt hỏi và trả lời)
Đánh giá của bạn :
Thông tin bình luận