Cách sử dụng tính năng giơ tay trên Zoom bằng điện thoại, máy tính
Cách sử dụng tính năng giơ tay trên Zoom là gì và tại sao nó quan trọng? Tính năng giơ tay để báo hiệu cho người chủ phòng biết rằng bạn muốn phát biểu. Đây là một cách lịch sự và hiệu quả khi học hay họp online với Zoom. Trong bài viết này, Thành Trung Mobile sẽ hướng dẫn bạn chi tiết cách sử dụng tính năng giơ tay, cũng như các vấn đề liên quan khác. Hãy cùng theo dõi nhé!
Mục lục
Zoom Cloud Meetings là gì?
Zoom Cloud Meetings (hay được gọi tắt là Zoom) là một nền tảng họp mặt trực tuyến được chính thức đi vào hoạt động vào tháng 01 năm 2013. Chỉ sau vài tháng, con số đăng ký sử dụng dịch vụ đã vượt 1 triệu người cho thấy tiềm năng cực kỳ to lớn của nền tảng này. Với việc sử dụng Zoom, người dùng trên toàn cầu có thể họp mặt online để trao đổi thông tin một cách cực kỳ nhanh chóng dù đang ở rất xa nhau.
Trong 2 năm trở lại đây, với những diễn biến phức tạp của dịch bệnh Covid-19 trên toàn thế giới, rất nhiều buổi học, cuộc họp đã được tổ chức bằng hình thức online để hạn chế tiếp xúc và lây lan dịch bệnh. Trong bối cảnh đó, Zoom là nền tảng được rất nhiều người dùng lựa chọn để sử dụng vì có nhiều ưu điểm nổi bật như: Tối ưu hóa cho việc tổ chức các buổi thảo luận online, chia sẻ hình ảnh với độ nét cao, cách bật camera trên Zoom đơn giản, có thể linh hoạt chuyển đổi giữa camera mặc định và camera gắn kèm, hỗ trợ đa nền tảng, có thể chia cuộc họp ra từng room riêng dễ dàng trong việc tổ chức thảo luận nhóm trong một lớp học...
Trong ngày 1 tháng 3 năm 2020, ứng dụng Zoom đã được tải về 2,13 triệu lần. Tháng 4 năm 2020, Zoom đã có hơn 300 triệu người họp mặt mỗi ngày. Và đang dần trở thành ứng dụng họp trực tuyến hàng đầu thế giới.
Cách sử dụng tính năng giơ tay trên Zoom
Trên thực tế, việc giơ tay được xem là hành động tinh tế và lịch sự ngay cả khi học và họp trực tiếp hay trực tuyến qua các ứng dụng công nghệ. Giơ tay (Raise Hand) trên Zoom đơn giản chỉ là đặt một biểu tượng bàn tay nhỏ bên cạnh tên người dùng và thông báo cho người chủ trì cuộc họp biết là người dùng đó muốn nêu lên ý kiến của mình. Việc giơ tay như vậy hoàn toàn không ảnh hưởng cũng như không làm gián đoạn nội dung mà người chủ trì hay các thành viên tham gia đang trình bày.

Hướng dẫn cách sử dụng tính năng giơ tay trên Zoom bằng điện thoại
Khi biết được những lợi ích cũng như công dụng của việc sử dụng tính năng giơ tay trong phòng họp trực tuyến trên Zoom, vậy thì còn chần chờ gì mà không kích hoạt tính năng này ngay và liền nào! Khi muốn giơ tay trên Zoom điện thoại, các bạn chỉ cần sử dụng các cách đăng nhập Zoom trên điện thoại với những thao tác đơn giản như sau:
Bước 1: Đăng nhập Zoom và tham gia vào cuộc họp bất kỳ trên Zoom. Trong phòng họp, khi muốn tham gia ý kiến, nhấn chọn dấu … ở góc cuối bên phải màn hình điện thoại của bạn như hình hướng dẫn phía bên dưới.
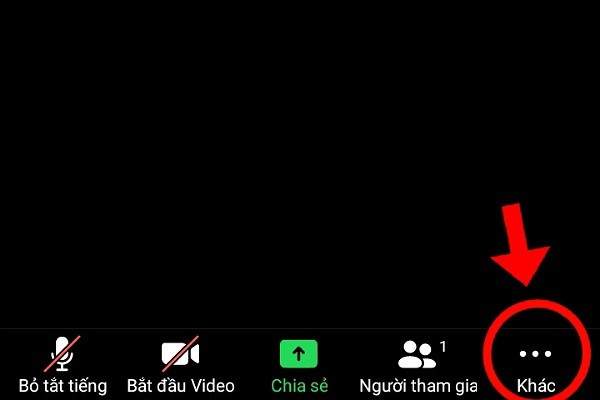
Bước 2: Tại đây, người dùng click vào biểu tượng Giơ tay (Raise Hand) có biểu tượng hình bàn tay màu vàng đang hiển thị trên màn hình.
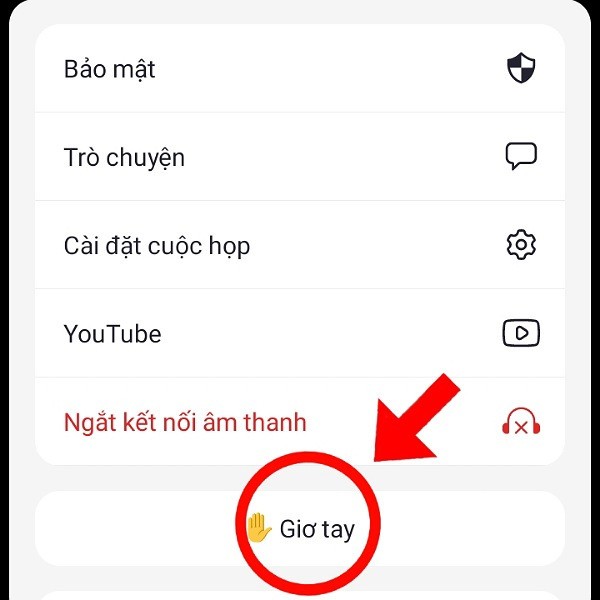
Bước 3: Sau khi thực hiện thao tác này, một bàn tay giơ lên sẽ xuất hiện trong khung hình của bạn. Và mọi người trong cuộc thảo luận sẽ nhìn thấy điều này và biết rằng bạn đang cần góp ý kiến vào cuộc thảo luận. Khi bạn không muốn giơ tay nữa, thì bạn chỉ cần nhấn lại một lần nữa biểu tượng giơ tay.
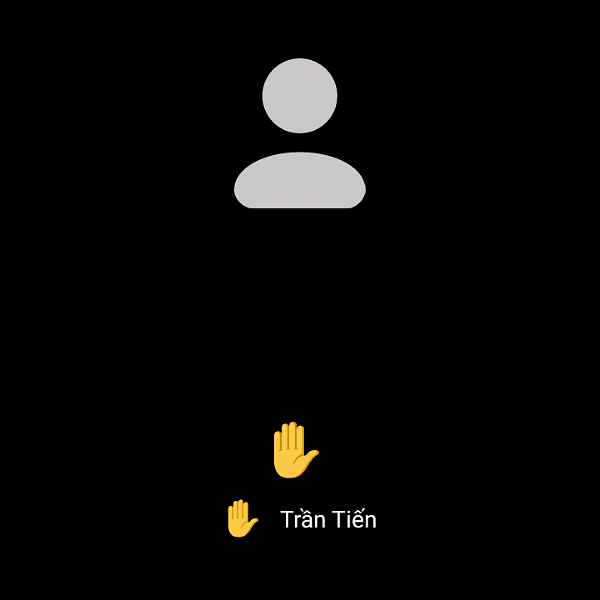
Hướng dẫn cách giơ tay trên Zoom bằng máy tính
Là một ứng dụng đa nền tảng, người dùng có thể sử dụng Zoom trên điện thoại lẫn máy tính bảng, máy tính… Để có thể kích hoạt tính năng giơ tay trên Zoom khi sử dụng trên máy tính, các bạn chỉ cần thao tác các bước như sau:
Bước 1: Kích hoạt Zoom và vào phòng họp của bạn. Tại cửa sổ màn hình đang hiển thị, rê chuột và chọn vào Reactions tại màn hình chính.
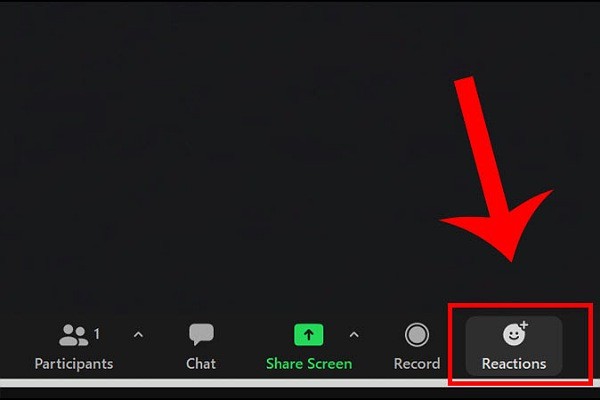
Bước 2: Khi những lựa chọn mục Reactions màn hình sẽ được hiển thị như hình dưới, lúc này chúng ta chỉ cần bấm chọn vào Raise hand
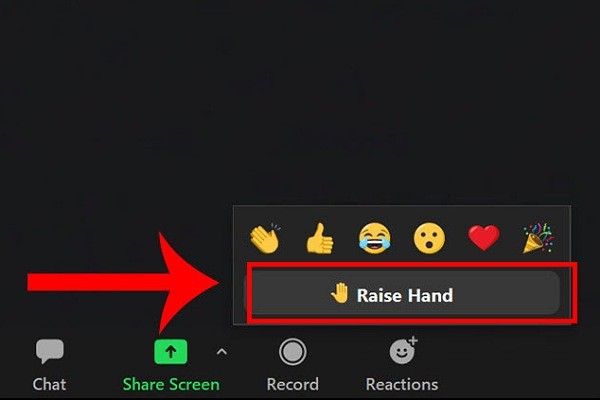
Bước 3: Sau khi hoàn thành thao tác này, tại khung hình chat của bạn sẽ có biểu tượng bàn tay đang giơ lên. Người chủ phòng và tất cả những người tham gia cuộc thảo luận sẽ thấy được biểu tượng này đính kèm cùng ID của bạn. Điều này giúp mọi người biết rằng bạn đang cần tham gia ý kiến. Thì lúc này, bàn tay người muốn phát biểu sẽ được giơ lên, còn nếu muốn bỏ tay xuống, bạn lại nhấn lại nút đó những lúc đó sẽ có tên là Lower Hand.
(Lưu ý: Trong một số trường hợp, do máy tính bạn chưa cập nhật phần mềm mới nhất thì tính năng giơ tay sẽ ở phần Participants thay vì Reactions. Có nghĩa là: Cũng tương tự như cách trên, ta nhấn vào tham gia cuộc họp. Nhưng chúng ta sẽ lựa chọn Participants, khi đó ở trên giao diện cửa sổ phía bên phải màn hình, nhấn vào Raise Hand.)
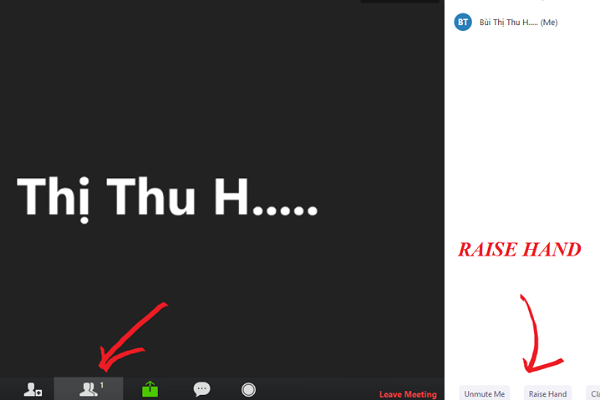
Cách thay đổi màu da của biểu tượng giơ tay trên Zoom
Ngoài tính năng đổi background trên Zoom, tính năng đổi màu da của biểu tượng giơ tay trên Zoom cũng là một tính năng hay ho và không kém phần thú vị. Nếu bạn chưa biết đến tính nay hay ho này, thì hãy cùng chúng tôi tham khảo ngay phần dưới đây nhé!
Thay đổi màu da của biểu tượng giơ tay bằng điện thoại.
Mở ứng dụng Zoom. Tiếp theo, Nhấn vào biểu tượng cài đặt phía trên bên trái. Tiếp theo, chọn cuộc họp. Cuối cùng, nhấn vào Tông màu da cho biểu tượng cảm xúc, chọn loại màu da cho bàn tay khi bạn giơ tay.
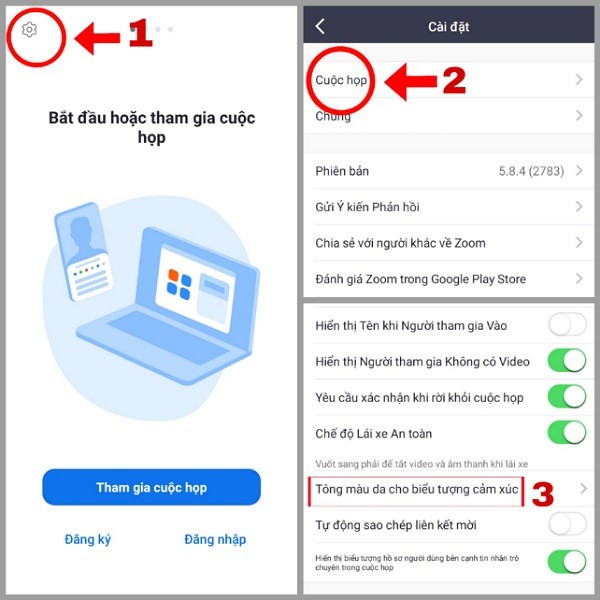
Thay đổi màu da của biểu tượng giơ tay bằng máy tính.
Mở ứng dụng Zoom. Tiếp theo, Vào Setting (cài đặt). Sau đó, chọn General (Chung). Cuối cùng, nhìn bên phải ở phần Reaction Skin Tone chọn biểu tượng màu gia khi giơ tay.
Như vậy, tại bài viết này, Thành Trung Mobile đã giải đáp thắc mắc về tính năng giơ tay của Zoom cũng như lợi ích khi áp dụng tính năng này đã giúp ích cho việc học và họp online như thế nào. Hy vọng bài viết này đã giúp bạn hiểu thêm về cách sử dụng tính năng giơ tay trên Zoom.
















Hỏi đáp (0 lượt hỏi và trả lời)
Đánh giá của bạn :
Thông tin bình luận