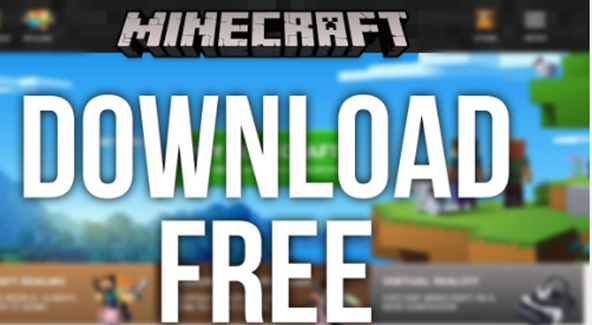How to Download Fortnite on PC and Ensure Optimal Performance
Do you want to enjoy the best Fortnite graphics without lags? Well, the game is quite heavy and can take a toll on your systems.
However, you can adjust various settings to improve its performance. In this guide, we teach you how to download Fortnite on a PC & ensure optimal performance. Read on.
Downloading Fortnite Like a Pro

- Downloading the Epic Games Launcher
To play Fortnite, you'll need the Epic Games Launcher, which serves as Epic Games' digital distribution platform. Here's how to download and install the launcher:
- Visit the Epic Games website (https://store.epicgames.com/en-US/download & click the Download Epic Games Launcher option (Windows or macOS).
- Run the installer & follow the on-screen instructions to complete the installation process.
- Creating an Epic Games Account
To play Fortnite, you must have an active Epic Games account. If you already have one, you can directly sign in to your account. If not, follow these steps to create one fast:
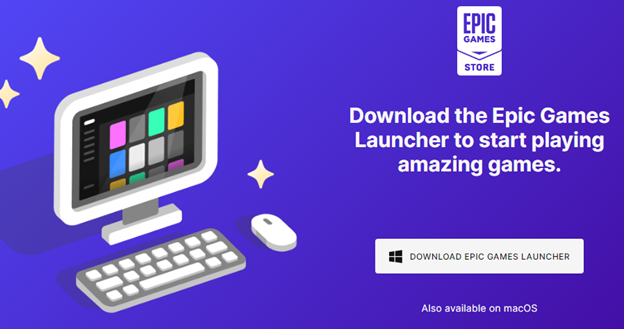
- Launch the Epic Games Launcher you installed in the previous step.
- Click on the Sign Up button.
- Fill out the required information (ensure accuracy & choose a strong password).
- Agree to the terms/conditions & click "Create Account."
- Downloading Fortnite
With your Epic Games account set up, you can now download Fortnite. Follow these steps:
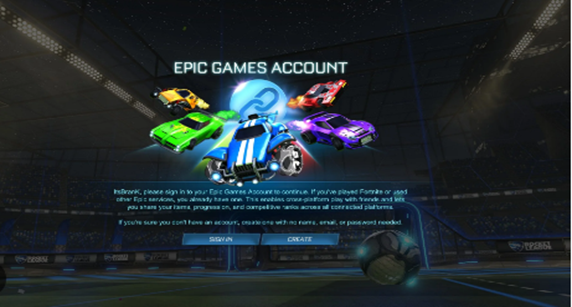
- Open the Epic Games Launcher & log in to your Epic Games account.
- In the Epic Games Launcher, navigate to the Fortnite tab and click the Install button.
- Select your ideal installation location (ensure you have sufficient free space on your hard drive).
Fortnite is a relatively heavy game (approximately 26GB) and it may take some time for the download process to be complete. Ensure you have steady internet to accelerate the process.
Downloading Fortnite on Other Platforms
Besides PC, you can play Fortnite on other platforms as shown below:
- Consoles (https://www.fortnite.com/download). This game is available on PlayStation, Nintendo Switch, and Xbox.
- This mobile version is available on Epic Games Launcher (https://store.epicgames.com/en-US/download). You can also play it via Xbox (https://www.xbox.com/en-US/play), Nvidia GeForce Now (https://www.nvidia.com/en-us/geforce-now/fortnite-mobile/), and Amazon Luna (https://www.fortnite.com/mobile/amazon-luna).
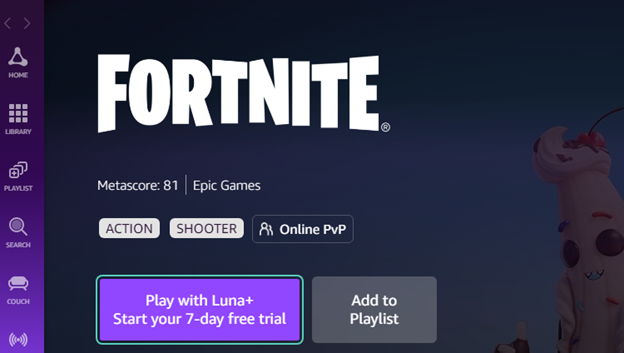
How to Optimize Fortnite Performance
- Adjust In-Game Settings
Fortnite provides various in-game settings, enabling you to fine-tune your gameplay’s visual quality and performance. Here are a few suggestions:
- Select a resolution that matches your monitor's native resolution. Lowering the resolution can significantly boost FPS.
- Quality Presets. Fortnite offers several quality presets, including Low, Medium, High, and Epic. Adjust these settings according to your preference, keeping in mind that lowering them improves performance.
- View Distance. Reducing view distance can notably impact performance, particularly on lower-end systems.
- Turning off shadows or setting them to lower quality can greatly boost FPS.
- Anti-Aliasing. Reducing anti-aliasing can provide a significant performance boost, but it may affect the game's sharpness.
- Lowering texture quality can help improve performance.
Experiment with these settings to find the right balance between visual quality and performance for your system. Remember that excessive lowering of certain settings can affect the game's visual appeal, so finding the right compromise is essential.
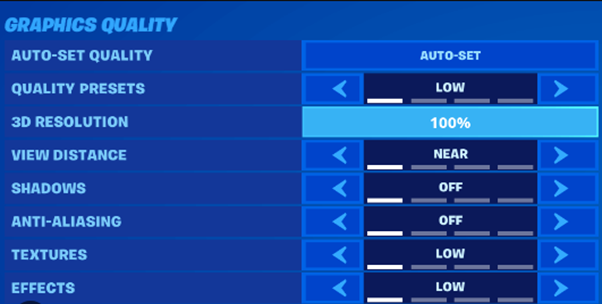
- Keep Graphics Drivers Updated
Outdated graphics drivers can lead to performance issues and compatibility problems. You must regularly ensure your drivers are up to date by visiting the respective provider’s websites:
- NVIDIA Graphics Cards.
- AMD Graphics Cards.
- Intel Integrated Graphics.
If you are not sure of your graphic card’s manufacturer, you can discover it by simply running DirectX diagnostic. To achieve this, click the windows button/start, type Run, and click Enter.
When a pop-up window appears, enter dxdiag and click Enter. Ensure you follow all the prompts until you get the dxdiag.txt file on your device (this will guide you on the graphics drivers you are using).
- Close Background Applications
Running unnecessary background applications can consume system resources and affect your game's performance. Before launching Fortnite, close any unnecessary applications and processes:
- Close web browsers and other applications that may use a significant amount of RAM and CPU.
- Disable any resource-intensive software, such as video editing or 3D rendering tools, while playing.
- Use a dedicated gaming mode or software to optimize your system's performance by temporarily shutting down non-essential processes.
Minimizing the number of running applications will free up system resources for Fortnite. To complement this, you can also update your Windows/MacOS or apply CPU/GPU overclocking.
However, overclocking can lead to overheating/stability issues. As such, you should do so with caution lest your gadget crashes.
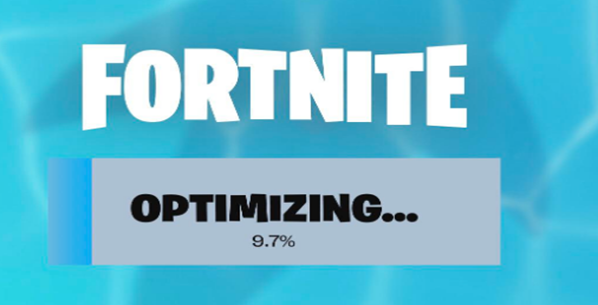
- Network Optimization
A smooth gaming experience also depends on your network connection. Optimize your network for Fortnite with these tips:
- Use a Wired Connection. If possible, connect your computer to the internet via an Ethernet cable for a more stable and lower-latency connection.
- Close Background Downloads. Ensure that no other devices on your network are consuming bandwidth with large downloads.
Conclusion
If you want to satisfy your Fortnite gameplay whims, you can follow this guide to download and enjoy the game optimally. We guarantee that you will enjoy every minute you spend on the game if you apply the tips suggested herein.