Phím tắt trên Macbook giúp bạn tăng hiệu suất công việc lên nhiều lần
Phím tắt trên MacBook không chỉ giúp bạn làm việc nhanh hơn, mà còn mang lại cho bạn nhiều trải nghiệm thú vị và mới lạ. Giúp bạn tăng hiệu suất làm việc lên nhiều lần hoặc khám phá những phím tắt ẩn mà ít ai biết.
Bài viết này sẽ cung cấp cho bạn những thông tin bổ ích về các phím tắt trên máy Mac và cách áp dụng chúng vào công việc hàng ngày.
Mục lục
- Các phím tắt trên MacBook thường sử dụng
- Các phím tắt trên MacBook chi tiết theo từng mục đích
- Di chuyển quanh trong tài liệu
- Phím tắt trên MacBook dùng chọn văn bản
- Phím tắt trên MacBook dùng định dạng văn bản
- Tìm và xóa văn bản, sử dụng nhận xét và kiểm tra chính tả
- Di chuyển, tạo nhóm, tạo lớp và định lại cỡ đối tượng
- Phím tắt trên MacBook dùng sửa đổi hình có thể sửa
- Làm việc với bảng
- Sửa dữ liệu biểu đồ
- Tạo tham chiếu ô trong công thức
Ban đầy khi chuyển từ Windows qua Macos, bản thân mình cũng gặp rất nhiều trở ngại về việc làm quen với hệ điều hành này. Nhưng sau khoảng 3 tháng sử dụng thì mọi thứ cũng đã ổn định trở lại và bắt đầu mình cũng dần quen, nhưng điểm đặc biệt lưu ý là những phím tắt này.
Trên tất cả các dòng Macbook, Macbook Pro, Macbook Air... đều sử dụng chung nhé.
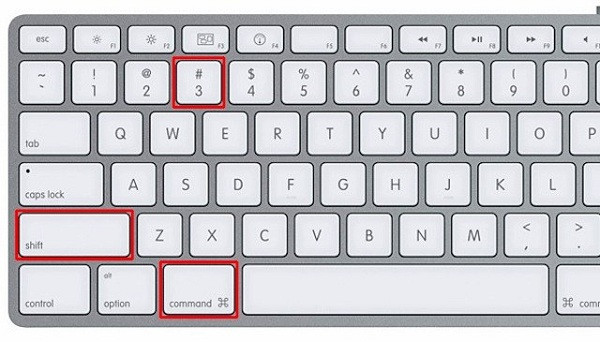
Mình chia thành các phần, để các bạn tiện theo dõi. Bạn lưu ý một số phím tắt còn liên quan tới vị trí bạn nhấn. Ví dụ bạn đang mở cửa chrome hay ở desktop thì có 1 số phím sẽ không bấm được nhé.
Các phím tắt trên MacBook thường sử dụng
Cần phải thực hành để ghi nhớ.
Các phím tắt trên MacBook chi tiết theo từng mục đích
Di chuyển quanh trong tài liệu
Khi bạn đang ở trong trình soạn thảo như Text, Office...
Phím tắt trên MacBook dùng chọn văn bản
Các thao tác, phím tắt để thực hiện chọn đoạn văn bản.
Phím tắt trên MacBook dùng định dạng văn bản
Tìm và xóa văn bản, sử dụng nhận xét và kiểm tra chính tả
Thao tác để xoá, tìm kiếm văn bản khi bạn ở trong các trình soạn thảo.
Di chuyển, tạo nhóm, tạo lớp và định lại cỡ đối tượng
Phím tắt trên MacBook dùng sửa đổi hình có thể sửa
Làm việc với bảng
Sửa dữ liệu biểu đồ
Tạo tham chiếu ô trong công thức
Trên đây là toàn bộ các phím tắt của hệ điều hành Macos phiên bản mới nhất. Được tổng hợp, và theo tài liệu công bố chính thức của Apple. Để ghi nhớ các bạn nên bookmark (đánh dấu trang) này vào trình duyệt để xem và thực hành một cách thường xuyên nhé.
Với những ai sử dụng Windows mà không quen với nút Command, nhất là ai dùng bàn phím rời, thì có thể thay đổi Command và Ctrl bằng cách bạn vào
Quả táo=> System Preferences...=> Key Broad => Chọn tiếp Modifier key
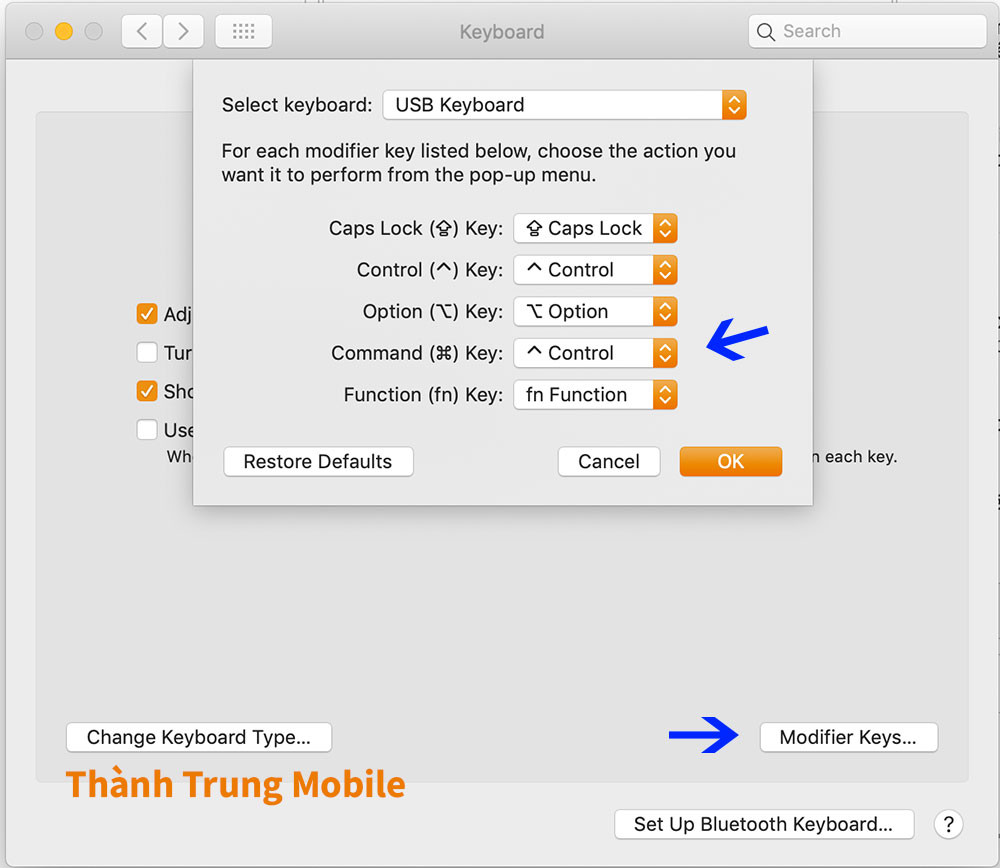
Xem thêm :
Bạn có thể thử chuyển qua CTRL một thời gian để quen bới bàn phím rời. Mình cũng đang dùng bàn phím Logitech k120 rời cho con Macbook ở công ty, nút CTRL ở ngoài cùng thật sự thao tác rất dễ dàng.
Nếu bạn có câu hỏi hay thắc mắc gì về những phím tắt này trên Macos, hãy sử dụng phần bình luận bên dưới, Thành Trung Mobile sẽ hỗ trợ bạn. Chúc các bạn thành công trong việc sử dụng các phím tắt trên MacBook nhé.
Hỏi đáp (1 lượt hỏi và trả lời)
Đánh giá của bạn :
Thông tin bình luận














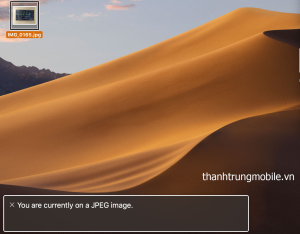
Chưa thực hành nhưng thấy đầy đủ, trình bày khoa học dễ hiểu. Cảm ơn tác giả bài viết!