Khám phá các thao tác trên trackpad Macbook
Các thao tác trên trackpad Macbook là một trong những thủ thuật quan trọng mà bất kỳ người dùng Mac nào cũng cần nắm vững. Khi sử dụng thành thạo các cử chỉ trackpad, bạn sẽ tăng năng suất làm việc một cách đáng kể, tiết kiệm thời gian và công sức hơn nhiều so với việc sử dụng chuột truyền thống. Bài viết này, Thành Trung Mobile sẽ hướng dẫn chi tiết về các thao tác trackpad macbook, giúp bạn khai thác tối đa tiềm năng của thiết bị.
Trackpad và cách mở Trackpad trên máy tính Mac
Trackpad là một tính năng quan trọng trên Macbook, cho phép người dùng tương tác với máy tính một cách trực quan và tiện lợi. Không giống như chuột rời, trackpad được tích hợp sẵn, tiết kiệm không gian và linh hoạt khi di chuyển. Ngoài ra, nó được tối ưu hóa hoàn toàn cho hệ điều hành macOS, đem lại trải nghiệm mượt mà và liền mạch, hỗ trợ đầy đủ các thao tác trên trackpad Macbook và cử chỉ đa điểm.
Để vào phần cài đặt cấu hình Trackpad trên máy tính Mac, các bạn hãy nhấn vào Logo apple -> System Preferences -> Trackpad. Tại đây sẽ có 3 thẻ điều khiển chính là Point & Click, Scoll & Zoom, More Gestures.
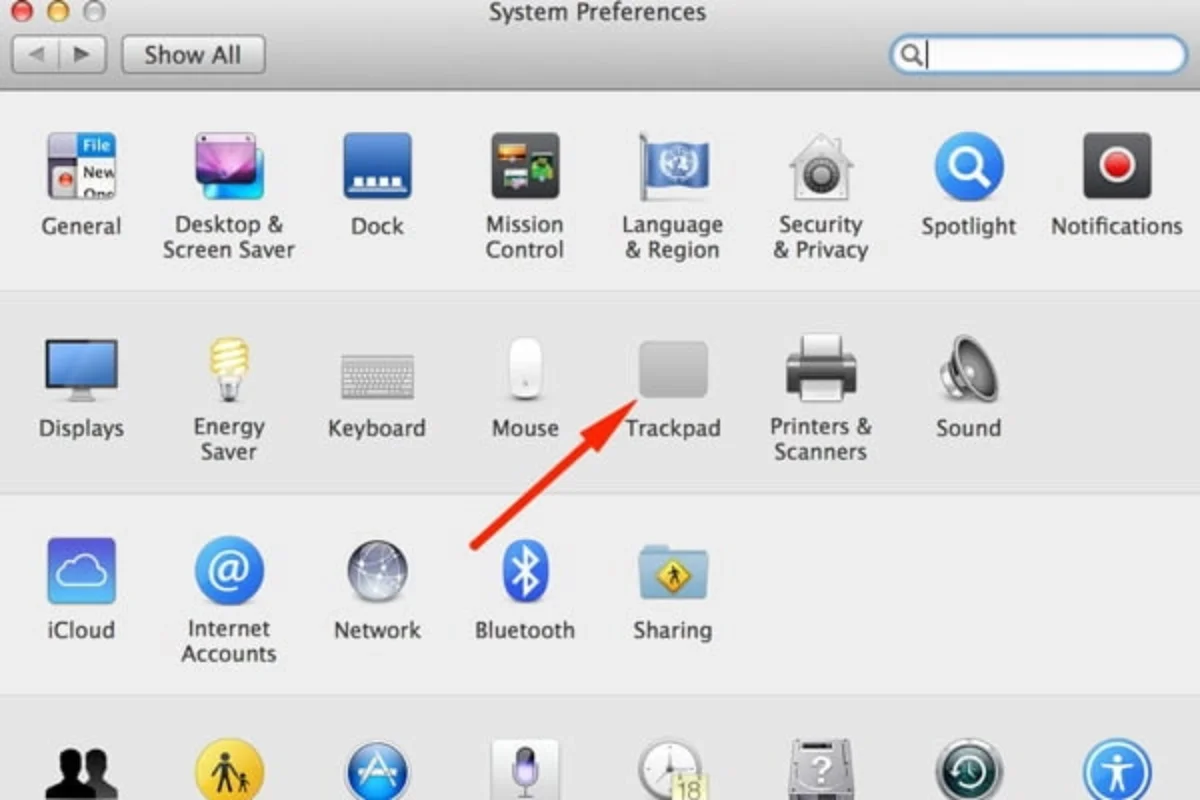
Các thao tác trên trackpad Macbook
Trackpad trên Macbook không chỉ đơn giản để di chuyển con trỏ chuột mà còn là công cụ mạnh mẽ giúp bạn thực hiện nhiều thao tác một cách nhanh chóng và hiệu quả. Hãy cùng khám phá cách sử dụng trackpad Macbook để nâng tầm trải nghiệm sử dụng của bạn:
Chạm và nhấp ( Thẻ Point & Click)
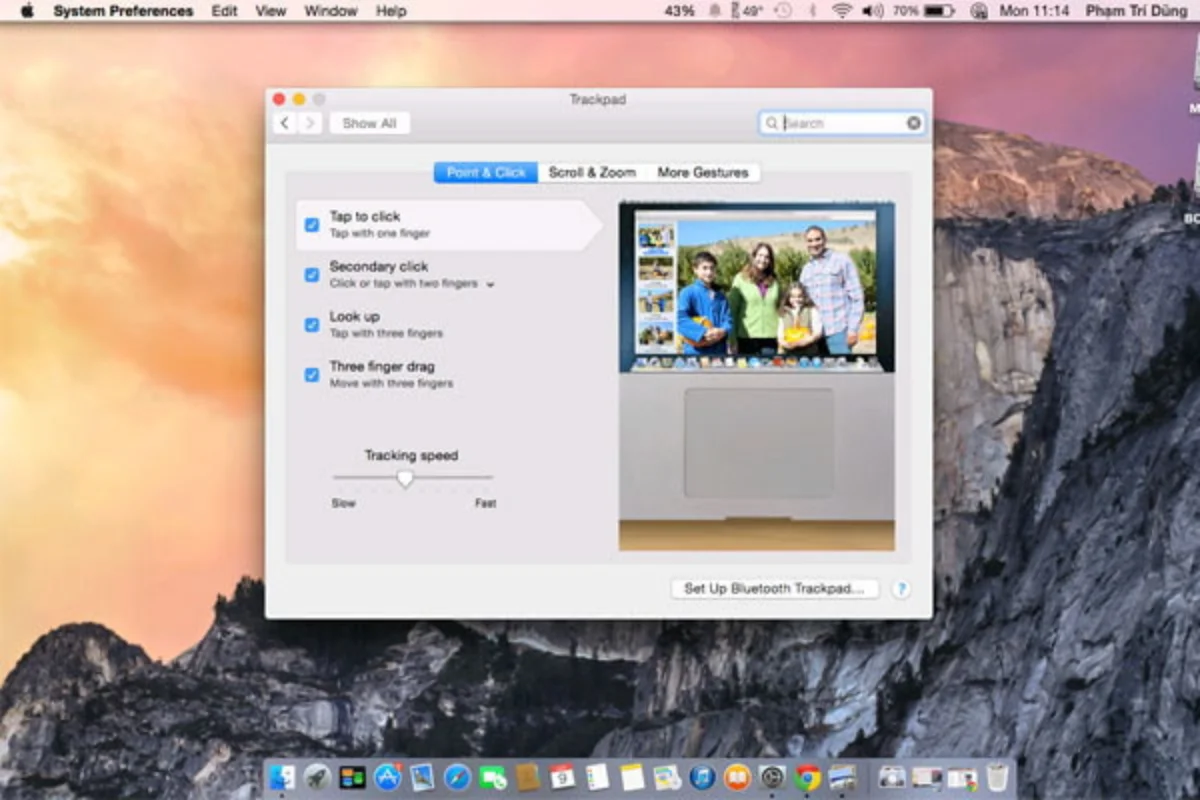
Có 3 thông tin cài đặt chính khi bạn ở dạng thẻ Point & Click bao gồm:
- Tap to click - Chạm vào chỉ một ngón: Thao tác 1 ngón tay vào TrackPad sẽ tương đồng với khi bạn click chuột trái.
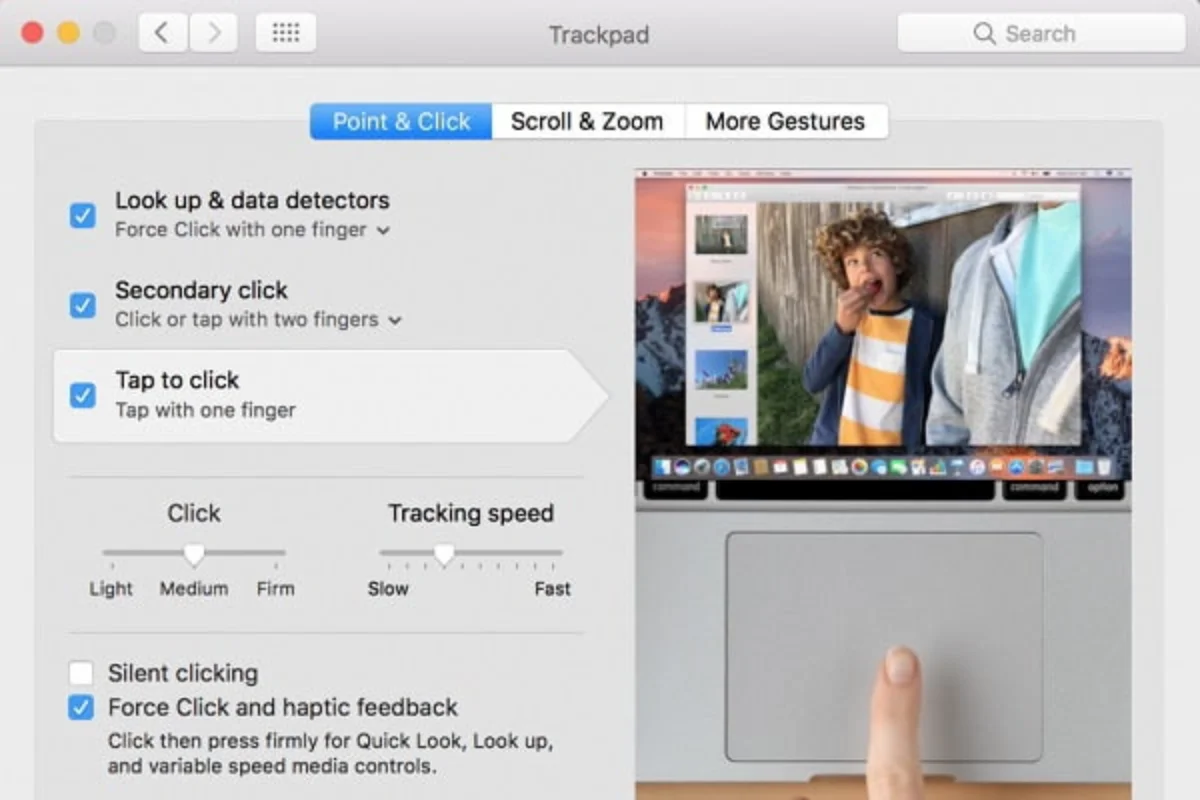
- Secondary click - Chạm vào với 2 ngón: Thao tác chạm với hai ngón này sẽ tương tự như khi bạn chọn vào chuột phải.
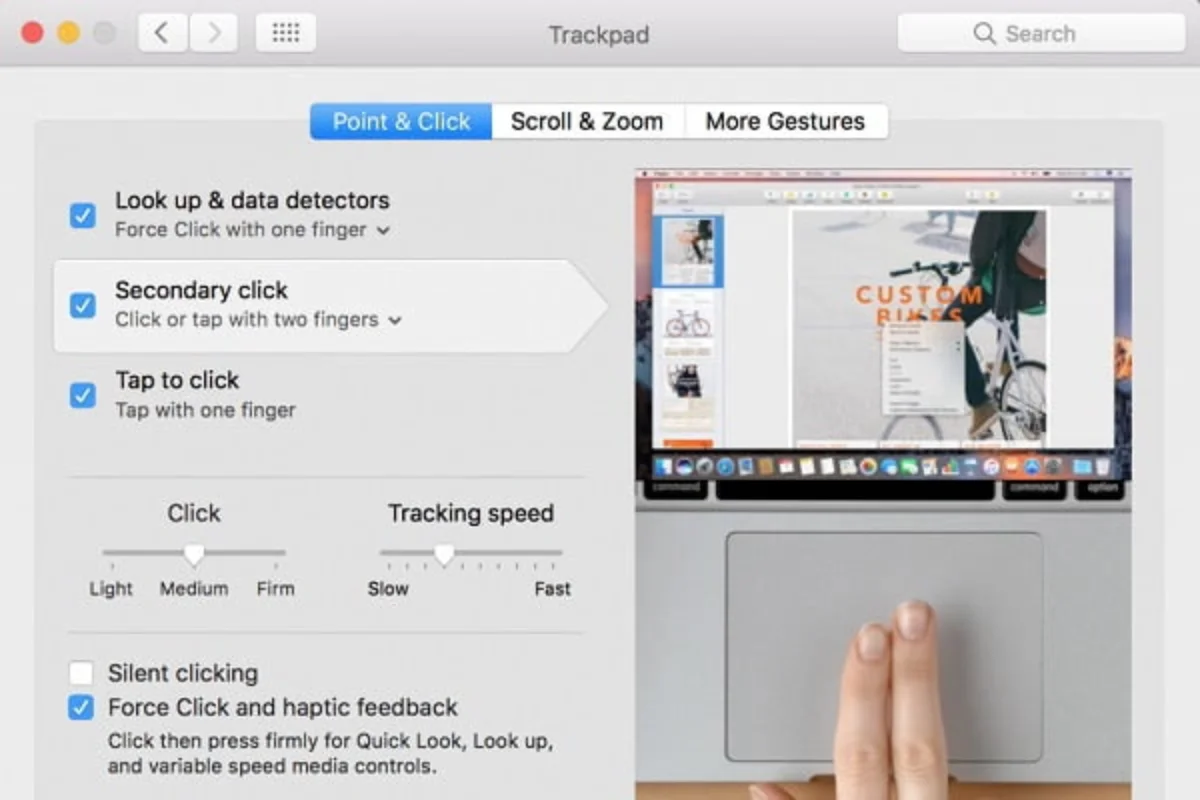
- Look Up - Chạm 3 ngón: Giúp bạn giải nghĩa của một từ nào đó bằng thao tác chạm nhanh vào Trackpad 2 lần với 3 ngón tay
Các tính năng dùng Trackpad với 3 ngón tay có thể thay thế bằng 4 ngón tay tùy theo phiên bản macOS bạn đang dùng.
Tracking Speed: Đây là tốc độ di chuyển nhanh hay chậm của Trackpad, bạn chọn nhanh thì kéo về phía Fast, bạn chọn kéo về phía Slow.
Cuộn và thu phóng màn hình ( Thẻ Scross & Zoom)
- Scroll direction: Natural – Mặc định, tTrackpad sẽ tự động xác định hướng cuộn dựa trên chuyển động ngón tay của bạn. Cho phép bạn thiết lập hướng cuộn theo ý muốn, phù hợp với thói quen sử dụng của bạn.
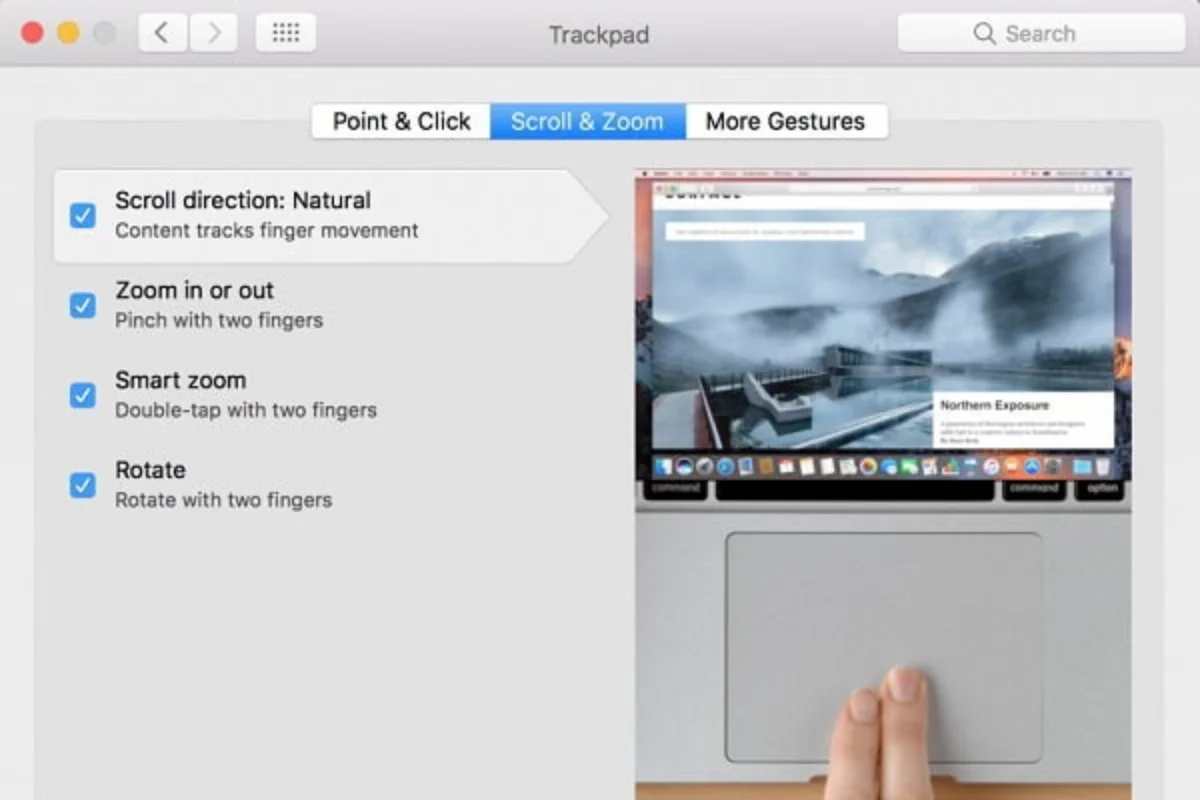
- Zoom in or out: Giúp bạn phóng to thu nhỏ cửa sổ bằng cách tách rộng hoặc chụm hai ngón tay trên trackpad.
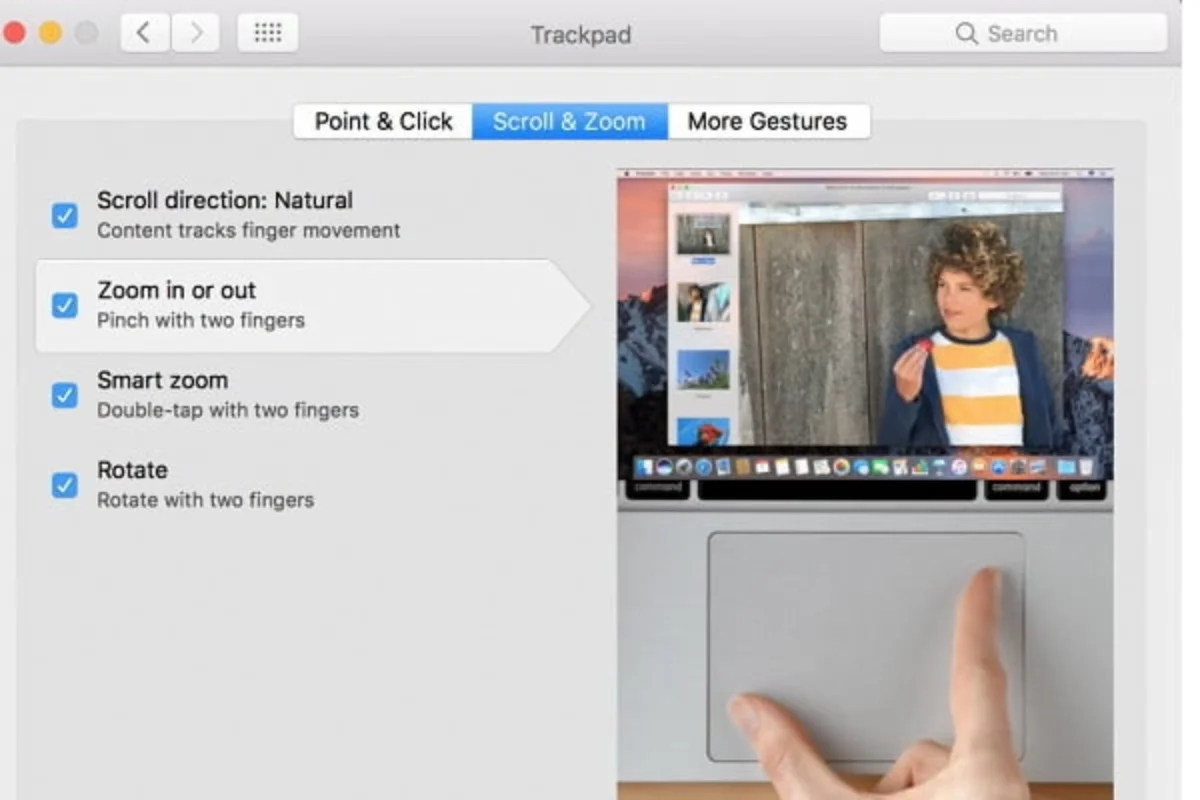
- Smart Zoom: Sử dụng hai ngón tay của bạn chạm hai lần vào Trackpad trên nội dung cần thu phóng tùy theo tỉ lệ mà bạn mong muốn
- Rotate - Xoay: Chọn hình ảnh mà bạn muốn xoay và dùng hai ngón tay để xoay hình ảnh theo chiều mà bạn muốn
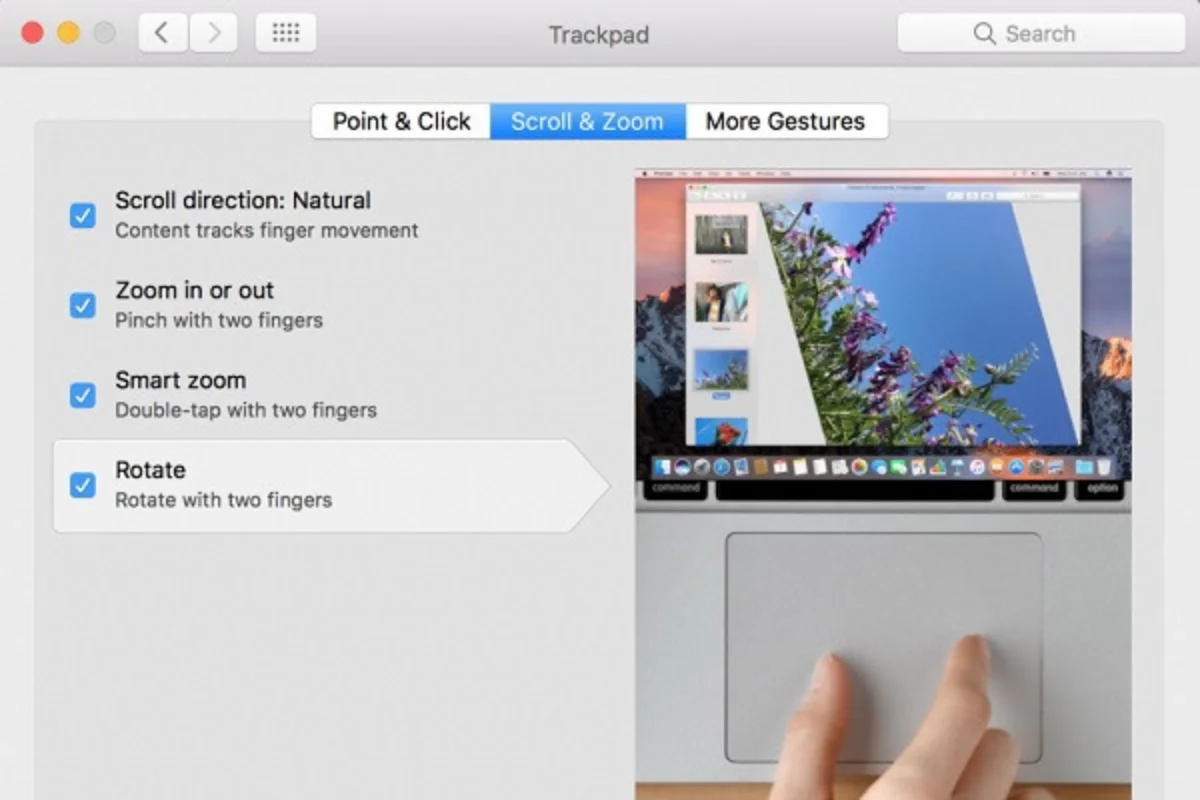
Các thao tác trên trackpad macbook khác (Thẻ More Gestures)
- Swipe between pages: Khi bạn muốn Back – quay lại trang Web hoặc hình ảnh đã xem qua thì bạn dùng 2 ngón tay trượt về bên trái hoặc phải để xem lại trang cũ hoặc trang mới.
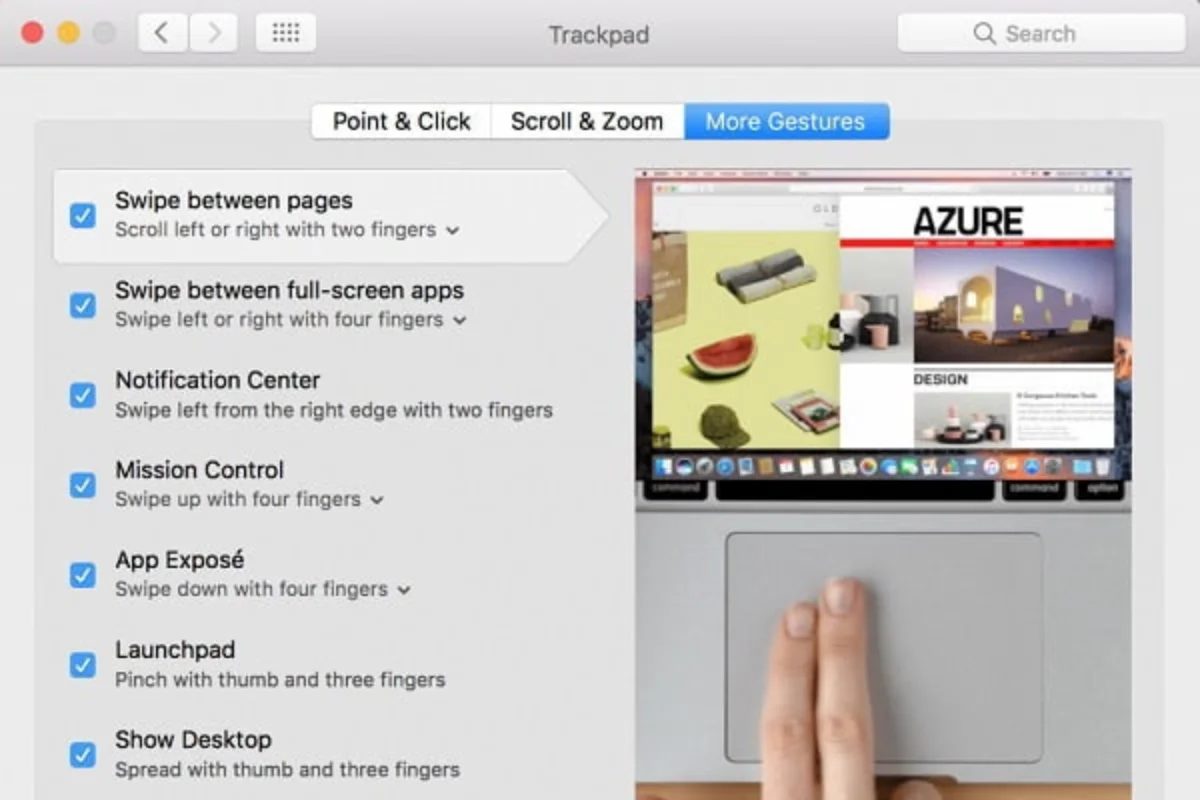
- Swipe between full-screen apps: Vuốt 4 ngón tay sang trái hoặc phải để chuyển đổi giữa các ứng dụng đang mở ở chế độ toàn màn hình, Mac sẽ giúp bạn dễ dàng di chuyển giữa các ứng dụng mà không cần thu nhỏ hoặc đóng cửa sổ.
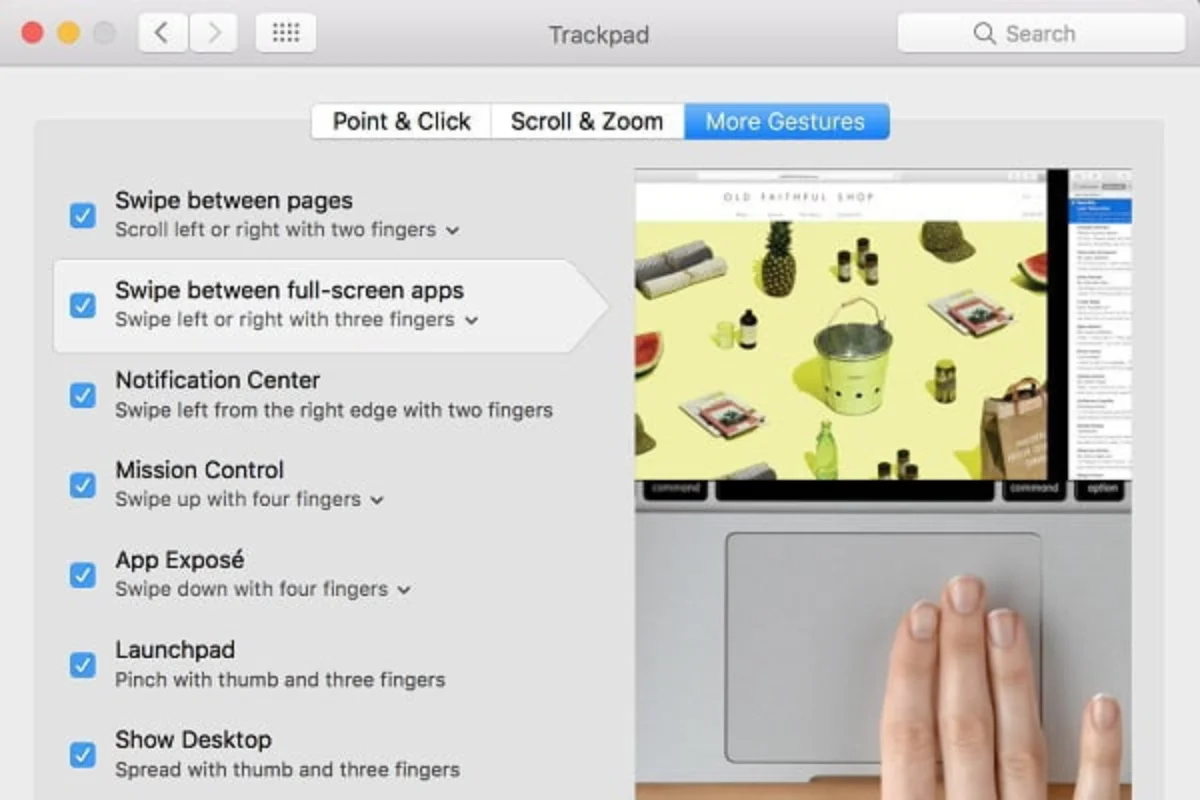
- Notification Center: Vuốt 2 ngón tay từ ngoài vào trong Trackpad (bên phải) để mở Trung tâm Thông báo. Nắm bắt mọi thông tin cập nhật từ hệ thống, tin nhắn và ứng dụng chỉ với một thao tác đơn giản.
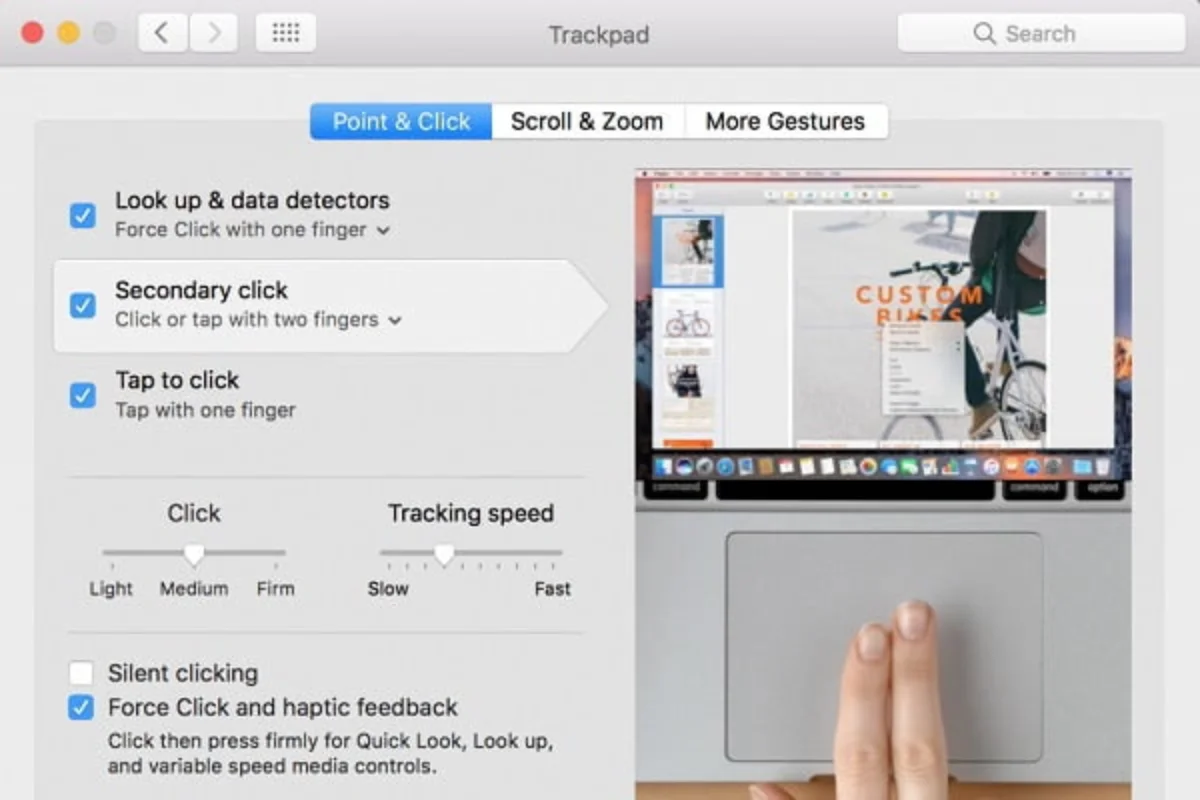
- Mission Control: Bằng cách vuốt 3 ngón tay lên trên trong cùng một giao diện. Xem tất cả các cửa sổ đang mở và màn hình Desktop trong cùng một giao diện. Chọn cửa sổ bạn muốn sử dụng và nhấp vào để chuyển đổi nhanh chóng.
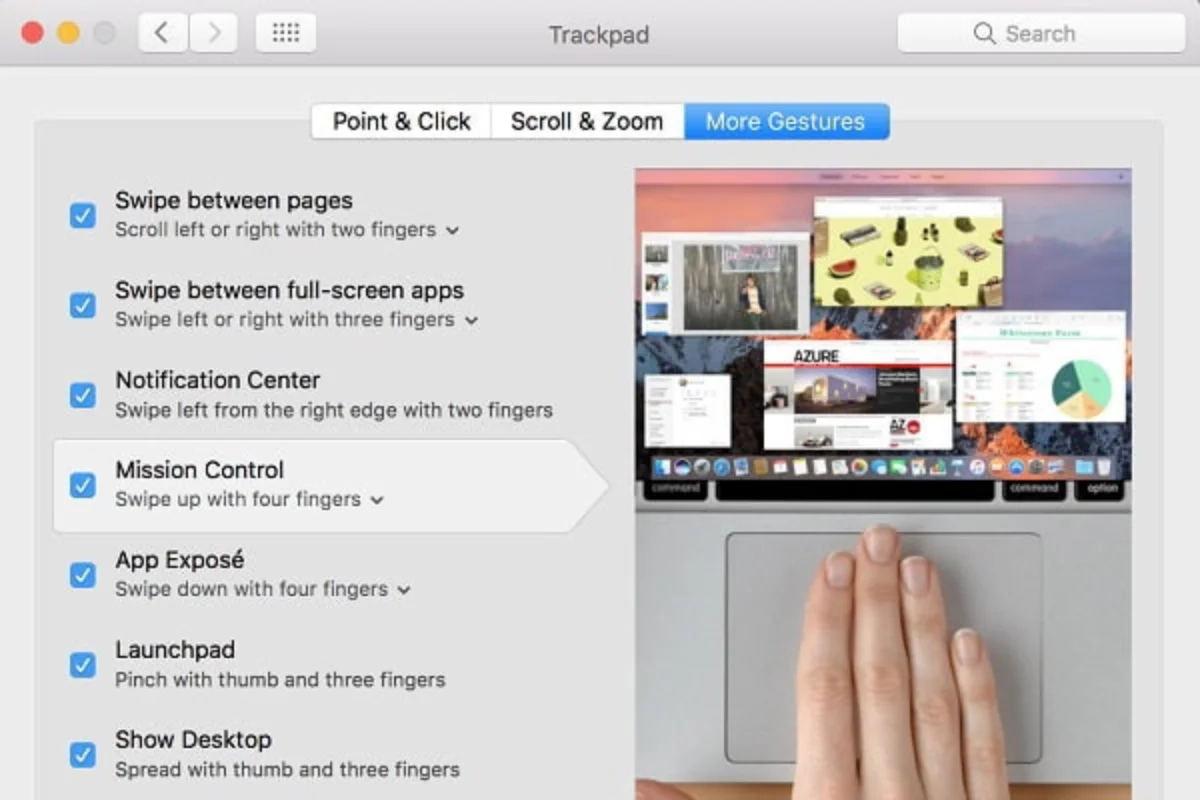
- App Expose: Vuốt 4 ngón tay xuống trên Trackpad để xem tất cả các cửa sổ đang mở của cùng một ứng dụng. Quản lý nhiều cửa sổ cùng lúc một cách dễ dàng.
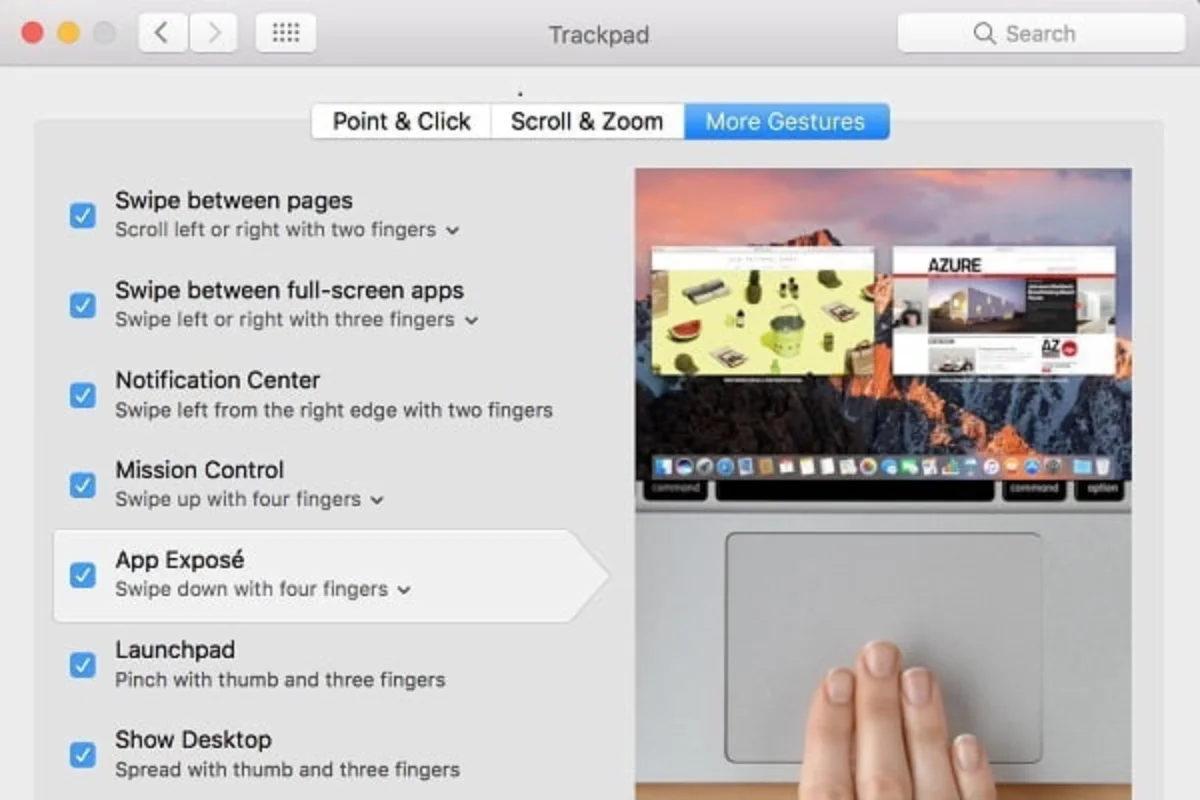
- Launchpad: Mở Launchpad bằng cách sử dụng ngón tay cái và ba ngón tay còn lại lại để mở Launchpad, tính năng này sẽ hiển thị tất cả các ứng dụng trên máy Mac của bạn trong màn hình dạng lưới. Nhấp vào biểu tượng ứng dụng bạn muốn sử dụng để khởi chạy.
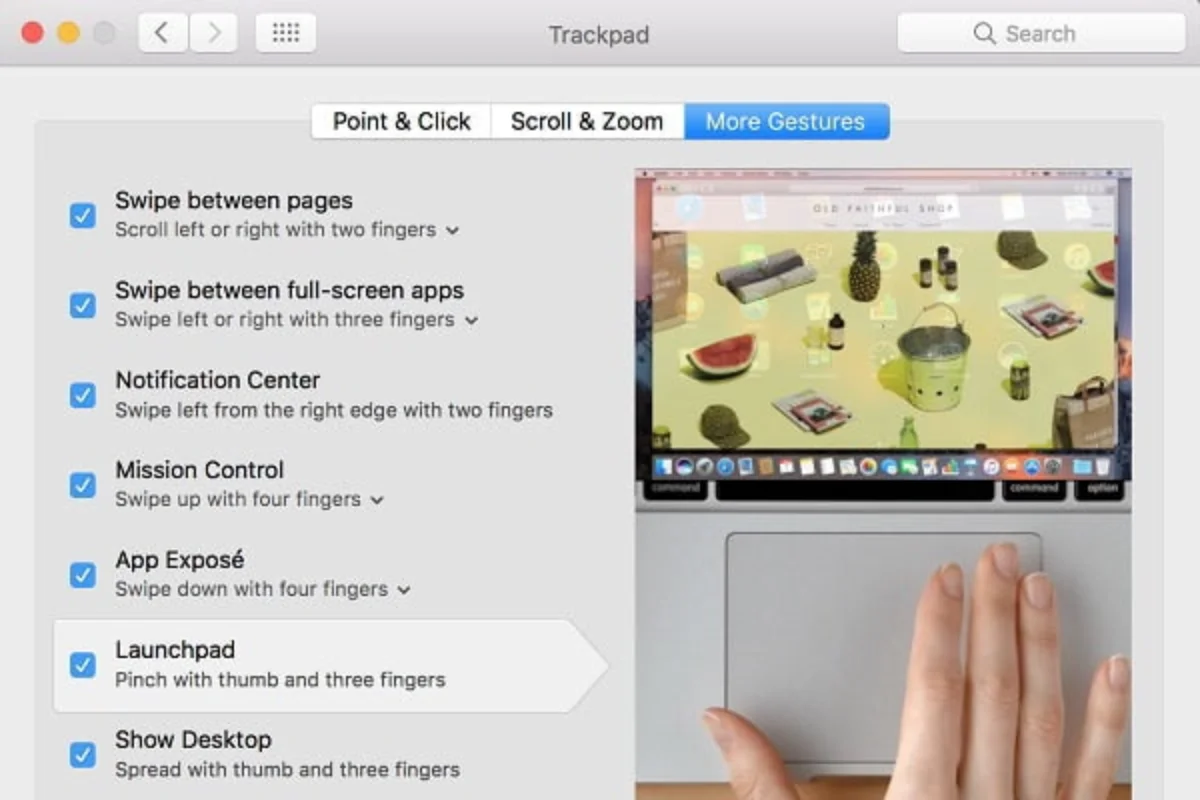
- Show Desktop: Dùng 3 ngón tay hoặc nhiều hơn để thực hiện thao tác chụm trên Trackpad, Mac sẽ hiển thị giao diện Desktop cho bạn.
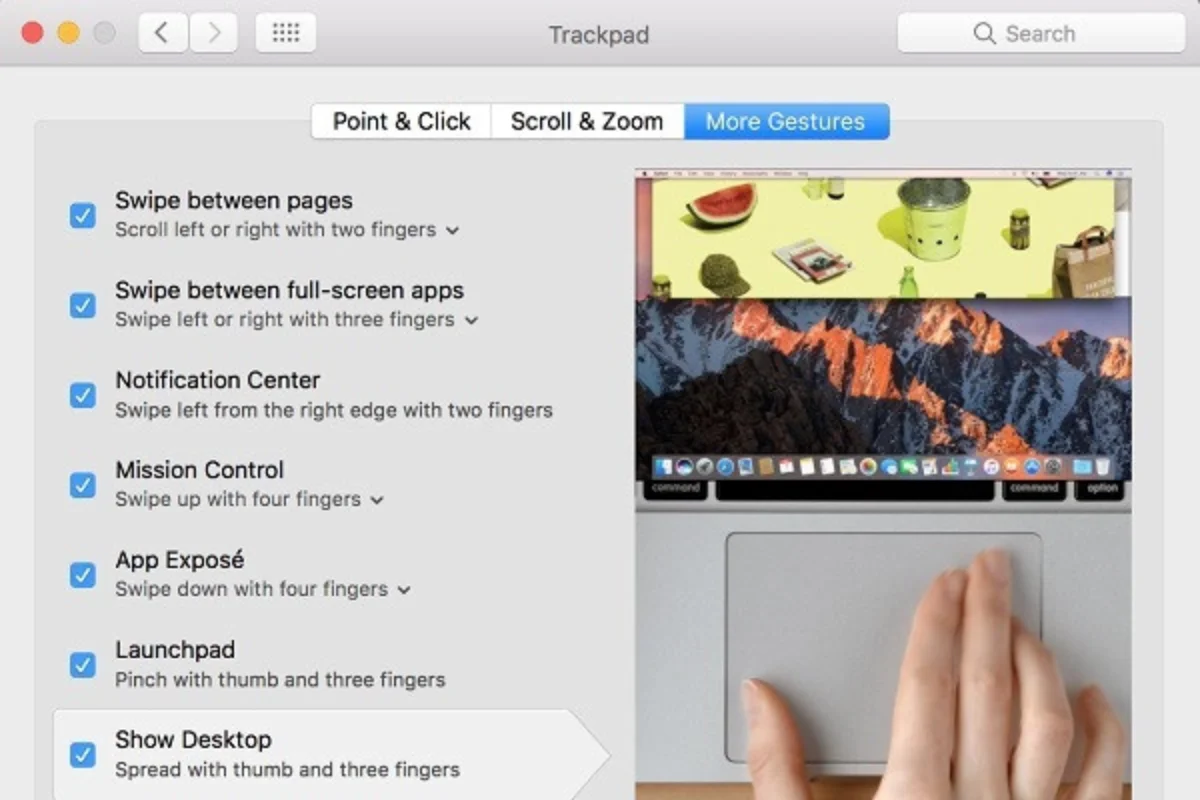
- Force Touch: Bấm mạnh xuống Trackpad để kích hoạt tính năng Force Touch giúp cho phép truy cập menu nhanh, xem trước nội dung hoặc thực hiện các thao tác đặc biệt khác.
Mẹo sử dụng Trackpad Macbook hiệu quả
- Tùy chỉnh các thao tác trackpad trong phần Cài đặt để phù hợp với nhu cầu và sở thích cá nhân.
- Vệ sinh trackpad thường xuyên để đảm bảo thao tác nhạy bén và chính xác.
- Khắc phục tình trạng cuộn trang web bị lag bằng cách khởi động lại hoặc cập nhật phần mềm mới nhất.
>>> Đừng bỏ lỡ bài viết hữu ích về Cách khắc phục Bàn phím Macbook không gõ được số để giải quyết vấn đề bàn phím số trên Macbook của bạn.
Trên đây là các thông tin hữu ích về cách sử dụng TrackPad trên MacBook để tăng cường trải nghiệm làm việc và giải trí của bạn. Đừng quên theo dõi trang Thành Trung Mobile để nhận thêm nhiều thủ thuật, mẹo hay giúp bạn khai thác tối đa tiềm năng của các thiết bị công nghệ, bao gồm các thao tác trên trackpad Macbook giúp tăng năng suất làm việc lẫn trải nghiệm giải trí. Cảm ơn bạn đã đọc bài viết!













