Cách đăng ký Lightroom nhanh chỉ trong 3 bước thực hiện
Cách đăng ký Lightroom là một trong những vấn đề mà nhiều người dùng quan tâm khi muốn sử dụng phần mềm chỉnh sửa ảnh chuyên nghiệp này. Lightroom là một sản phẩm của Adobe, nổi tiếng với nhiều tính năng hỗ trợ cho việc tạo ra những bức ảnh đẹp và chuyên nghiệp. Tuy nhiên, để có thể sử dụng được Lightroom, bạn cần phải đăng ký tài khoản và mua gói dịch vụ của Adobe. Trong bài viết này, Thành Trung Mobile sẽ hướng dẫn bạn cách đăng ký Lightroom một cách chi tiết và dễ hiểu. Hãy cùng theo dõi nhé!
Mục lục
Hướng dẫn cách đăng ký Lightroom
Trước khi tiến hành các bước đăng ký tài khoản, bạn cần download phần mềm Adobe Lightroom CC. Đối với máy tính, bạn search Google với từ khóa "Download Adoble Lightroom" để lấy link Drive hoặc link Fshare rồi tải về. Với các hệ điều hành iOS, Android trên điện thoại, bạn chỉ cần truy cập vào App Store hoặc Google Play/ CH Play và tải về ứng dụng Lightroom.
Cách đăng ký Lightroom trên máy tính
Bước 1: Sau khi đã cài đặt phần mềm vào máy, bạn mở giao diện Lightroom ra và chọn Create an account để tạo một tài khoản mới.
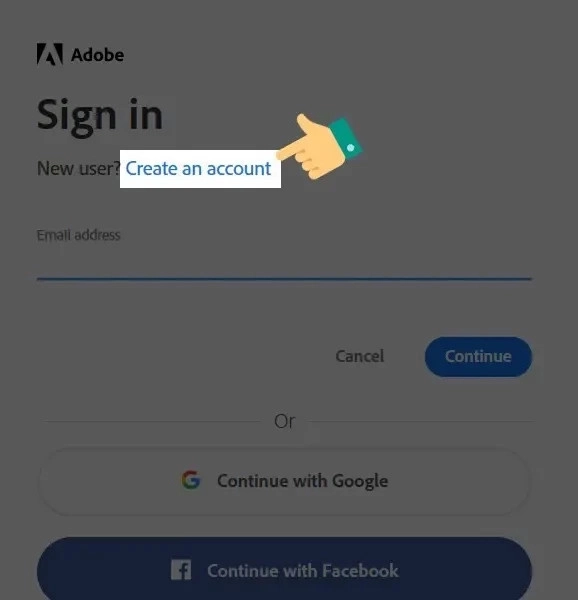
Bước 2: Tiếp theo, bạn cần khai báo đầy đủ các thông tin cá nhân cho tài khoản, các thông tin đó lần lượt là:
- Email address: điền email cá nhân của bạn.
- First name: điền tên của bạn.
- Last name: điền họ của bạn.
- Password: điền mật khẩu tài khoản.
Bước 3: Hoàn tất các bước nhập thông tin cơ bản xong, bạn tích chọn vào mục Please contact me via email rồi nhấn Create account để đăng ký tài khoản.
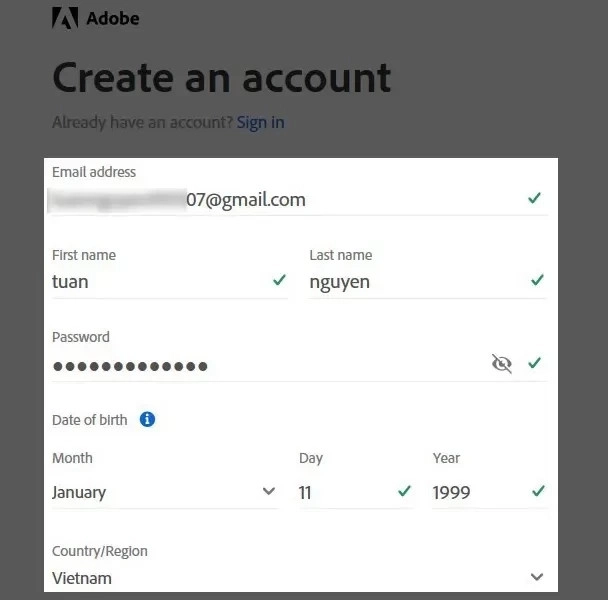
Bước 4: Tiếp sau đó, bạn cần vào email bạn dùng để đăng ký tài khoản Lightroom, đăng nhập rồi tìm mail xác nhận của Adobe. Tiếp theo, bạn tìm dòng chữ To confirm your email address, please click this link và nhấp vào link phía bên dưới dòng chữ này để xác thực email đăng ký tài khoản của bạn. Sau đó, bạn nhập lại mật khẩu vừa đặt cho tài khoản Adobe Lightroom trong trang web mới vừa mở ra.
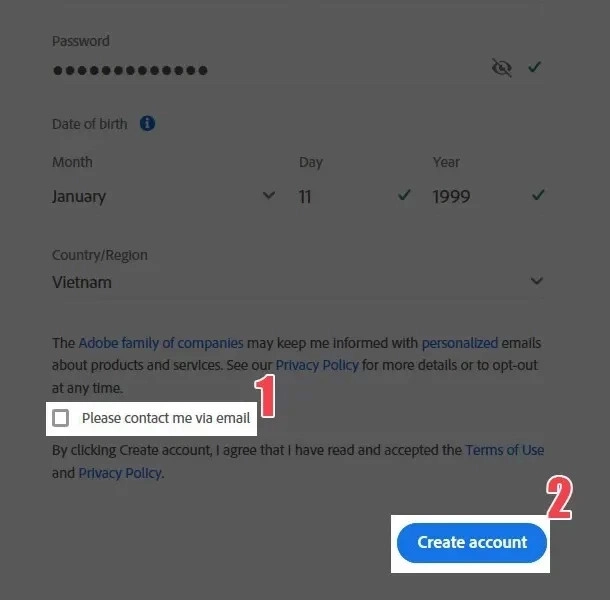
Bước 5: Cuối cùng, bạn chỉ cần cập nhật ngày sinh của bạn vào phần thông tin của tài khoản và nhấn chọn Confirm là có thể hoàn tất việc đăng ký tài khoản. Khi bạn nhìn thấy thông báo Your Email has been verifie nhảy ra có nghĩa việc xác thực tài khoản của bạn đã thành công.
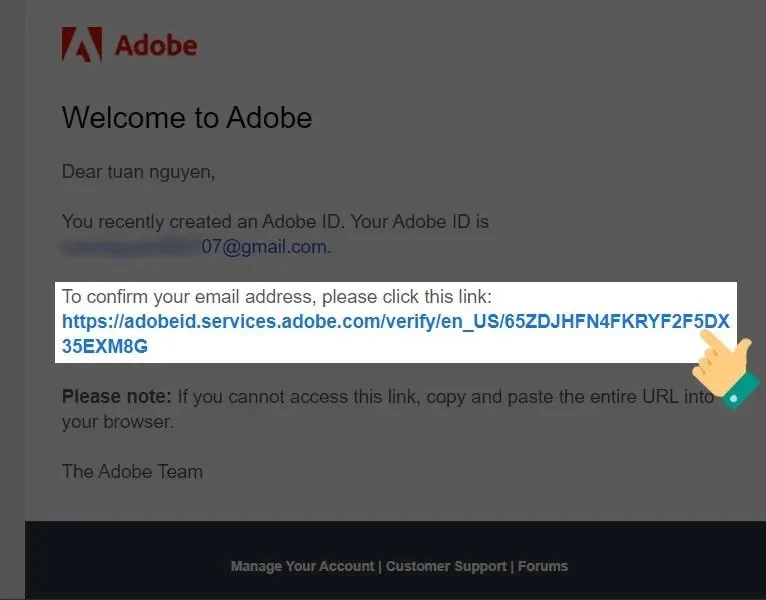
Cách đăng ký Lightroom trên điện thoại
Bước 1: Sau khi tải xong, ở ứng dụng Adobe Lightroom CC trên màn hình điện thoại. Với lần đầu tiên truy cập, hệ thống Lightroom sẽ có phần giới thiệu, bạn có thể lướt phải để xem hoặc chọn Bỏ qua ngay góc dưới bên tay phải.
Bước 2: Tiếp theo, bạn chọn Đăng ký bên dưới màn hình để tạo tài khoản mới.
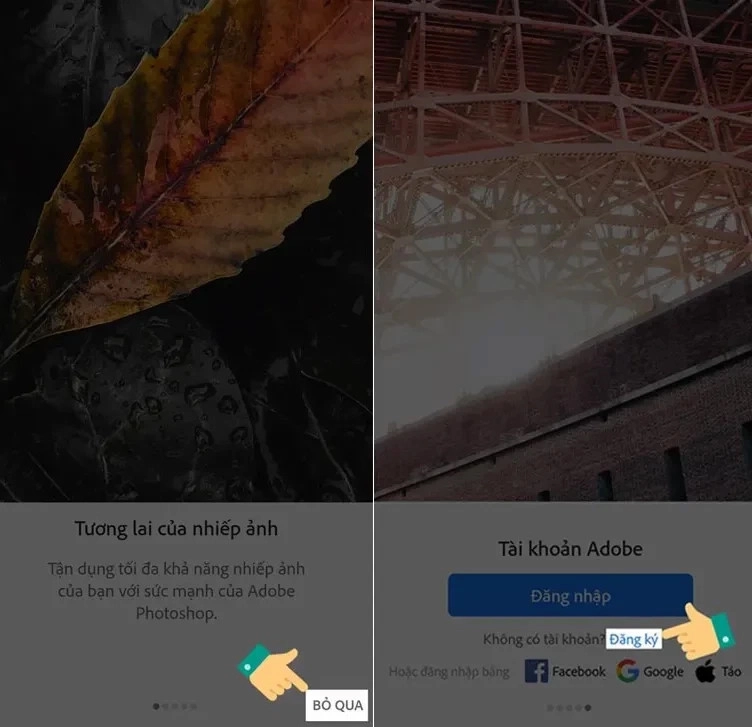
Bước 3: Sau đó, cạn cần phải khai báo đầy đủ các thông tin cá nhân của bạn vào ứng dụng, các thông tin lần lượt là:
- Email: điền email cá nhân của bạn.
- First name: điền tên của bạn.
- Last name: điền họ của bạn.
- Password: điền mật khẩu tài khoản.
- Date of birth: điền sinh nhật của bạn.
Lưu ý: Về phần mật khẩu cho tài khoản, bạn cần đảm bảo các yếu tố sau:
- Phải có 8 ký tự.
- Bao gồm cả chữ thường (a - z), chữ in hoa (A - Z) và số hoặc ký hiệu
- Không bao gồm tên đăng nhập và địa chỉ email
- Không phổ biến, ít người sử dụng
Bước 4: Cuối cùng, bạn chỉ cần tích chọn vào ô Please don't contact me via email và nhấn Create account là có thể đăng ký một tài khoản Lightroom mới.
Xem thêm bài khác:
- Cách sử dụng Lightroom trên điện thoại chi tiết từ A - Z
- Tổng hợp phím tắt trong Adobe Lightroom mà bạn không thể bỏ qua
- Cách thêm, xuất preset Lightroom trên điện thoại, máy tính
Vậy là bạn đã biết cách đăng ký Lightroom trên máy tính và điện thoại rồi đúng không? Hy vọng bài viết này đã giúp bạn có thể sử dụng phần mềm chỉnh sửa ảnh chuyên nghiệp này một cách dễ dàng và nhanh chóng qua cách đăng ký Lightroom trên!





Hỏi đáp (0 lượt hỏi và trả lời)
Đánh giá của bạn :
Thông tin bình luận