Tổng hợp phím tắt trong Adobe Lightroom mà bạn không thể bỏ qua
Phím tắt Lightroom là những phím nóng giúp bạn thực hiện các thao tác chỉnh sửa ảnh nhanh chóng và dễ dàng hơn trong phần mềm Adobe Lightroom. Trong bài viết này, Thành Trung Mobile sẽ tổng hợp cho bạn hơn 50 phím tắt Lightroom hữu ích cho các chức năng khác nhau trong phần mềm. Hãy cùng khám phá nhé!
Mục lục
Thông tin về phím tắt Lightroom mà bạn nên biết
1. Adobe Lightroom là gì?
Adobe Photoshop Lightroom hay còn gọi tắt là Adobe Lightroom (Lr) được biết đến là phần mềm chỉnh sửa và xử lý ảnh kỹ thuật số chuyên nghiệp do hãng phần mềm danh tiếng Adobe phát triển. Hiện phần mềm này có cả trên 2 nền tảng Windows và MacOS với giá bán vào khoảng 149 USD, nếu đăng ký thêm gói dữ liệu đám mây Adobe Creative Cloud, người dùng có thể dùng kết hợp với Photoshop với giá 9,99 USD/tháng. Ngoài ra, hiện Lightroom online cũng hỗ trợ trên các phiên bản di động với ứng dụng Adobe Photoshop Lightroom trên iOS và Android.
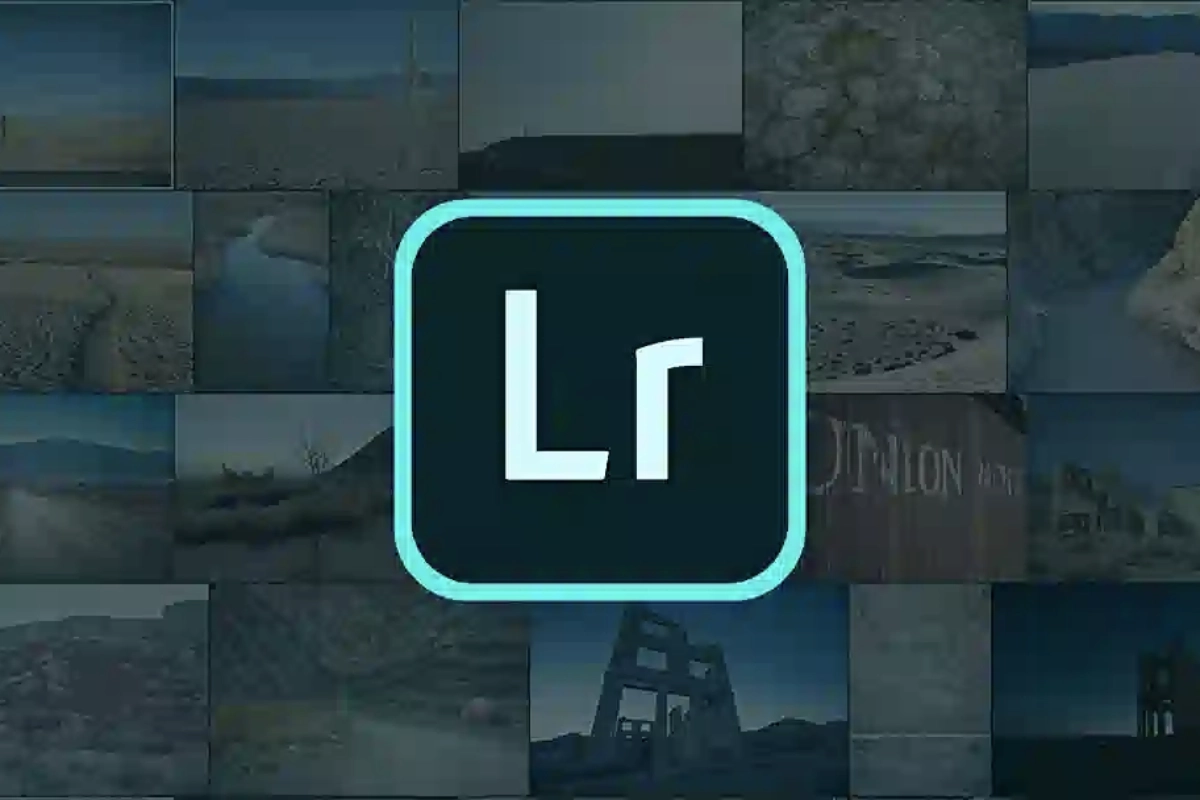
2. Adobe Lightroom mang đến cho người dùng những gì
Tại sao không phải là Photoshop hay một ứng dụng chỉnh sửa ảnh nào khác. Adobe Lightroom có gì đặc biệt với người dùng.
2.1. Chỉnh sửa và lên màu chuyên nghiệp
Với phần mềm này bạn có thể chỉnh sửa và biên tập ảnh với rất nhiều những bộ lọc, preset, hiệu ứng hình ảnh được thiết lập sẵn để người dùng có thể áp dụng dễ dàng. Những thông số liên quan đến bức ảnh được chỉnh sửa bằng phím tắt trong Adobe Lightroom để tăng độ chân thực và đẹp hơn cho bức ảnh.
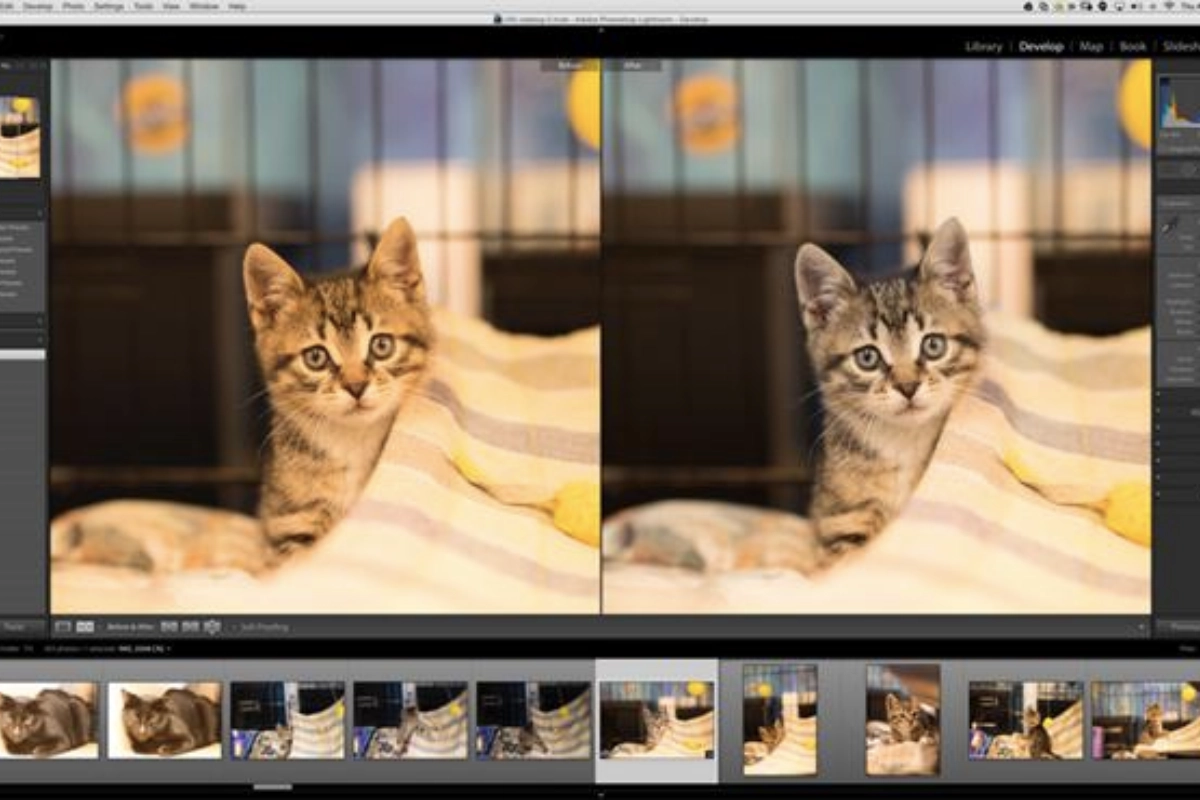
Người dùng có thể dễ dàng chỉnh sửa giao diện ảnh trong giao diện vô cùng đơn giản. Tại đây có chứa những tab quản lý thư viện, trình chỉnh sửa, biên tập ảnh, slideshow, in và xem trước dưới dạng bản web khá trực quan
2.2. Quản lý bộ sưu tập ảnh thông minh
Trong trình quản lý ảnh của mình Lightroom đóng vai trò như một người trung gian, tham gia vào quá trình chỉnh sửa ảnh. Thế nhưng không làm thay đổi bất cứ thứ gì trên bức ảnh gốc. Cơ chế lưu ảnh gốc và ảnh sau khi đã chỉnh sửa trong các file riêng biệt có tên Catalog.
2.3. Xử lý ảnh Raw chất lượng
Với những công cụ chỉnh sửa ảnh chuyên nghiệp trên Lightroom bạn có thể chỉnh sửa những bức ảnh RAW của mình trở nên hoàn toàn mới lạ và khác biệt. Bạn có thể sử dụng những phím tắt trên Adobe Lightroom để xử lý ảnh dễ dàng.
2.4. Tích hợp công cụ xử lý và xuất ảnh hiệu quả
Phần mềm Lightroom có khả năng giúp bạn chuyển đổi hàng loạt những bức ảnh RAW sang JPEG và hỗ trợ tải chúng lên mạng xã hội, lưu trong những thư mục riêng, in trên giấy hay trình chiếu thành slideshow
3. 50+ Phím tắt Lightroom
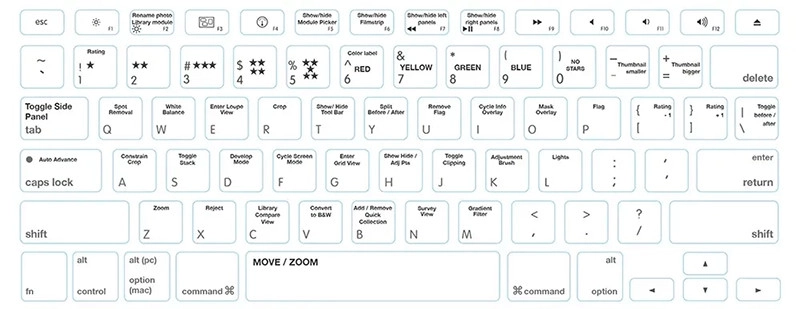
Trong quá trình sử dụng Lightroom bạn thực hiện bằng những phím tắt luôn nhanh hơn so với việc thực hiện thủ công. Tại đây chúng tôi xin gửi đến bạn hơn 50 phím tắt trong Lightroom bạn nên biết.
Giờ thì bạn đã hiểu thêm về Adobe Lightroom và biết được phím tắt trên Adobe Lightroom rồi chứ.
Xem thêm:
- Cách sử dụng Lightroom trên điện thoại: Hướng dẫn chi tiết và dễ hiểu
- 20+ công thức chỉnh màu Lightroom đẹp long lanh
Như vậy, chúng tôi đã giới thiệu cho bạn hơn 50 phím tắt Lightroom hữu ích cho các chức năng khác nhau trong phần mềm. Bằng cách sử dụng phím tắt Lightroom, bạn sẽ tiết kiệm được thời gian, tăng hiệu suất làm việc và nâng cao chất lượng ảnh của mình. Chúc bạn thao tác nhanh hơn với phím tắt Lightroom nhé!





Hỏi đáp (0 lượt hỏi và trả lời)
Đánh giá của bạn :
Thông tin bình luận