Cách đăng nhập Zoom trên điện thoại chỉ vài thao tác đơn giản
Cách đăng nhập Zoom trên điện thoại không hề khó như bạn nghĩ. Zoom là một ứng dụng hỗ trợ họp trực tuyến, học online và giao tiếp qua video call rất phổ biến hiện nay. Tuy nhiên, nhiều người vẫn loay hoay chưa biết cách đăng nhập vào Zoom để có thể tham gia các cuộc họp hay lớp học một cách dễ dàng. Chính vì vậy bài viết này sẽ cung cấp cho bạn các bước cần thiết để đăng nhập vào Zoom chỉ với vài thao tác đơn giản.
Mục lục
Tài khoản Zoom là gì? Cách đăng ký? Kích hoạt tài khoản
Tài khoản Zoom là gì?
Tài khoản Zoom là một loại tài khoản mà bạn cần đăng ký để có thể sử dụng Zoom, một ứng dụng hỗ trợ họp trực tuyến, học online và giao tiếp qua video call. Tùy vào loại tài khoản Zoom mà bạn đăng ký, bạn sẽ có các quyền và tính năng khác nhau

- Nếu bạn muốn tham gia các lớp học hay các phòng họp online sử dụng nền tảng Zoom, bạn cần có tài khoản Zoom. Có 2 loại tài khoản Zoom đó là tài khoản miễn phí (có hạn chế tính năng) và tài khoản trả phí (đa dạng tính năng).
- Với tài khoản Zoom miễn phí sẽ bị giới hạn khi tham gia các cuộc họp nhóm trên ba người với chỉ 40 phút sử dụng. Nếu muốn lâu hơn bạn phải nâng cấp bản trả phí nên tùy vào nhu cầu bạn có thể lựa chọn phù hợp cho mình.
Đây là cách tải Zoom meeting về điện thoại miễn phí có thể bạn chưa biết.
Danh sách các loại tài khoản Zoom bạn tham khảo
- Zoom Basic (miễn phí).
- Zoom Pro: Dành cho nhóm nhỏ, chi phí 432.000 VNĐ/tháng/host.
- Zoom Business: Dành cho Doanh nghiệp vừa và nhỏ, chi phí 5.760.000 VNĐ/tháng/10 host.
- Zoom Enterprise: Dành cho Doanh nghiệp lớn, chi phí 57.600.000 VNĐ/tháng/100 host.
- Zoom Education: Dành riêng cho giáo dục.
Các vai trò khác nhau khi sử dụng tài khoản Zoom
- Chủ sở hữu (Owner): Là quyền cao nhất có tất cả các quyền.
- Quản trị viên( Admin ): Có các quyền thêm, xóa hoặc chỉnh sửa người dùng. Có thể quản lý các tính năng nâng cao như API, SSO và Trình kết nối cuộc họp.
- Thành viên (Members): Không được tham gia quản trị.
Cách đăng ký tài khoản Zoom
- Để đăng ký ngay cho mình một tài khoản Zoom bạn truy cập https://zoom.us/signup sau đó nhập ngày tháng năm sinh của bạn. Tiếp đó nhập địa chỉ email bạn đang sử dụng nhấn vào đăng ký.
- Ngoài việc sử dụng email bạn cũng có thể đăng nhập trực tiếp bằng tài khoản Gmail, Facebook để đăng ký một tài khoản Zoom
- Lưu ý: Khi sử dụng tài khoản Gmail hay Facebook thì bạn sẽ phải chia sẻ một số quyền cho ứng dụng Zoom truy cập vào tài khoản của bạn nên nếu bạn thấy không thoải mái thì có thể không sử dụng tài khoản Facebook hay Gmail cho các lần đăng nhập.
Kích hoạt tài khoản
- Sau khi hoàn thành bước đăng ký, email no-reply@zoom.us của Zoom sẽ gửi đến một email cho bạn. Bạn nhấn vào kích hoạt tài khoản là bạn có thể bắt đầu sử dụng Zoom rồi đó.
- Nếu bạn sử dụng tài khoản Gmail hay tài khoản Facebook để đăng nhập thì sẽ không có bước kích hoạt này nên đồng thời bạn cũng phải lưu ý đừng quên mật khẩu tài khoản của mình để tránh không truy cập được vào Zoom nhé!
- Chú ý: Có một vài trường hợp email tự động của Zoom bị vào phần tin nhắn spam nên nếu bạn chưa thấy email xác minh của Zoom thì đừng lo hãy mở phần tin nhắn spam để kiểm tra luôn nhé!
Hướng dẫn cách đăng nhập Zoom trên điện thoại (IOS, Android)
- Khi đăng nhập Zoom trên điện thoại căn cắn mục đích sử dụng, mình là người tham gia hay người chủ trì mà sẽ quy định các bước thực hiện.
Cách đăng nhập Zoom trên điện thoại với vai trò Người tham gia
- Nếu bạn đóng vai trò là người tham gia thì bạn có hai cách để tham gia một cuộc họp trên ứng dụng Zoom khi sử dụng điện thoại, bao gồm:
Cách 1: Tham gia ngay cuộc họp mà không cần đăng nhập
- Đây là một điểm mạnh của ứng dụng Zoom mà ít ứng nào có khi không bắt người tham gia phải đăng nhập mới có thể tham gia họp trực tuyến. Đa số các ứng dụng thường đều bắt bạn phải đăng nhập thì bạn mới có thể sử dụng.
- Bước 1: Click vào ứng dụng Zoom trong màn hình điện thoại, nhấn chọn Tham gia cuộc họp.
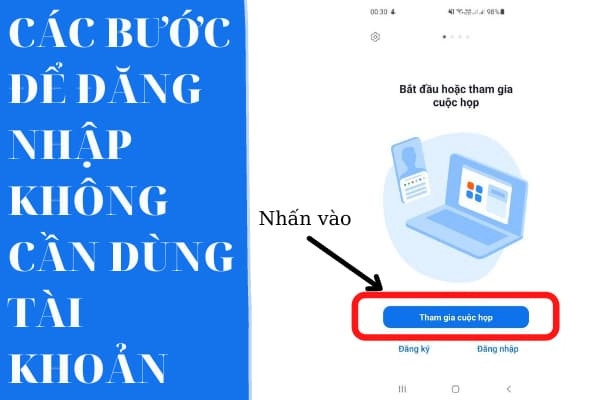
- Bước 2: Ở Phận ID Cuộc họp đánh ID phòng họp mà bạn muốn truy cập. Ngay phía dưới bạn có thể chọn tên mà bạn có thể muốn hiển thị khi tham gia cuộc họp.
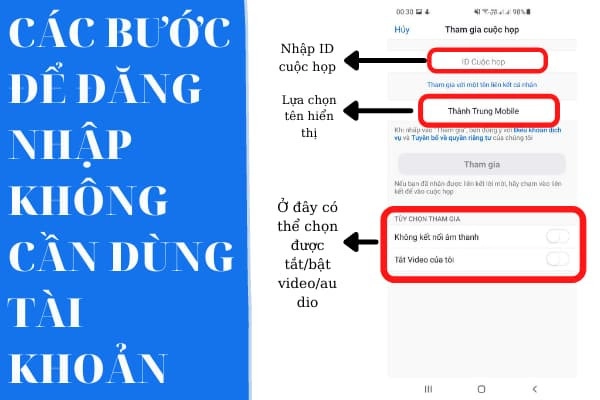
- Bước 3: Chỉnh sửa phần TÙY CHỌN THAM GIA. Bạn có thể chọn có chia sẻ âm thanh hay video của mình.
- Bước 4: Nhấn Tham gia cuộc họp.
Cách 2: Tham gia cuộc họp bằng tài khoản
- Bước 1: Trong giao diện Zoom bạn nhấn vào phần đăng nhập. Đăng nhập bằng tài khoản bạn có thể chọn dùng email, tài khoản Google hoặc tài khoản Facebook để đăng nhập.
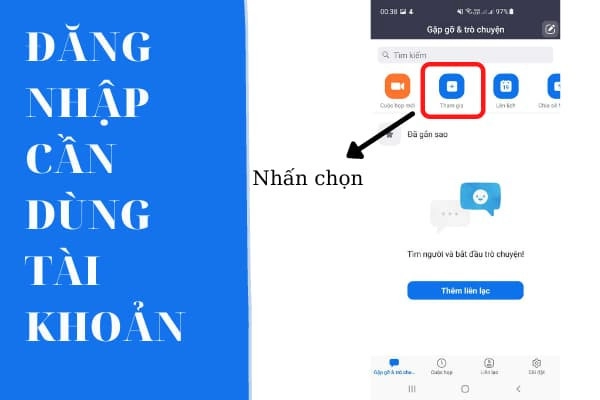
- Bước 2: Nhấn vào phần Tham gia ngay trên giao diện nhập ID, tên hiển thị sau đó thực hiện theo các bước tương tự như cách 1.
Cách đăng nhập zoom trên điện thoại vai trò Người chủ trì
- Bước 1: Đăng nhập vào ứng dụng Zoom. Chọn cuộc họp mới.
- Bước 2: Chọn bắt đầu cuộc họp. Click vào Người tham gia để mời thêm những người khác tham gia cuộc họp. Có thể sao chép liên kết để mời hoặc chia sẻ qua các ứng dụng phổ biến như Messenger, Gmail,.....
- Bước 3: Nếu muốn kết thúc cuộc họp nhấn vào màn hình chọn nút kết thúc bên phải trên cùng của màn hình.
Những lưu ý để đăng nhập thành công
- Zoom là ứng dụng trực tuyến nên bạn sẽ phải chú ý kết nối Wifi hoặc bật dữ liệu di động để có thể sử dụng Zoom nhé! Tránh trường hợp không thể đăng nhập hay truy cập Zoom do không có mạng dữ liệu.

- Trong trường hợp bạn quên mật khẩu để đăng nhập Zoom đừng lo lắng bạn có thể sử dụng tính năng lấy lại mật khẩu của Zoom. Sau đó một email sẽ được gửi tới bạn, bạn hãy làm theo hướng dẫn để có thể truy cập vào tài khoản của mình.
- Bạn nên lưu ý sạc đầy đủ pin cho dế yêu của mình vì ứng dụng Zoom rất ngốn pin đó đừng để đang đăng nhập thì sập nguồn điện thoại nhé!
- Nếu bạn là người có lão cá vàng muốn chụp lại màn hình đăng nhập để sau không quên thì ở Ứng dụng Zoom bạn sẽ không làm được điều đó vì ứng dụng này không cho phép chụp màn hình ở giao diện đăng nhập. Bạn phải tìm cách khác rồi.
- Bạn lưu ý khi đăng nhập tài khoản Zoom phải chọn đúng tài khoản nếu không sẽ bị giới hạn số người tham gia hoặc số người tham gia. Chắc bạn sẽ không muốn cuộc họp đang diễn ra thì lại bị ngắt đột xuất đúng không nào?
Yêu cầu điện thoại có cấu hình như thế nào mới sử dụng được Zoom?
- Giống như các ứng dụng khác, Zoom cũng sẽ có yêu cầu để các thiết bị có thể truy cập và sử dụng Zoom. Theo đánh giá của Trung Thành Mobile thì ứng dụng này làm rất tốt khi không hề yêu cầu máy cấu hình cao, đây có lẽ cũng là một điểm mạnh của Zoom.
Đối với iPhone/iPad
- Về hệ điều hành:
- Tối thiểu từ iOS 8.0 trở lên.
- Yêu cầu phải cho phép Gửi và nhận video bằng camera trước hoặc sau.
- Dòng iPhone 4 trở đi, iPad Pro, iPad Mini, iPad 2 trở đi, iPod touch thế hệ thứ 4, iPhone 3GS (không có camera mặt trước).
- iPadOS 13 trở đi.
- Các trình duyệt được hỗ trợ để khởi động trang web: iOS/iPadOS: Safari5+, Chrome.
Đối với Android
- Sử dụng hệ điều hành tối thiểu Android 5.0.
- Trình duyệt hỗ trợ như: Android: Webkit (mặc định), Chrome.
Trên đây là những yêu cầu cơ bản nhất để có thể sử dụng và đăng nhập Zoom trên điện thoại di động, chúng ta cần ghi nhớ để sử dụng phần mềm hiệu quả.
Một số câu hỏi liên quan:
+ Cách chia sẻ màn hình trên Zoom?
Để chia sẻ màn hình trên Zoom cần thực hiện chuỗi thao tác sau:
Mở ứng dụng Zoom và bắt đầu cuộc họp > Nhấn biểu tượng "Chia sẻ màn hình" ở thanh điều hướng dưới cùng > Chọn màn hình hoặc ứng dụng mà bạn muốn chia sẻ > Nhấn "Bắt đầu chia sẻ"
+ Cách sửa lỗi Zoom không nghe được?
Để có thể sửa lỗi Zoom không nghe được bạn cần thực hiện các thao tác sau đây:
Kiểm tra xem tai nghe hoặc loa của bạn có đang hoạt động không. Kiểm tra âm lượng trên Zoom và đảm bảo nó được đặt ở mức thích hợp. Restart ứng dụng Zoom hoặc khởi động lại thiết bị của bạn.Kiểm tra xem có bản cập nhật mới nhất cho ứng dụng Zoom không.Đảm bảo rằng thiết bị âm thanh được chọn đúng trong cài đặt Zoom.Nếu vẫn gặp vấn đề, thử sử dụng tai nghe hoặc loa khác để xem có vấn đề gì không.
Hy vọng bài viết của Thành Trung Mobile đã cung cấp cho bạn những thông tin hữu ích về cách đăng nhập vào Zoom trên điện thoại. Bạn có thể tham khảo thêm các bài viết khác trên website của chúng tôi để biết thêm các mẹo và thủ thuật sử dụng Zoom hiệu quả. Cảm ơn bạn đã đọc bài viết và chúc bạn áp dụng cách đăng nhập zoom trên điện thoại thành công!







Hỏi đáp (0 lượt hỏi và trả lời)
Đánh giá của bạn :
Thông tin bình luận