Tìm nguyên nhân và cách sửa lỗi Zoom không nghe được
Lỗi Zoom không nghe được là một vấn đề phiền toái khiến bạn không thể tham gia vào các cuộc hội thoại trực tuyến một cách chuyên nghiệp. Bạn có thể bỏ lỡ những thông tin quan trọng, hoặc gây ra sự hiểu lầm và khó chịu cho những người khác. Để tránh những tình huống khó xử này, bạn cần biết cách phát hiện và xử lý lỗi khi Zoom không nghe được một cách nhanh chóng. Trong bài viết này, chúng tôi sẽ cung cấp cho bạn những thông tin cần thiết về nguyên nhân và cách khắc phục lỗi này nhé.
1. Zoom Cloud Meeting là gì? Lỗi Zoom không nghe được như thế nào?
Zoom là gì? là một phần mềm được phát triển để sử dụng cho hội nghị truyền hình trực tuyến hoạt động dựa trên đám mây. Phần mềm cho phép người dùng gặp gỡ nhau thông qua hình thức trực tuyến mà không phải gặp mặt nhau ngoài đời thực.
Lỗi Zoom Meeting không nghe được là khi bạn đang sử dụng phần mềm Zoom Cloud Meeting để hội họp, học tập thì bỗng nhiên không nghe được âm thanh từ mọi người. Đây là lỗi rất phổ biến của phần mềm Zoom Cloud Meeting gây ức chế cho người sử dụng.
Bên cạnh đó hãy sử dụng Filter trên Zoom để tạo ra những hình ảnh đẹp mắt và ấn tượng khi tham gia các cuộc họp trực tuyến trên Zoom nhé
Dấu hiệu nhận biết lỗi Zoom không nghe được
Có rất nhiều đâu hiệu nhận biết lỗi Zoom không nghe được, tuy nhiên qua thực tế sử dụng phần mềm Zoom Cloud Meeting trực tuyến, chúng ta đánh giá lỗi xảy ra nhận biết qua ba dấu hiệu như sau:
- Thứ nhất, lỗi không nhận được âm thanh từ người khác, khi bạn đang hội họp hay học trực tuyến nhưng lại không nghe được âm thanh từ các thành viên khác trong cuộc họp.
- Thứ hai, lỗi người khác không nghe thấy bạn nói, khi đang trong cuộc họp bạn đang say sưa phát biểu, thế nhưng mọi người trong phòng họp lại không nghe thấy những gì bạn đang nói.
- Thứ ba, lỗi âm thanh phát ra bị vang vọng, trong một số tình huống xuất hiện lỗi âm thanh vang vọng gây khó chịu, ức chế cho người sử dụng.
- Thứ tư: Lỗi cả hai bên đều không nghe thấy âm thanh của nhau.
Nguyên nhân lỗi và cách khắc phục lỗi không nghe được
Khi bạn tham gia hội họp hay vào lớp học trực tuyến bỗng nhiên có dấu hiệu lỗi âm thanh từ phía bạn hoặc từ phía các thành viên trong phòng. Cụ thể từng lỗi đó sẽ xuất phát từ những nguyên nhân khác nhau. Sau đây, chúng ta cùng phân tích từng trường hợp lỗi cụ thể nhé.
3.1. Lỗi không nhận được âm thanh từ người khác
Nguyên nhân:
Nguyên nhân không đâu xa xôi có thể từ trên loa của thiết bị, lỗi có thể xuất phát từ đây. Khi xuất hiện lỗi bạn hãy tiến hành kiểm tra ngay xem loa của máy tính hoặc điện thoại đã được bật lên hay chưa? Hoặc loa của máy tính, điện thoại đã được kết nối với Zoom Cloud Meeting hay chưa?
Cách khắc phục như sau:
Bước 1: Trước tiên các bạn vào mục Cài đặt (phía trên bên phải màn hình) sau đó nhấn chọn mục Audio trên giao diện của thiết bị.

Bước 2: Tiếp đến, bạn nhấn chọn vào nút Test Speaker, sau đó kiểm tra âm thanh của thiết bị xem có đạt chất lượng như mong muốn không.
Trường hợp kiểm tra âm thanh của thiết bị mà vẫn chưa nghe được âm thanh chất lượng thì bạn nên đổi sang thiết bị khác và kiểm tra lại loa một lần nữa.

3.2. Lỗi người khác không nghe thấy bạn nói
Nguyên nhân:
Nguyên nhân xảy ra lỗi này là do micro trên thiết bị của bạn. Do bạn chưa kết nối Microphone với thiết bị nên âm thanh nói của bạn không tới được các thành viên trong phòng.
Cách khắc phục:
Bước 1: Đầu tiên bạn nên kiểm tra xem microphone kết nối của thiết bị còn hoạt động hay không.
Bước 2: Tiếp đến, để đảm bảo rằng người khác nghe thấy âm thanh của bạn, bắt đầu tiến thành kiểm tra micro.
Tiến hành nhấp vào ô Test Mic trong mục Microphone rồi nói một vài câu để Zoom sẽ ghi lại âm thanh giọng nói của bạn.

Bước 3: Tiếp đến, bạn nhấn chọn vào nút Playing để nghe bản ghi âm của mình vừa ghi lại. Nếu bạn vẫn không nghe thấy âm thanh trong bản ghi âm của mình, thì làm theo cách nhấn chọn micro khác từ menu rồi tiếp tục kiểm tra micro.
Ngoài ra, bạn hãy chọn dấu tích vào ô trước mục Automatically join audio by computer when joining a meeting khi tham gia các cuộc họp bằng máy tính thì âm thanh sẽ tự động chọn.

Ở hướng khác, bạn nhấn chọn vào mục Join Audio (góc dưới bên trái màn hình) để có thể kiểm tra thiết bị âm thanh sau khi tham gia cuộc họp, sau đó nhấn chọn vào mục Test Speaker and Microphone. Tiếp đến, tiến hành thực hiện các bước tương tự như ở trên.

3.3. Lỗi tiếng vang khi bạn nói
Nguyên nhân:
Nguyên nhân của lỗi này có thể xuất phát từ loa của bạn, nguyên nhân chủ yếu của lỗi này là đây.
Cách khắc phục:
Bước 1: Trước tiên, vào biểu tượng Cài đặt (phía trên bên phải màn hình).

Bước 2: Bạn nhấn chọn mục Audio, sau đó ở mục Microphone bạn nhấn bỏ chọn dấu tích trước mục Automatically adjust Microphone.
Bạn nên sử dụng headphone có micro kết nối với máy tính khi học trên Zoom để tránh tình trạng có tiếng vang từ phía âm thanh của bạn.

3.4. Một số lỗi âm thanh khác trên Zoom
- Lỗi không có âm thanh:
Lỗi không có âm thanh là cả bạn và các thành viên trong phòng họp đều không nghe thấy tiếng âm thanh của nhau. Trường hợp này cần thay đổi đầu ra âm thanh của Zoom sang thiết bị khác.
Các bước thực hiện như sau: Đầu tiên mở ứng dụng Zoom của bạn > tiếp đến nhấn chọn mục Join Audio > rồi tiến hành nhấn chọn Audio Settings > sau đó nhấn chọn mục Speaker > cuối cùng là nhấn chọn mục Test Speaker.
Các bước khắc phục lỗi này này thực tế là để điều chỉnh âm thanh đầu ra của thiết bị. Trường hợp vẫn không nghe thấy tiếng của thiết bị thì bạn nên chọn một loa khác từ menu hoặc điều chỉnh âm lượng Volume to nhỏ để nghe âm thanh.
- Lỗi chia sẻ âm thanh không hoạt động:
Nếu bạn bắt gặp phải lỗi này thì thực hiện các bước như sau: Nhấn chọn vào mục More > tiếp đến là nhấn chọn mục Share computer sound, thế là xong.
2. Những lưu ý để hạn chế lỗi Zoom Meeting không nghe được
- Bật micro khi học online trên Zoom: Các bạn lưu ý khi hội họp hay học online thì nên để chế độ bật micro. Nếu thấy biểu tượng gạch chéo tại micro thì chỉ cần nhấp vào đó để mở micro lên.
- Luôn bật chế độ âm thanh khi học trên Zoom: Một lưu ý nữa để hạn chế lỗi này là luôn bật chế độ âm thanh trên Zoom, trước khi vào học chúng ta kiểm tra lại âm thanh. Bạn cần nhấn chọn vào chế độ Tự động kết nối âm thanh khi có nhu cầu tham gia cuộc họp để được kết nối với micro khi học online trên Zoom.
- Cập nhật Zoom lên bản mới nhất
Các bạn cần lưu ý thường xuyên cập nhật Zoom lên bản mới nhất cho thiết bị của mình, vì những phiên bản cũ thường xuất hiện lỗi nên thường được nhà sản xuất phát triển lên các phiên bản cao cấp để khắc phục những lỗi.
- Cấp quyền âm thanh cho Zoom: Các bạn cần lưu ý là phải cấp quyền âm thanh cho Zoom thì mới sử dụng âm thanh được. Đôi khi chúng ta vô tình quên không cấp quyền âm thanh dẫn tới việc lỗi không nghe được.
Hy vọng qua bài viết của Thành Trung Mobile, đã phần nào cung cấp những kiến thức cơ bản về khắc phục các lỗi về âm thanh không nghe được trên Zoom. Chúc bạn áp dụng được những cách sửa trên và khắc phục lỗi Zoom không nghe được thành công nhé!



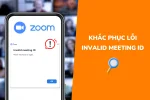



Hỏi đáp (0 lượt hỏi và trả lời)
Đánh giá của bạn :
Thông tin bình luận