Các cách tắt mic trên Zoom siêu đơn giản bạn biết chưa
Tắt mic trên Zoom là một điều nên làm khi bạn không cần phải nói gì trong cuộc hội thoại trực tuyến. Bằng cách tắt mic, bạn có thể giảm thiểu những tiếng ồn gây phiền nhiễu cho những người khác, duy trì sự chuyên nghiệp và lịch sự và bảo đảm sự riêng tư của bạn.
Tắt mic trên ứng dụng Zoom không phải là một việc khó khăn hay phức tạp, bạn chỉ cần biết cách sử dụng các tính năng và phím tắt của ứng dụng Zoom. Trong bài viết này, chúng tôi sẽ hướng dẫn bạn cách tắt/ bật mic trên Zoom chỉ với vài thao tác đơn giản
Zoom là gì? Mục đích việc sử dụng Zoom
Đầu tiên chúng ta cùng tìm hiểu khái niệm và ưu điểm của ứng dụng Zoom Meetings
- Zoom là tên gọi của một phần mềm chuyên dụng dành cho việc hội họp – làm việc trực tuyến. Chỉ với việc tạo tài khoản Zoom trên điện thoại và kết nối internet, sau đó bắt đầu cuộc họp, ứng dụng sẽ giúp mọi người có thể kết nối và trò chuyện với nhau dù khoảng cách có xa đến mấy.
Những ưu điểm đáng khen của phần mềm Zoom Meetings:
- Hệ thống âm thanh của Zoom rất ổn định, không hay bị ngắt đường truyền.
- Trong cuộc gọi có thể lên tới 100 thiết bị tham gia nhưng âm thanh và hình ảnh vẫn rõ ràng, không bị mờ.
- Mời bạn bè tham gia cuộc họp dễ dàng thông qua Email.
- Chủ cuộc họp sẽ tắt tiếng được của tất cả thành viên tham gia, mọi người trong phòng có thể chia sẻ màn hình của mình và tạo ý kiến.
- Lên lịch và nhắc hẹn cuộc họp.
- Giao diện đẹp, đơn giản phù hợp với tất cả mọi người không phân biệt lứa tuổi.
- Tham gia ở bất kỳ đâu và bất kỳ thiết bị nào khác chỉ cần có kết nối internet.
Zoom dành cho mục đích sử dụng của cá nhân và doanh nghiệp nhỏ:
- Dùng để kết nối với bạn bè, gia đình và đồng nghiệp ở mọi lúc mọi nơi
- Tạo ra những cuộc họp online ở mọi lúc mọi nơi chỉ cần thiết bị của bạn có kết nối mạng internet
- Không những thế, Zoom còn dùng để ghi lại quá trình cuộc họp, mọi người có thể chia sẻ màn của nhau cho tất cả cùng thấy để dễ trình bày, giảng bài hơn...Ngoài ra có thể giơ tay phát biểu ảo và thăm dò ý kiến của các thành viên trong cuộc họp.
Vì những lý do trên, hiện nay Zoom Meetings là một phần mềm được rất nhiều người tin dùng.
Khi nào nên bật và tắt mic trên ứng dụng Zoom?
Chúng ta cần bật mic trên Zoom khi và chỉ khi:
- Khi mình là người nói, giảng bài.
- Khi mình cần trao đổi thông tin.
- Khi giáo viên cho phép mở mic.
- Khi có câu hỏi cần hỏi để lấy lời khuyên.
Cần tắt mic trên ứng dụng Zoom khi:
- Giáo viên đang giảng bài, nhóm khác đang thuyết trình, sếp đang bàn chuyện công ty..
- Khi bạn đang học tại một nơi không yên tĩnh.
- Ngoài ra, khi cô/thầy giáo gọi lên trả lời câu hỏi hoặc đặt câu hỏi cho cả lớp, bạn có thể bật mic để trả lời câu hỏi đó nhằm tăng thêm sự kết nối, giao lưu trong bài cũng như làm cho cuộc họp có sự hòa nhịp chứ không nên để chỉ một người nói sẽ không hay
- Ngoài ra , kỹ năng hữu ích cho những ai thường xuyên tham gia các cuộc họp ảo bằng phần mềm này. Bạn có thể ghi âm trên Zoom toàn bộ nội dung cuộc họp để xem lại, chia sẻ hoặc lưu trữ.
Hướng dẫn cách tắt mic trên zoom ở máy tính và điện thoại
Sau đây, chúng tôi sẽ hướng dẫn cho mọi người cách tắt mic trên Zoom ở máy tính và điện thoại trước hoặc sau khi vào cuộc họp hoặc tắt mic hết tất cả thành viên tham gia dành cho chủ của cuộc họp.
Cách tắt mic trên Zoom ở máy tính
Trước khi tham gia cuộc họp
- Bước 1: Đầu tiên bạn hãy tải Zoom meeting về máy tính của bạn, sau đó mở Zoom và vào giao diện chính của Zoom sau đó nhấn vào nút Settings(cài đặt) biểu tượng hình bánh răng cưa góc bên phải màn hình như hình dưới đây:

- Bước 2: Sau khi bạn nhấn vào Settings(cài đặt) thì sẽ xuất hiện ra trang Setting và các bạn hãy click vào Audio, tiếp theo nhìn sang bên phải và tick vào Mute my microphone when joining a meeting để tắt tiếng của mình trước khi vào phòng

Khi đang tham gia cuộc họp
- Sau khi nhấn join, bạn tiến hành kiểm tra micro, loa đang ở trạng thái bật hay tắt. Để tắt micro bạn chỉ việc nhấn vào biểu tượng micro cho đến khi xuất hiện biểu tượng dấu gạch trên micro là bạn đã tắt mic thành công rồi.
- Để tự bật tiếng, hãy nhập lại vào biểu tượng đó.

Chuẩn bị vào cuộc họp mới
- Bạn có thể tự tắt tiếng của mình trước khi tham gia một cuộc họp đang diễn ra.
- Sau khi bấm vào biểu tượng join trên màn hình chính của máy tính, các bạn hãy tick vào checkbox có chữ Don't connect to audio để tắt mic trước khi vào phòng nhằm không làm ồn tới tất cả mọi người đang ở trong phòng.

Tắt tiếng của tất cả mọi người trong phòng
- Khi mình là người chủ cuộc họp và đang giảng bài nhưng ở đâu đó lại xuất hiện tiếng ồn nhưng không biết là mic của ai đang nói và có tiếng ồn đó.
- Người chủ cuộc họp cần lưu ý rằng khi muốn bật hoặc tắt mic của thành viên nào trong cuộc họp đang diễn ra đó phải có sự chấp thuận đồng ý của người đó thì mới được phép tắt mic của họ.
Vậy phải làm sao để tắt được mic của tất cả mọi người khi mình không biết người đó là ai, hãy cùng tham khảo cách hướng dẫn dưới đây:
- Bước 1: Nhấn vào biểu tượng participants ở trên màn hình chính gần nút chat

- Bước 2: Sau khi nhấn xong sẽ xuất hiện hộp thoại hiển thị danh sách thanh viên tham gia và sau đó chúng ta nhấn vào Mute All, sau khi nhấn xong sẽ lại hiện thêm một hộp thoại nữa hỏi chúng ta rằng có muốn tắt mic hết không thì hãy nhấn Yes nhé.
Vậy là bạn đã tắt mic của tất cả mọi người thành công rồi đó.

Cách tắt mic trên Zoom ở điện thoại
Cũng đơn giản như ở máy tính, chỉ cần tải Zoom về máy và thực hiện các bước như dưới đây:
- Bước 1: Sau khi tải Zoom về máy điện thoại của mình, các bạn hãy mở zoom ra. Trên màn hình góc phải bên dưới sẽ thấy chữ cài đặt, nhấn vào chữ cài đặt đó thì sẽ hiển thị ra màn hình có chữ cuộc họp như hình dưới đây, các bạn hãy chọn vào dòng cuộc họp

- Bước 2: Sau khi nhấn vào cuộc họp, sẽ hiện ra màn hình cài đặt cuộc họp các bạn chỉ cần trượt sang phải để hiện màu xanh ở dòng "Tắt tiếng micro của tôi" là được nhé.

thêm về nềng Zoom Meeting này và những thủ thuật việc sử Zoom dễ dàng hơn. Cảm ơn bạn đã theo dõi bài viết cách tắt mic trên Zoom siêu dễ này.


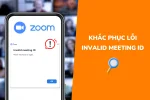




Hỏi đáp (0 lượt hỏi và trả lời)
Đánh giá của bạn :
Thông tin bình luận