5 cách khắc phục lỗi invalid meeting ID trên Zoom cho bạn
Lỗi invalid meeting ID trên Zoom là một lỗi gây phiền toái và gián đoạn cho người sử dụng Zoom. Khiến chúng ta không thể tham gia các cuộc họp, lớp học online một cách suôn sẻ. Nhưng bạn không cần quá lo lắng. Vì Thành Trung Mobile sẽ giúp bạn tìm ra vì sao xảy ra lỗi Invalid Meeting ID trên Zoom? cũng như những lưu ý gì để không bị mắc lỗi Invalid Meeting ID? Cùng nhau tìm hiểu vấn đề này nhé!
Mục lục
1. Zoom Cloud Meeting là gì?
Zoom Cloud Meeting được phát triển bởi Zoom Video Communications là một phần mềm hội nghị truyền hình trực tuyến hoạt động dựa trên đám mây. Phần mềm người dùng sử dụng liên lạc với nhau bằng hình thức online bằng cách video, âm thanh.
2. Lỗi invalid meeting id trên Zoom là gì?
Dấu hiệu gặp lỗi Invalid Meeting ID trên Zoom là gì?
Khi bạn đang tham gia trong một phòng học bỗng nhiên thấy cửa sổ hiện lên thông báo lỗi Invalid Meeting ID, điều này có thể xảy ra hai trường hợp:
Thứ nhất, ID cuộc họp của bạn không hợp lệ do.
Thứ hai, ID cuộc họp không đúng mã phòng bạn muốn tham gia trực tuyến.
* Lỗi Invalid Meeting ID trong Zoom có thể do các nguyên nhân sau đây:
- Một là, do cuộc họp bạn tham gia có thể đã hết hạn, hết thời gian họp rồi.
- Hai là, tài khoản của bạn được đăng nhập trên nhiều thiết bị (máy tính, điện thoại, máy tính bảng...) nên dẫn đến lỗi Invalid Meeting ID.
- Ba là, ID cuộc họp bạn nhận có thể là sai nên xảy ra lỗi. Trường hợp này bạn cần liên hệ với người đã mời bạn tham dự cuộc họp và yêu cầu cung cấp ID lại hoặc tên phòng lại cho chính xác hơn để tham gia cuộc họp.
- Bốn là, có thể là bạn đã nhập sai ID cuộc họp. Trong trường hợp này, bạn hãy nhập lại ID cuộc họp gồm 9, 10 hoặc 11 chữ số, vì có thể bạn đã mắc lỗi nhập số ở các lần nhập ID trước đó.
- Năm là, Host (người tạo ra cuộc họp) đã kết thúc cuộc họp rồi nên hiện ra lỗi Invalid Meeting ID. Trường hợp này ID cuộc họp có thể là từ một phiên họp đã kết thúc hay hết hạn.
- Bạn cần liên hệ lại với người tổ chức cuộc họp và mời bạn tham gia cuộc họp để hỏi về trạng thái cuộc họp hiện tại có chính xác hay chưa.
5 cách khắc phục lỗi Invalid Meeting ID trong Zoom
- Nếu bạn vẫn chắc chắn rằng ID cuộc họp mà mình nhận được là chính xác và cuộc họp mà mọi người tham gia vẫn đang diễn ra nhưng thiết bị của bạn hiện lên thông báo "This meeting ID is not valid" vẫn xuất hiện trên Zoom.
Bạn hãy tiến hành thử áp dụng các biện pháp sau đây để khắc phục lỗi cho cuộc họp của mình tham gia:
Cách 1: Sửa lỗi bằng cách đăng xuất tất cả thiết bị khác
Bước 1: Đầu tiên bạn mở phần mềm Zoom trên máy tính. Ở phía góc trên bên phải màn hình chính của máy tính, bạn nhấp vào ảnh đại diện Zoom.
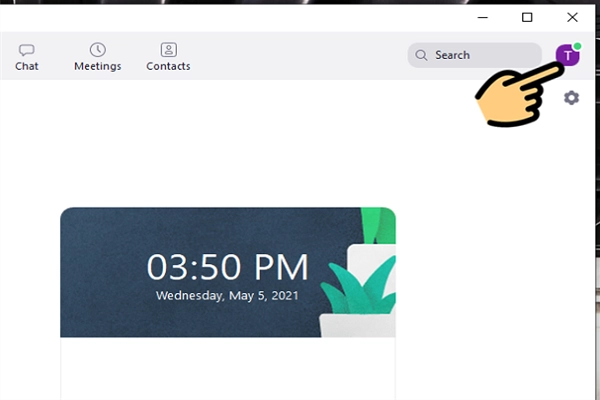
Bước 2: Tiếp đến bạn nhấn chọn vào mục My Profile (Hồ sơ của tôi) như hình dưới đây.
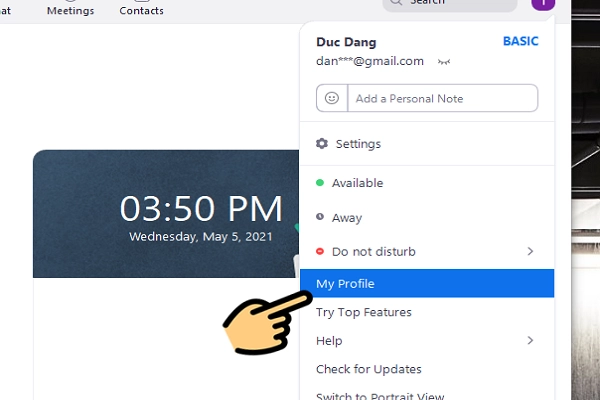
Bước 3: Trên màn hình sẽ hiện ra giao diện trên trang web, bạn chọn vào mục Đăng xuất tôi khỏi tất cả thiết bị ở cuối dòng.
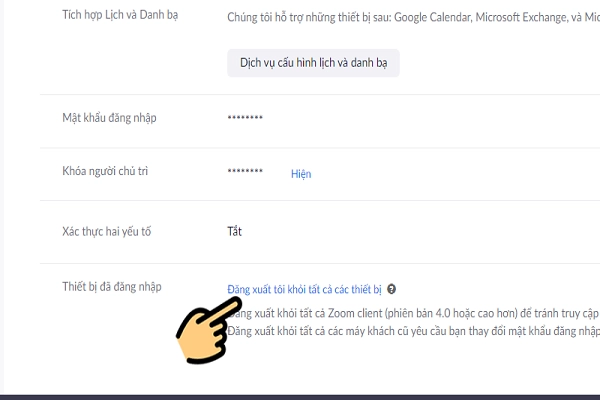
Bước 4: Cuối cùng, bạn tiến hành đăng nhập lại vào ứng dụng Zoom trên máy tính và vào cuộc họp lại để tham gia bình thường.
Cách 2: Cách sửa lỗi invalid meeting ID bằng cách xóa dữ liệu app Zoom
Bước 1: Đầu tiến hành mở app Zoom, tiếp theo vào nhấn chọn mục Cài đặt và sau đó nhấn chọn mục Ứng dụng như hình ảnh dưới.
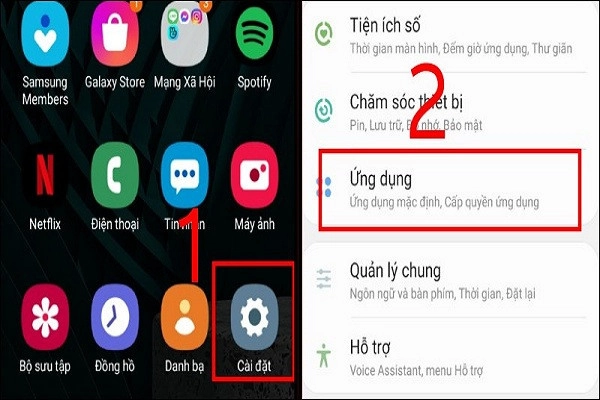
Bước 2: Tiếp theo tiến hành nhấn chọn ứng dụng Zoom, sau đó nhấn chọn vào mục Lưu trữ (như hình ảnh dưới).
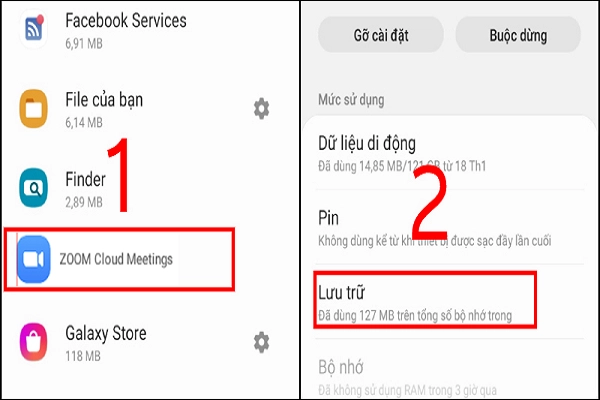
Bước 3: Màn hình hiện ra, nhấn chọn mục Xóa dữ liệu, khi có một bảng hỏi hiện ra các bạn nhấn chọn OK .
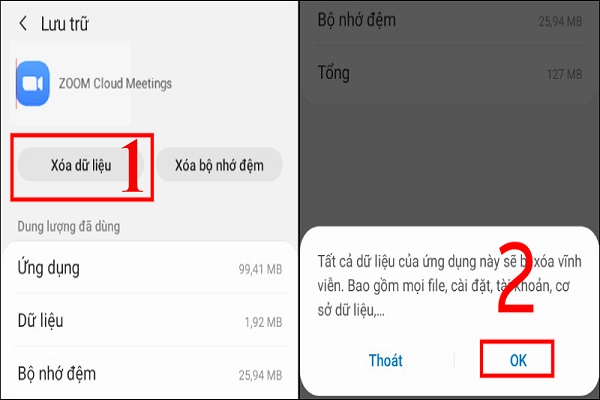
Bước 4: Cuối cùng bạn mở lại ứng dụng Zoom trên thiết bị của mình và vào lại phòng học hoặc phòng họp để tiếp tục tham gia nhé.
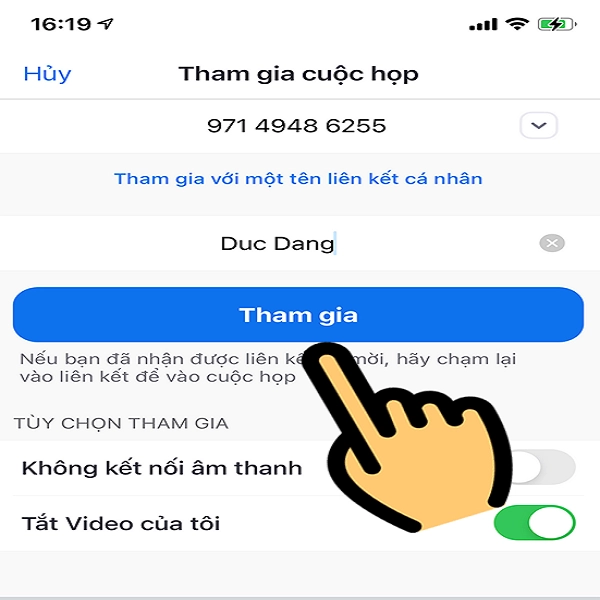
3.3. Cách 3: Cách sửa lỗi invalid meeting ID bằng cách khởi động lại app Zoom
Bước 1: Đầu tiên các bạn hãy mở các app trên điện thoại ra. Tùy dòng máy sẽ có cách mở khác nhau nhé.
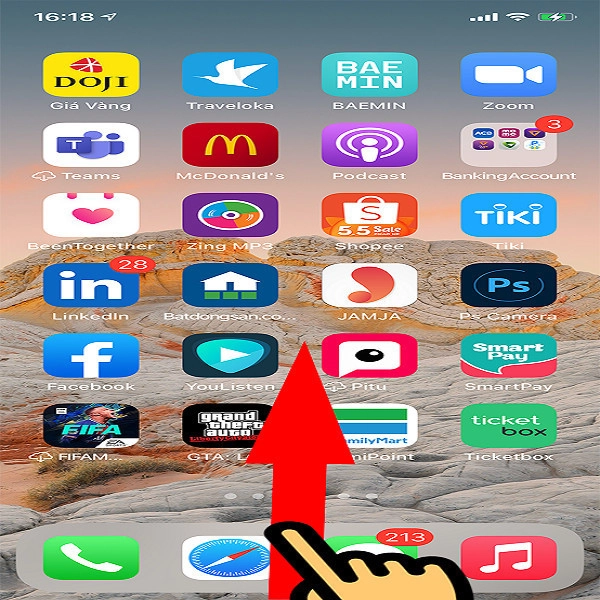
Bước 2: Sau đó bạn tìm ứng dụng Zoom và kéo sao cho để tắt ứng dụng này đi.
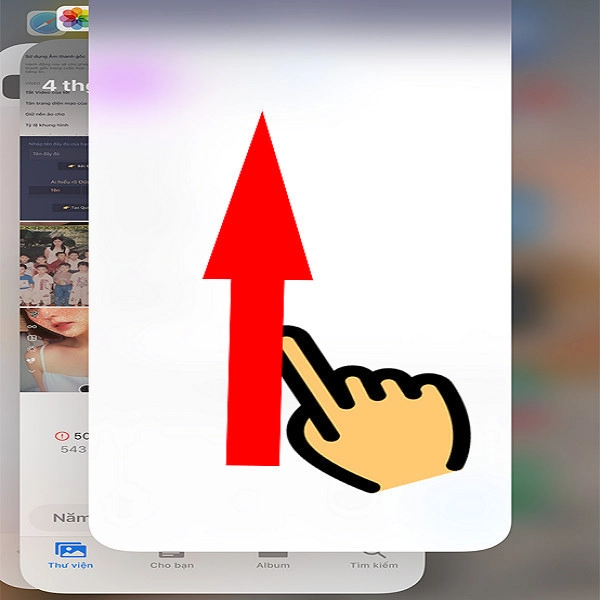
Bước 3: Cuối cùng, các bạn hãy vào lại và mở lại ứng dụng Zoom rồi tiếp tục vào lại phòng học, phòng họp để tham gia.
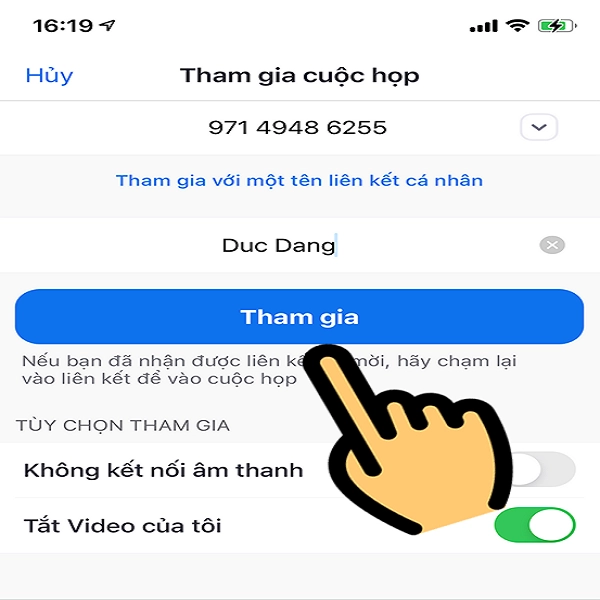
Cách 4: Liên hệ với chủ phòng, người tạo ra phòng họp
Khi các bạn gặp sự cố thực hiện các cách trên mà vẫn không đạt hiệu quả, khắc phục được lỗi, hãy liên hệ với người đã tạo phòng họp trên Zoom và thông báo cho bạn ID phòng chính xác để tham gia cuộc họp.
Cách 5: Gỡ Zoom hoàn toàn và tải lại bản Zoom mới
Một trong những cách để khắc phục lỗi invalid meeting id trên phần mềm Zoom đó là gỡ hoàn toàn Zoom trên máy tính hoặc điện thoại sau đó tải bản Zoom mới để có thể khắc phục lỗi. Một số cách gỡ cài đặt Zoom như sau:
a. Gỡ cài đặt Zoom client cho Windows máy tính
Bước 1: Đầu tiên, tìm kiếm “Bảng điều khiển” (Control panel) trong thanh tìm kiếm của Windows.
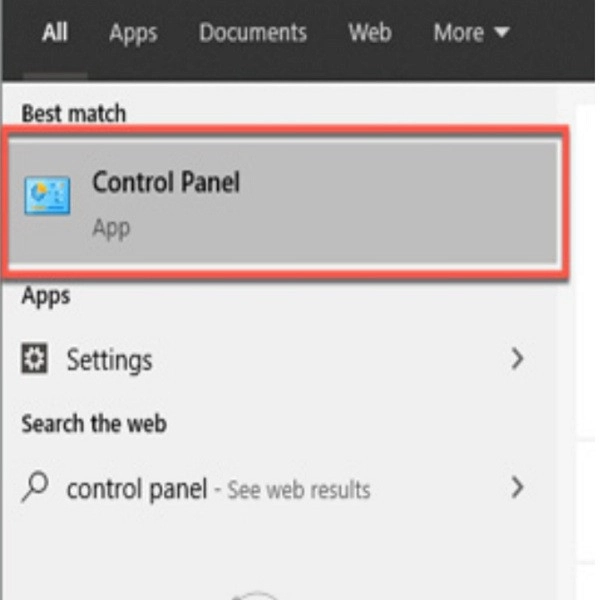
Bước 2: Tiến hành nhấn chọn vào ứng dụng Control Panel (Bảng điều khiển) trên máy tính của bạn, cấu hình máy tính sẽ có 02 dạng trường hợp như sau:
Trường hợp thứ nhất, Bảng điều khiển của máy tính được đặt thành dạng Danh mục (như hình ảnh dưới), tiến hành nhấn chọn mục Uninstall a Program.
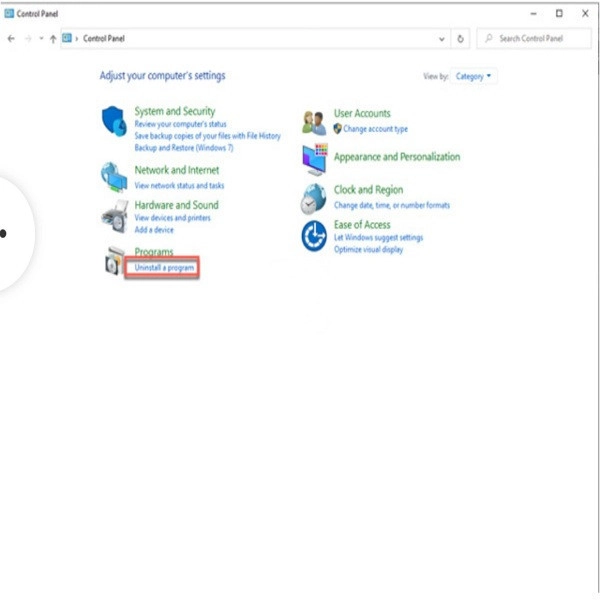
Trường hợp thứ hai, View by được đặt thành biểu tượng Large hoặc Small (như hình ảnh dưới), tiến hành nhấn chọn mục Programs and Features.
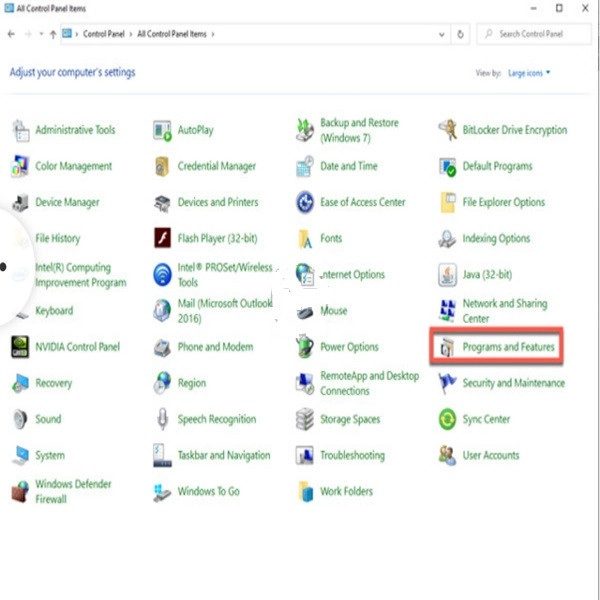
Bước 3: Tiến hành chọn Phóng to danh sách chương trình, sau đó nhấn chọn mục Uninstall (gỡ cài đặt).
Nếu máy tính được cài đặt nhắc nhở “Bạn có chắc chắn muốn gỡ cài đặt Zoom không?”, hãy nhấp vào mục Yes. Như vậy là bạn gỡ cài đặt thành công Zoom.
b. Gỡ cài đặt Zoom client cho điện thoại
Có nhiều cách để gỡ cài đặt Zoom, tại đây chúng tôi hướng dẫn cách gỡ cài đặt bằng Cửa hàng Google Play đối với Android hoặc app store đối với iOS
Bước 1: Đầu tiên, các bạn mở Cửa hàng Google Play đối với Android hoặc App Store đối với iOS
Bước 2: Tiến hành nhập “Cuộc họp trên đám mây thu phóng” trong ô tìm kiếm.
Bước 3: Tiếp đến nhấn vào ứng dụng Zoom Cloud Meetings sau khi đã tìm kiếm.
Bước 4: Cuối cùng nhấn vào Uninstall để gỡ cài đặt ứng dụng.
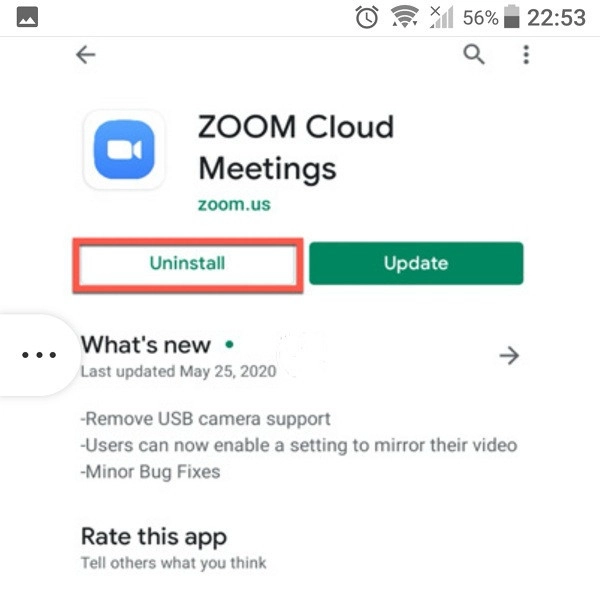
Sau khi đã gỡ cài đặt xong, bạn tiến hành tải và cài đặt lại như lúc đầu để tiếp tục sử dụng nhé.
Những lưu ý để không bị mắc lỗi Invalid Meeting ID trong Zoom
1. Không để Bộ Nhớ Cache Và Dữ Liệu Trong Zoom Trên Điện Thoại quá đầy
Xóa bộ nhớ cache và dữ liệu sẽ làm cho ứng dụng của bạn hoạt động như khi bạn tải xuống và cài đặt lần đầu tiên. Do các file bộ nhớ cache của ứng dụng có thể bị lỗi trên điện thoại, khiến ứng dụng hoạt động không bình thường.
2. Thường xuyên cập nhật ứng dụng Zoom cho thiết bị của bạn
Các hạn thường xuyên kiểm tra xem có bản cập nhật Zoom hay không, nếu có thì tiến hành cập nhật liền nhé. Vì cập nhật phiên bản mới nhất của ứng dụng đã được khắc phục các sự cố.
3. Khởi Động Lại Máy Tính, Điện Thoại trước khi zoom
Biện pháp này tưởng chừng như đơn giản và không liên quan, nhưng lại có thể không bị mắc lỗi Invalid Meeting ID. Bạn hãy tiến hành khởi động lại máy tính hoặc thiết bị di động của mình trước khi sử dụng Zoom nhé.
4. Chú ý nhập ID lại hoặc tên phòng lại cho chính xác hơn để tham gia cuộc họp để không để xảy ra lỗi Invalid Meeting ID trên ứng dụng Zoom.
Như vậy, qua bài viết này chúng ta đã hiểu phần mềm Zoom Cloud Meeting là gì? vì sao xảy ra lỗi Invalid Meeting ID trong Zoom? cách khắc phục như thế nào và những lưu ý gì để không bị mắc lỗi Invalid Meeting ID trong Zoom.
Một số câu hỏi liên quan:
+ Cách chia sẻ màn hình trên Zoom?
Để chia sẻ màn hình trên Zoom cần thực hiện chuỗi thao tác sau:
Mở ứng dụng Zoom và bắt đầu cuộc họp > Nhấn biểu tượng "Chia sẻ màn hình" ở thanh điều hướng dưới cùng > Chọn màn hình hoặc ứng dụng mà bạn muốn chia sẻ > Nhấn "Bắt đầu chia sẻ"
+ Cách đổi background trong zoom trên điện thoại?
Bạn có thể đổi background trong Zoom trên điện thoại bằng thao tác đơn giản sau:
Mở ứng dụng Zoom > Chọn biểu tượng hình cái hình ảnh ở góc dưới bên phải > Chọn "Nền ảnh" (Virtual Background) > Chọn hoặc thêm nền mới từ thư viện hoặc ảnh của bạn.
+ Cách sửa lỗi Zoom không nghe được?
Để có thể sửa lỗi Zoom không nghe được bạn cần thực hiện các thao tác sau đây:
Kiểm tra xem tai nghe hoặc loa của bạn có đang hoạt động không. Kiểm tra âm lượng trên Zoom và đảm bảo nó được đặt ở mức thích hợp. Restart ứng dụng Zoom hoặc khởi động lại thiết bị của bạn.Kiểm tra xem có bản cập nhật mới nhất cho ứng dụng Zoom không.Đảm bảo rằng thiết bị âm thanh được chọn đúng trong cài đặt Zoom.Nếu vẫn gặp vấn đề, thử sử dụng tai nghe hoặc loa khác để xem có vấn đề gì không.
Hy vọng qua bài viết của Thành Trung Mobile, bạn có thể sử dụng ứng dụng Zoom Meeting dễ dàng và biết tránh các lỗi thường gặp trên Zoom để đáp ứng cho nhu cầu họp hội và học trực tuyến. Chúc bạn sửa lỗi invalid meeting id trên Zoom thành công nhé!



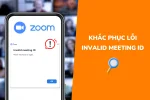




Hỏi đáp (0 lượt hỏi và trả lời)
Đánh giá của bạn :
Thông tin bình luận