Cách tải Zoom meeting về điện thoại cực hữu ích và đơn giản
Cách tải Zoom meeting về điện thoại không hề khó như bạn nghĩ. Zoom Meeting được xem là một trong những nền tảng hỗ trợ họp trực tuyến, học online phổ biến nhất hiện nay bởi sự tiện lợi và hiệu quả nó mang lại. Nếu bạn vẫn đang loay hoay tìm cách tải phần mềm này về điện thoại hãy xem ngay bài viết này, Thành Trung Mobile sẽ giải đáp tất tần tật ngay cho bạn.
Mục lục
Về ứng dụng Zoom Meeting trên điện thoại
Zoom Meeting (tên đầy đủ là Zoom Cloud Meeting) được phát triển bởi Zoom Video Communications với mục đích giúp cho những cuộc họp, hội nghị, gặp mặt,... được diễn ra cho dù ở bất cứ đâu. Bạn chỉ cần tạo tài khoản Zoom trên điện thoại bằng các thiết bị thông minh như smartphone, máy tính bảng, laptop,… và đáp ứng yêu cầu kết nối internet và tham gia cuộc họp.
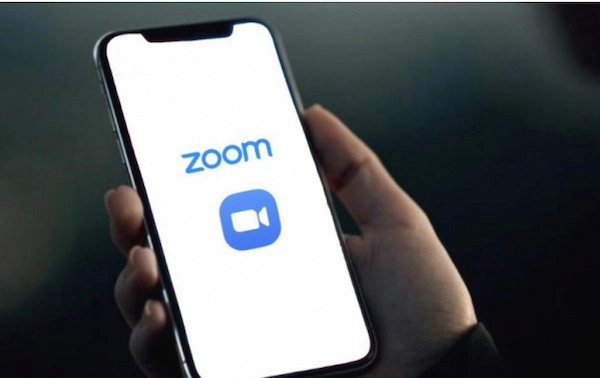
Với những diễn biến hết sức phức tạp của đại dịch Covid 19, đặc biệt là việc tuân thủ quy định giãn cách xã hội, nên ứng dụng Zoom Meeting càng được nhiều cá nhân, nhà trường, công ty lựa chọn sử dụng. Trong đó ứng dụng Zoom Meeting trên điện thoại nhận được nhiều sự ưu tiên hơn cả.
Vì sao nên sử dụng Zoom meeting trên điện thoại?
Ứng dụng Zoom Meeting có mặt ở hầu hết các thiết bị thông minh, nhưng bạn nên ưu tiên sử dụng Zoom Meeting trên điện thoại bởi các tính năng nổi bật sau:
- Điểm cộng đầu tiên là chất lượng video rõ nét, cách bật camera trên Zoom bằng điện thoại dễ dàng, chất lượng âm thanh cao, giúp người dùng dễ dàng trao đổi trong quá trình họp mặt qua Zoom Meeting.
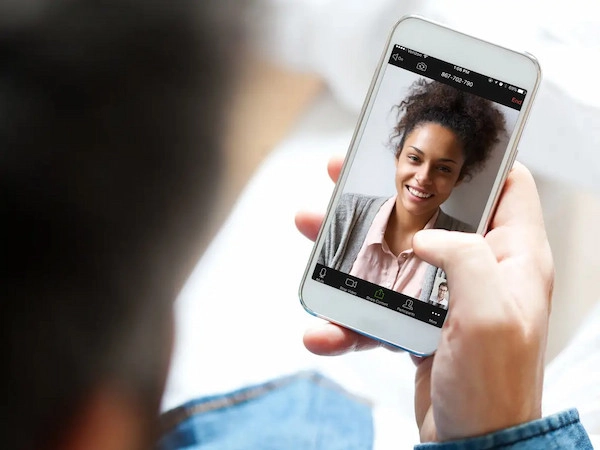
- Zoom Meeting hỗ trợ tối đa 100 người tham gia đồng thời với thời gian trong 40 phút. Nhưng nếu bạn có nhu cầu mua quản quyền Zoom, sẽ có thêm nhiều tiện ích, cụ thể:
- Zoom Pro: tối đa 100 người tham gia (có thể mở rộng lên 1000 người) với thời lượng 24 giờ.
- Zoom Business: tối đa 300 người tham gia (có thể mở rộng lên đến 1000 người)
- Zoom Enterprise: tối đa 500 người tham gia (có thể mở rộng lên đến 1000 người)
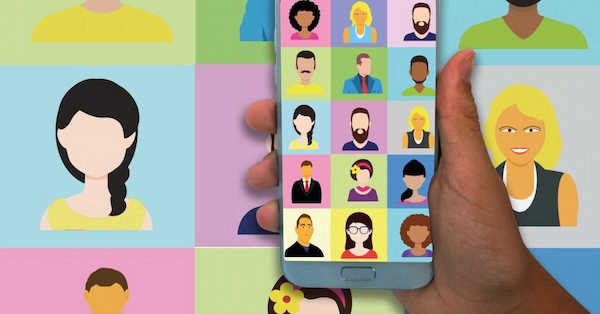
- Một ưu điểm nữa của Zoom Meeting đó là giao diện thân thiện với người dùng. Bạn không cần phải tạo tài khoản, chỉ cần tải xuống và tham gia theo đường link người tạo lập là có thể tham gia cuộc họp thoải mái.
- Các thành viên tham gia cuộc họp có thể đồng loạt chia sẻ màn hình và chú thích cho cuộc họp nhằm tăng sự tương tác giữa các thành viên.
- Đổi background trong Zoom trên điện thoại vô cùng dễ dàng, những bộ lọc, hình nền, cảm xúc, thăm dò ý kiến, giơ tay, chia sẻ nhạc hoặc video, giúp cuộc họp trở nên sinh động, thú vị và hấp dẫn hơn, không bị tẻ nhạt, nhàm chán.
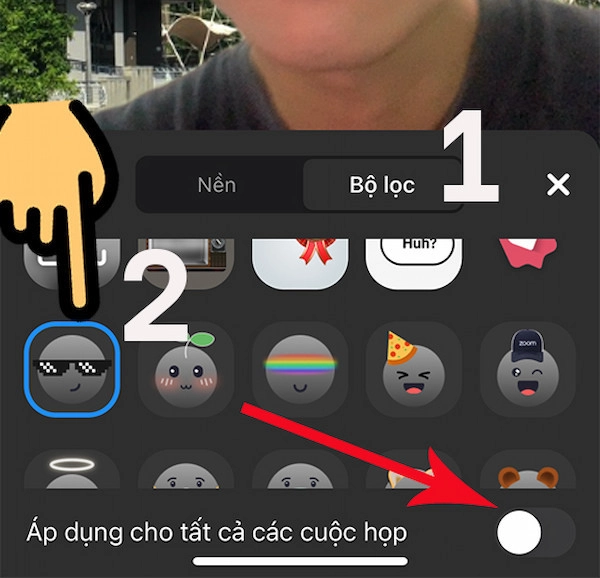
- Với Zoom Meeting, bạn có thể dễ dàng ghi lại cuộc họp vào thiết bị giúp cho việc tìm kiếm dễ dàng hơn.
- Trên ứng dụng Zoom, người chủ trì có thể phân chia các thành viên thành nhiều nhóm để dễ dàng trao đổi ý kiến, từ đó làm tăng sự tương tác và nâng cao chất lượng cuộc họp.
- Ứng dụng Zoom được thiết kế với hệ thống bảo mật mạnh mẽ, đảm bảo cuộc họp của bạn được mã hóa, không bị gián đoạn và không cho phép người lạ tham gia cuộc họp.
- Zoom Meeting có khả năng đồng bộ hóa trên mọi thiết bị của bạn, giúp bạn dễ dàng truy cập vào cuộc họp ở bất kỳ thiết bị nào và bất cứ đâu.
Cách tải Zoom meeting về điện thoại
Cách tải Zoom meeting về điện thoại Android
- Bước 1: Bạn vào ứng dụng Google Play.
- Bước 2: Sau đó hãy tìm kiếm ứng dụng Zoom Cloud Meetings trên thanh tìm kiếm.
- Bước 3: Nhấn chọn Cài đặt phía bên phải màn hình điện thoại.
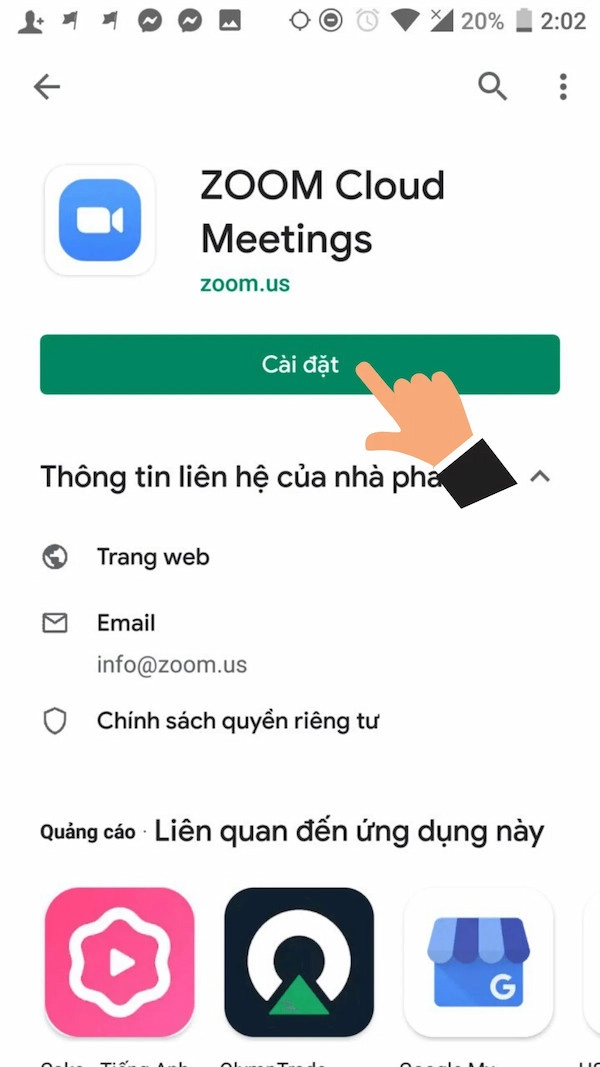
Bạn hãy chờ quá trình tải xuống Zoom Meeting về điện thoại thành công để tiếp tục bước thiết lập tài khoản và sử dụng ứng dụng.
Cách tải Zoom meeting về điện thoại iPhone
- Bước 1: Bạn vào ứng dụng App Store.
- Bước 2: Tìm kiếm ứng dụng Zoom Cloud Meeting trên thanh tìm kiếm.
- Bước 3: Nhấn vào Nhận.
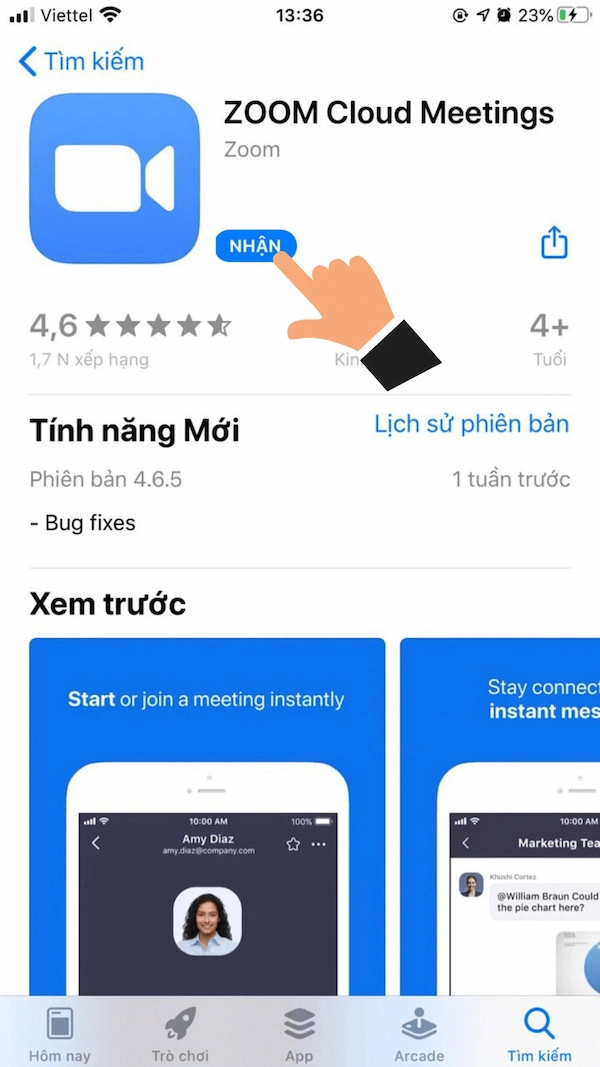
Tiếp đến bạn chỉ cần chờ tải Zoom Meeting về điện thoại thành công là có thể bắt đầu sử dụng.
Những lỗi gặp phải khi tải, sử dụng Zoom trên điện thoại và cách khắc phục
Lỗi không cài đặt được Zoom trên Android
Vấn đề đầu tiên bạn có thể gặp phải khi tải Zoom về điện thoại đó là lỗi không tải được ứng dụng. Có nhiều nguyên nhân gây ra tình trạng này như kho ứng dụng bị lỗi, xung đột phần mềm, không đủ dung lượng bộ nhớ,... làm gián đoạn công việc của bạn. Để khắc phục lỗi này, bạn hãy thực hiện theo các cách sau đây:
Cách 1: Tạm dừng ứng dụng, xóa bộ nhớ cache và data của CH Play:
Việc làm này sẽ xóa các file tạm thời, hạn chế gây ra lỗi tải xuống và cài đặt Zoom không thành công trên các thiết bị Android:
- Bước 1: Bạn vào Cài đặt > Nhấn chọn Ứng dụng > Sau đó chọn mục Cửa hàng Google Play.
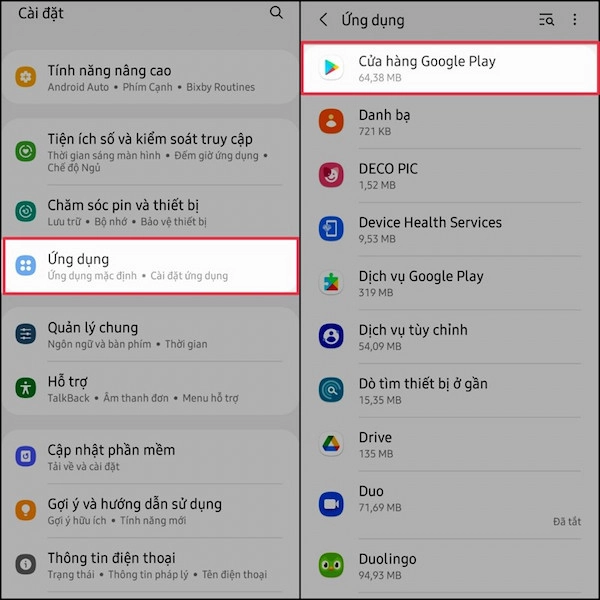
- Bước 2: Nhấn vào mục Buộc dừng > Chọn OK để tạm dừng ứng dụng.
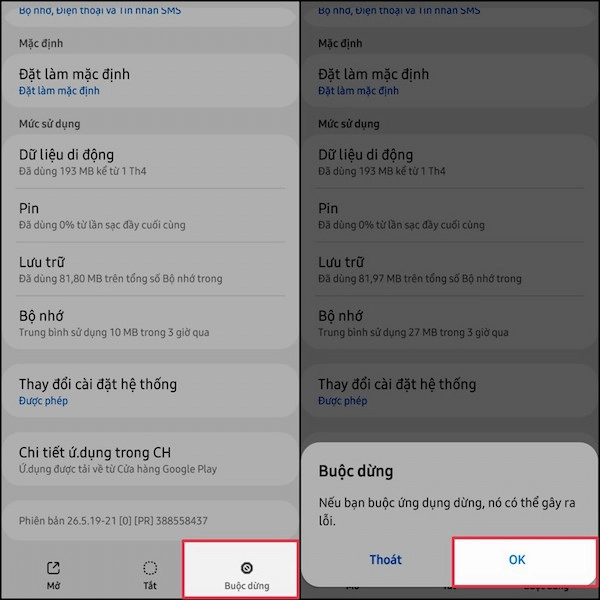
- Bước 3: Vào mục Lưu trữ > Nhấn chọn Xóa dữ liệu để xóa hết tất cả dữ liệu có thể gây ra lỗi.
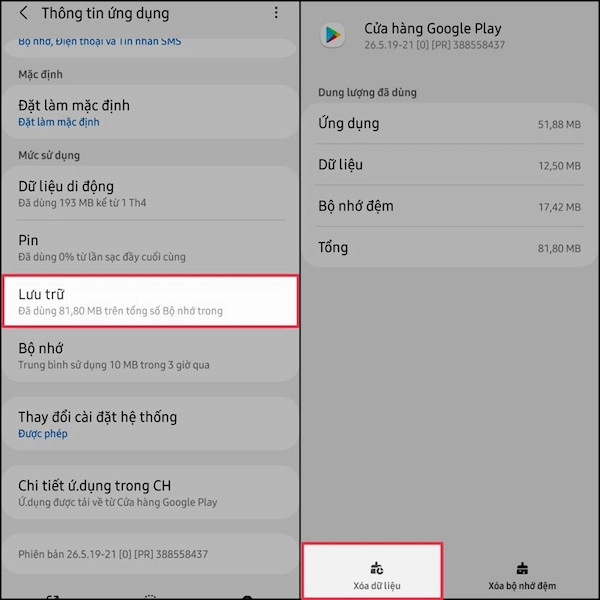
Cách 2: Giải phóng dung lượng của thiết bị
Thiết bị không còn đủ dung lượng trống cũng là một nguyên nhân khiến việc tải Zoom Meeting về điện thoại không thành công. Để khắc phục lỗi này, bạn chỉ việc giải phóng dung lượng bộ nhớ là có thể tải Zoom Meeting về điện thoại thành công:
- Bước 1: Dọn dẹp cache các ứng dụng: Mỗi ứng dụng có 3 thành phần bộ nhớ gồm: dung lượng ứng dụng, dữ liệu ứng dụng, và bộ nhớ cache. Để “dọn dẹp” bộ nhớ, bạn chỉ nên xóa bộ nhớ cache vì đây chỉ là bộ nhớ tạm, không ảnh hưởng đến các dữ liệu quan trọng của ứng dụng.
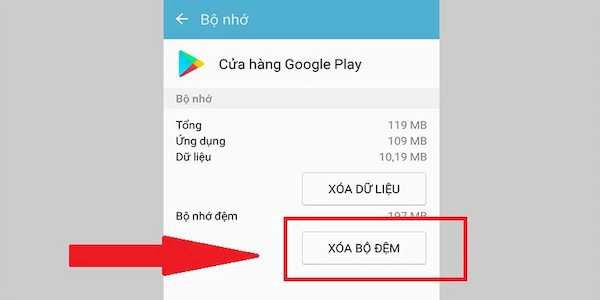
- Bước 2: Chuyển ứng dụng sang thẻ nhớ giúp tiết kiệm bộ nhớ trong. Cách thực hiện như sau: Bạn vào Cài đặt > Chọn mục Ứng dụng > Chọn ứng dụng cần di chuyển sau đó nhấn chọn Di chuyển vào thẻ SD để chuyển ứng dụng sang thẻ nhớ.
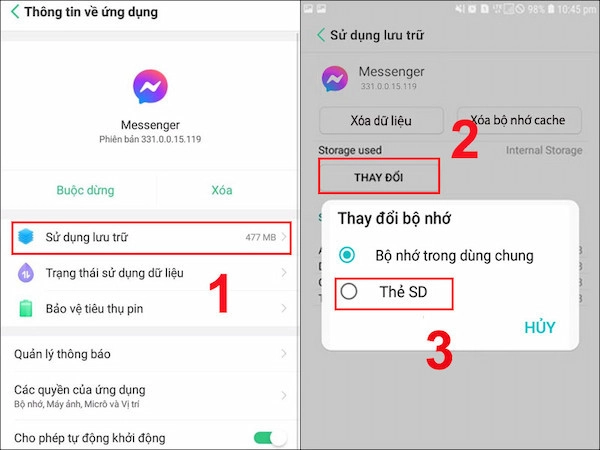
- Bước 3: Gỡ cài đặt ứng dụng không dùng đến để tăng dung lượng trống, cách làm như sau: Bạn vào Cài đặt > Chọn Ứng dụng > Bạn chọn vào ứng dụng muốn gỡ bỏ rồi chọn Gỡ cài đặt.
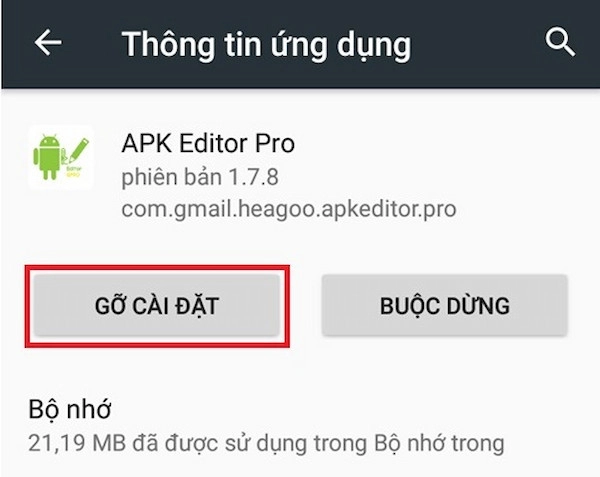
Cách 3: Đăng nhập vào tài khoản Google khác để khắc phục lỗi
Có thể tài khoản hiện tại của bạn đang gặp vấn đề, bạn có thể đăng nhập vào một tài khoản khác để tải lại Zoom Meeting, cụ thể:
- Đầu tiên bạn hãy vào phần Cài đặt > Tiếp đến chọn mục Tài khoản và bảo mật > Sau đó chọn mục Quản lý tài khoản.
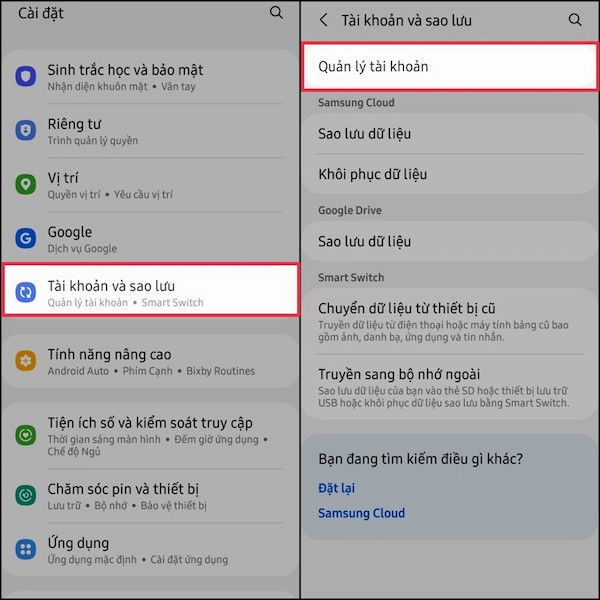
- Tiếp theo, bạn hãy chọn vào mục Tài khoản Google muốn xóa > Sau đó chọn mục Xóa tài khoản.
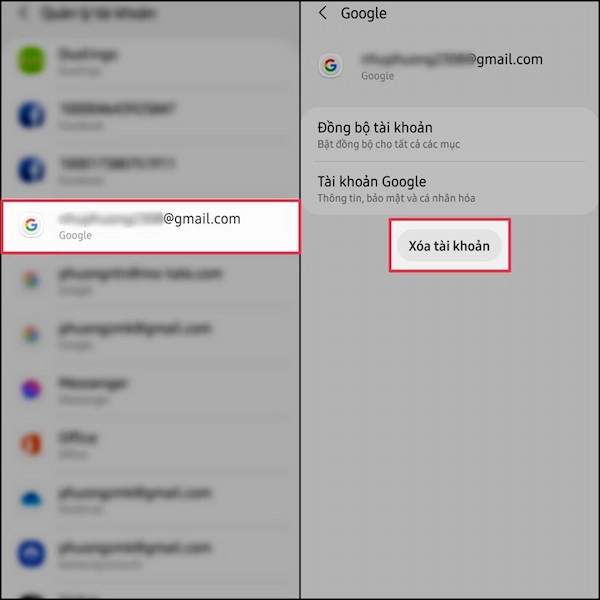
- Thao tác cuối là sau khi đã xóa tài khoản bạn hãy tiến hành Thêm tài khoản để đăng nhập tài khoản Google khác của bạn nhé.
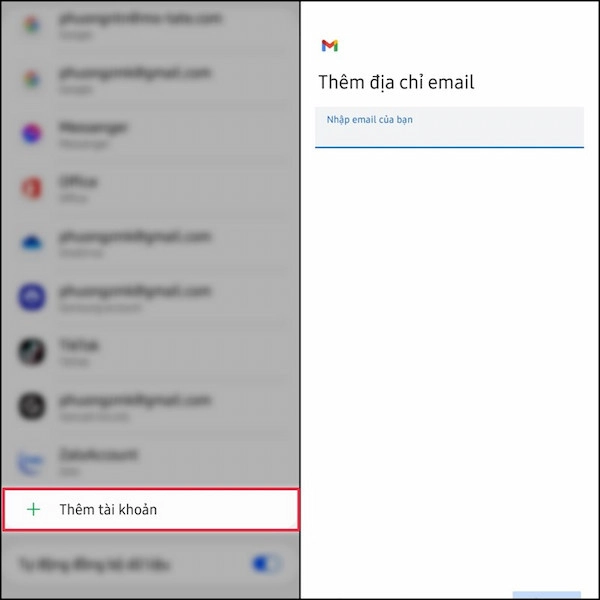
Lỗi không tải được Zoom trên iPhone
Cách 1: Tắt tính năng Thời gian sử dụng
- Đây là một tính năng giúp ích cho người sử dụng, để kiểm soát thời gian sử dụng điện thoại của mình. Tuy nhiên, những mẫu điện thoại iPhone đời cũ nên tắt vì chúng sẽ gây ra hiện tượng giật lag, tốn dung lượng,... Bạn mở ứng dụng Cài đặt > Chọn mục Thời gian sử dụng > Tắt thời gian sử dụng.
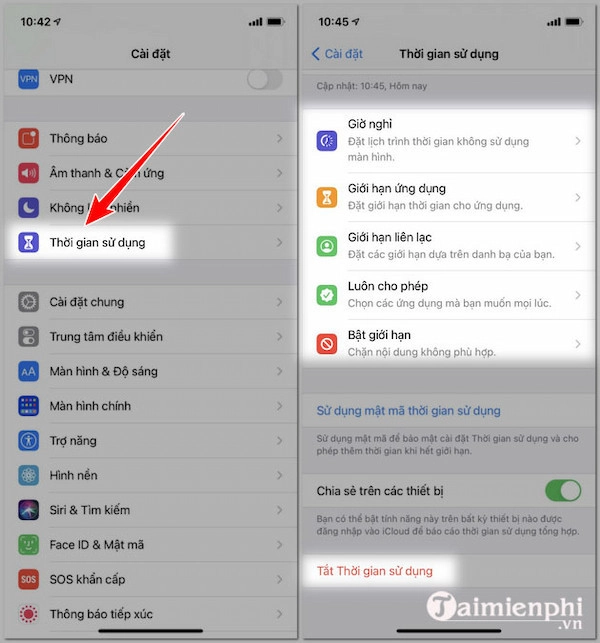
Cách 2: Giải phóng dung lượng bộ nhớ iPhone
Bạn vào Cài đặt > Chọn mục Cài đặt chung > Vào mục Dung lượng và sử dụng iCloud > Chọn Quản lý dung lượng.
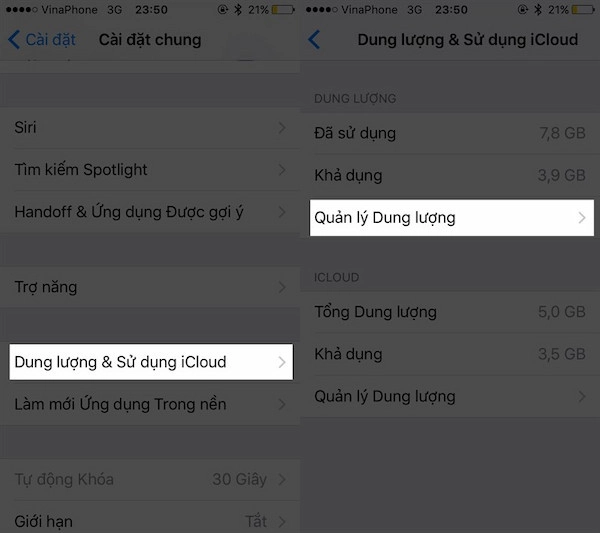
Cách 3: Khởi động lại iPhone
Khởi động lại iPhone nhiều khi là cách hữu hiệu để làm sạch bộ nhớ và để các ứng dụng quan trọng có đủ tài nguyên để sử dụng. Sau đây là các bước để khởi động lại thiết bị của bạn:
- Bạn hãy ấn giữ nút Sleep/Wake (ở phía bên trên hoặc bên cạnh thiết bị) cho đến khi thông báo Slide to power off xuất hiện.
- Trượt thanh trượt để tắt nguồn.
- Hãy chờ cho đến khi iPhone tắt hoàn toàn, sau đó ấn giữ nút Sleep/ Wake để bật khởi động thiết bị.
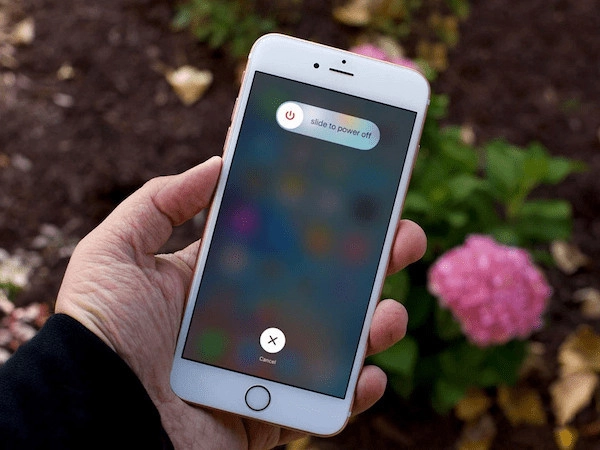
Lỗi không nghe được âm thanh cuộc họp trên Zoom Meeting
Sẽ có những lúc, bạn không nghe được bất kỳ âm thanh nào trong cuộc họp thì cách bạn nên làm để khắc phục lỗi âm thanh như sau: Kiểm tra xem loa âm thanh của bạn đã được kết nối và bật hay chưa thông qua biểu tượng âm thanh trên màn hình.
Lỗi Zoom không hiển thị video và âm thanh khi tạo phòng học
Nguyên nhân có thể do bạn chưa bật kết nối âm thanh và video với hệ thống Zoom hoặc chưa cấp quyền cho ứng dụng Zoom truy cập video và ghi âm trên điện thoại. Để khắc phục lỗi này, bạn cần thao tác như sau:
- Cách 1: Khi mở ứng dụng, hệ thống Zoom sẽ hiển thị thông báo cho phép ghi âm và quay video, hãy nhấn chọn Cho phép.
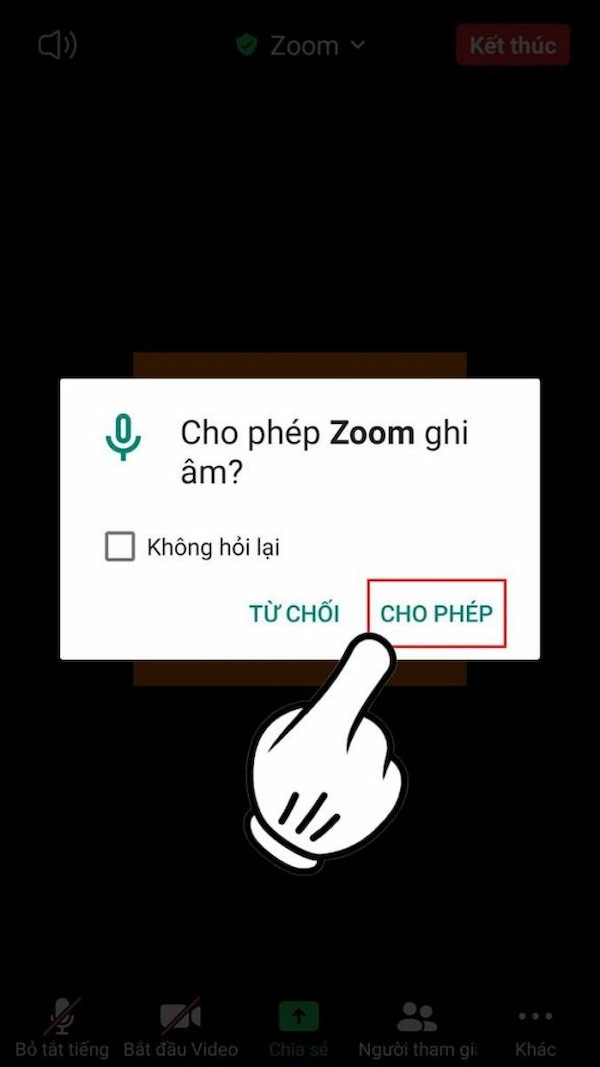
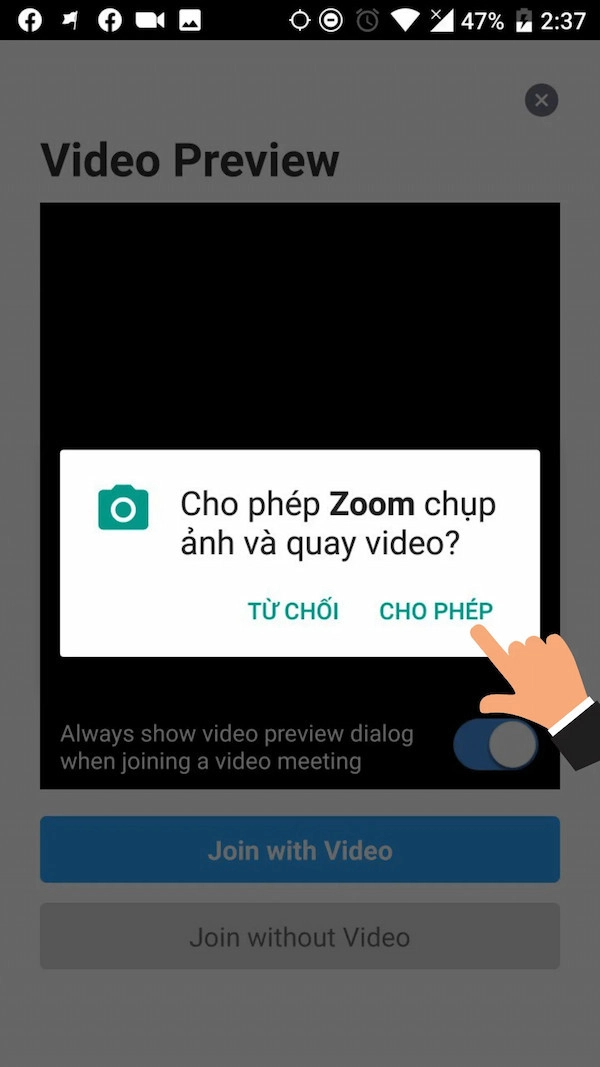
- Cách 2: Tại giao diện chính của phòng học trực tuyến trên phàn mềm Zoom, bạn thực hiện kích hoạt chức năng: Bỏ tắt tiếng và Bắt đầu video làm luân phiên. Khi đã kích hoạt thành công thì sẽ không hiện dấu gạch màu đỏ báo lỗi.
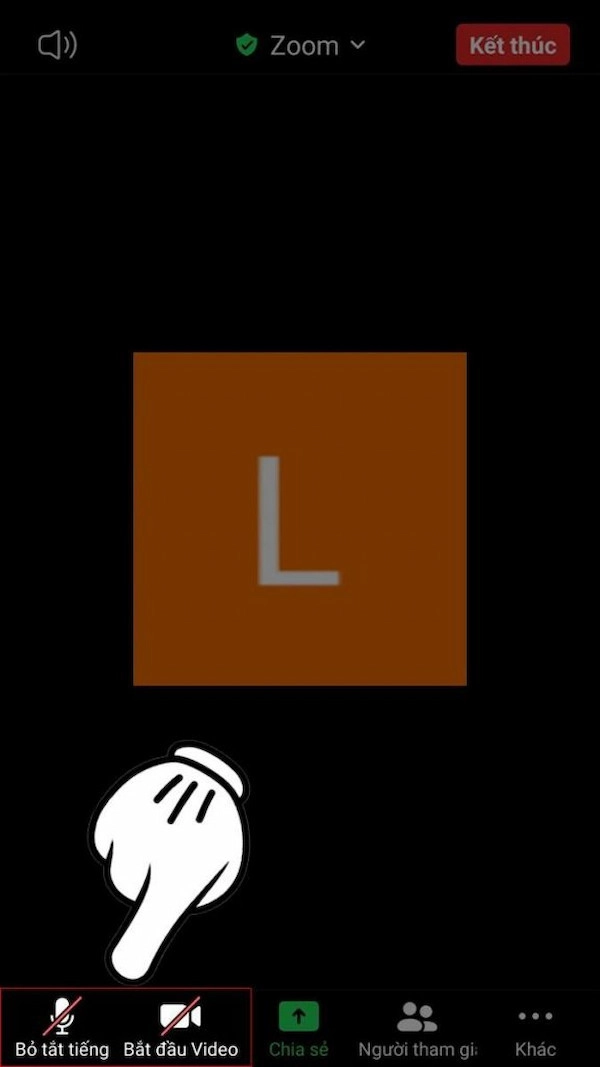
- Cách 3: Truy cập vào ứng dụng Cài đặt trên điện thoại > Tìm đến mục Ứng dụng > Chọn vào Zoom > Sau đó tìm đến dòng Quyền ứng dụng > Cấp quyền lần lượt 2 chức năng: Micro và Máy ảnh.
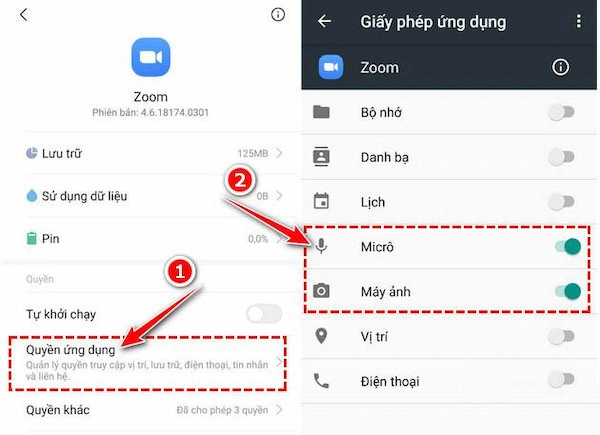
Trên đây là tất tần tật các cách tải Zoom Meeting trên điện thoại cũng như một số lỗi thường gặp khi tải và sử dụng ứng dụng mà Thành Trung Mobile đã tổng hợp. Cách tải Zoom meeting về điện thoại không quá khó khăn phải không nào? Chúc bạn áp dụng thành công nhé!








Hỏi đáp (0 lượt hỏi và trả lời)
Đánh giá của bạn :
Thông tin bình luận