Cách bật camera trên Zoom không khó: Đây là các bước cần làm
Cách bật camera trên Zoom là một thủ thuật hữu ích cho những ai sử dụng ứng dụng này để học tập và làm việc. Zoom hiện nay là một trong số ứng dụng phổ biến phục vụ cho những cuộc họp trực tuyến.
Trong bài viết này, Thành Trung Mobile sẽ hướng dẫn cho bạn cách bật và tắt camera trên ứng dụng Zoom Meetings một cách dễ dàng.
Mục lục
Sự cần thiết của camera trên Zoom Meetings
Một trong những tính năng quan trọng nhất của Zoom Meetings là camera, cho phép bạn hiển thị hình ảnh của mình trong các cuộc họp trực tuyến. Camera không chỉ giúp bạn giao tiếp và tương tác với người khác một cách rõ ràng và chân thực, mà còn giúp bạn tạo được sự chuyên nghiệp với các đối tác và khách hàng.
Trong phần này, chúng tôi sẽ hướng dẫn cho bạn cách bật/tắt camera, điều chỉnh video, thay đổi nền, thêm hiệu ứng , cũng như cách sử dụng chúng hiệu quả và linh hoạt. Hãy cùng khám phá những tính năng tuyệt vời của camera trong Zoom Meetings và làm cho cuộc họp của bạn trở nên sống động và thú vị hơn!
Lưu ý: Để sử dụng Zoom Meetings bạn cần phải tạo tài khoản Zoom trên điện thoại để đăng nhập, sau đó bắt đầu cuộc họp.
Khi nào cần bật/ tắt camera trên Zoom
Camera là công cụ hỗ trợ chia sẻ hình ảnh của một cá nhân đến với các thành viên tham gia nhóm chat trên Zoom, thông thường nó ở chế độ , chỉ khi nào người dùng bật tính năng này lên mới hình thành thao tác ghi hình và chia sẻ đến mọi người.
Điều này giúp các thành viên tham gia tập trung vào chủ phòng họp hoặc người đang phát biểu ý kiến để có thể nắm bắt tốt hơn các thông tin được truyền tải. Sau đây là những trường hợp nên mở camera trên Zoom khi tham gia cuộc họp:
- Khi có yêu cầu từ chủ phòng hội họp, học tập.
- Khi có nhu cầu phát biểu ý kiến.
- Bật camera Zoom khi bạn là người được chỉ định thuyết trình.
- Bật chế độ ghi hình trên zoom để tránh gian lận trong các cuộc thi hoặc các bài kiểm tra.
Nếu chủ phòng không yêu cầu bật camera khi tham gia cuộc họp, bạn có thể tắt chế độ này đi để không gây mất tập trung cho những người khác.
Hướng dẫn cách tắt và cách bật camera trên Zoom
1. Cách bật, tắt camera Zoom trên điện thoại
Để bật hoặc tắt camera của Zoom trên điện thoại khi đang ở ngoài cuộc họp, bạn hãy thực hiện theo các bước sau:
Bước 1: Ở màn hình chính của Zoom, chọn Cài Đặt
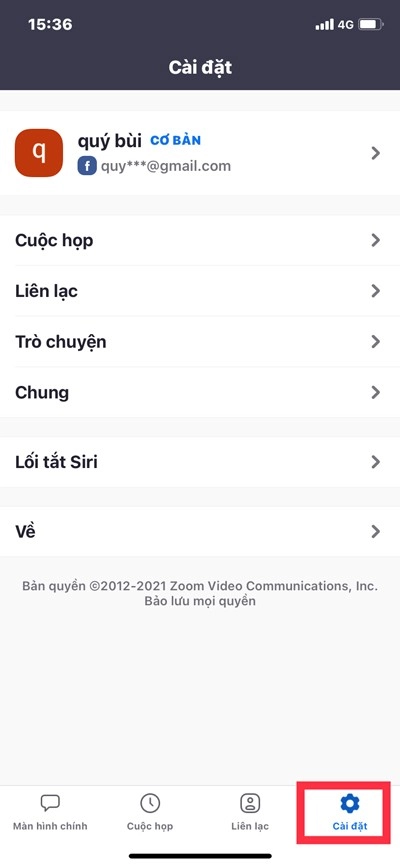
Bước 2: Chọn phần Cuộc Họp
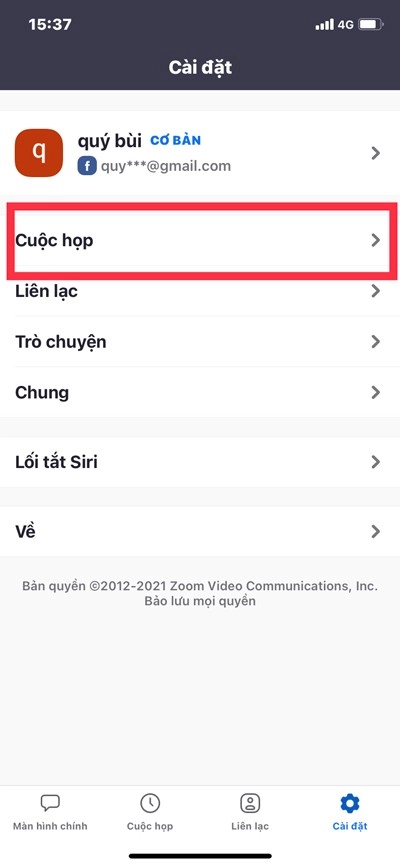
Bước 3: Gạt thanh trượt để bật/ tắt video trên Zoom qua tùy chọn Tắt video của tôi
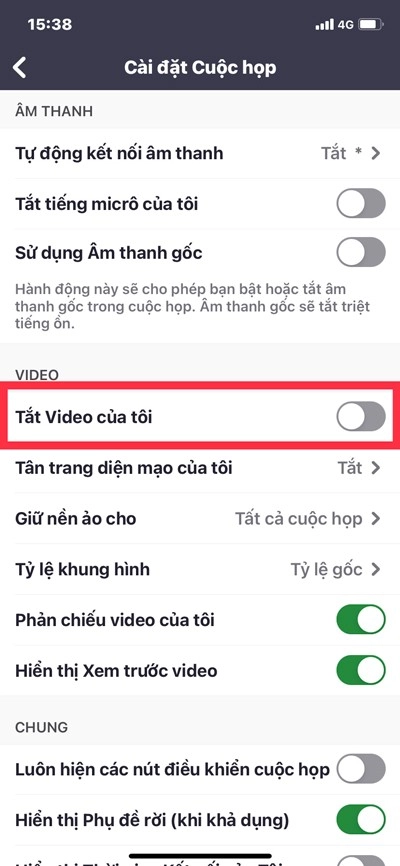
Còn nếu bạn đang ở trong phòng họp, cuộc họp bạn chỉ cần chọn Bắt đầu video để bật camera và Dừng video để tắt.
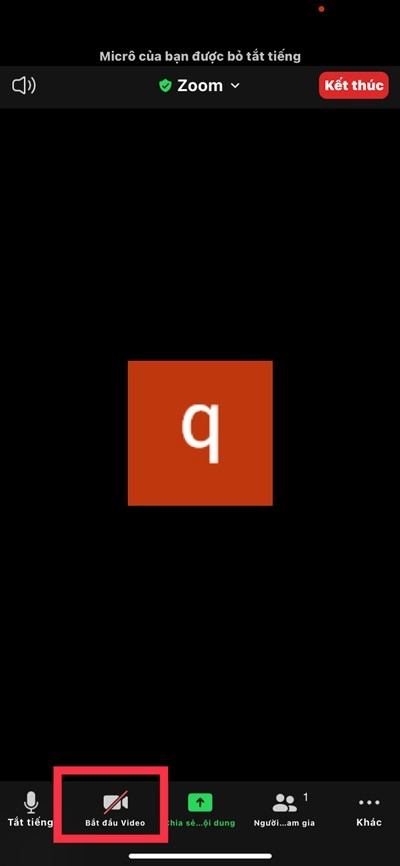
Ngoài bật/ tắt camera, Zoom còn cung cấp cho bạn tính năng ghi âm cuộc họp. Với cách ghi âm trên Zoom này, bạn có thể dễ dàng ghi lại toàn bộ nội dung cuộc họp để có thể xem lại, chia sẻ và lưu trữ ngay cả khi đã kết thúc cuộc họp.
2. Cách tắt và cách bật camera trên Zoom máy tính
Nếu bạn sử dụng máy tính để bàn hoặc Laptop đã cài đặt Zoom thì có thể điều chỉnh bật và tắt camera trên Zoom qua các bước sau:
Bước 1: Tìm đến phần cài đặt với biểu tượng răng cưa ở góc phải của ứng dụng Zoom
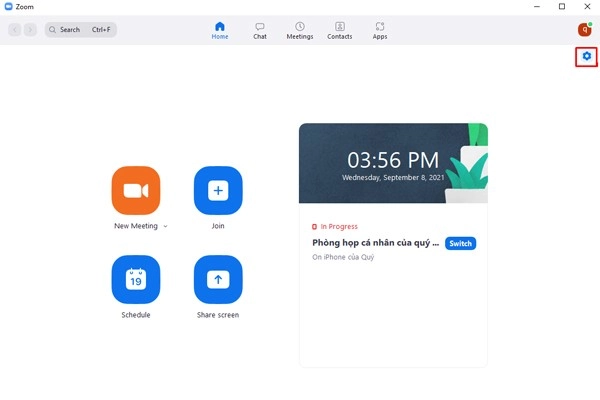
Bước 2: Chọn Video -> Tích/bỏ tích vào tùy chọn Turn off my video when joining meeting để bật hoặc tắt camera
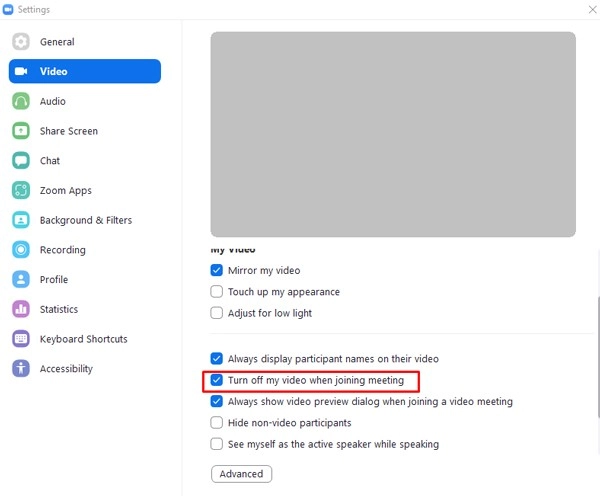
Còn nếu bạn đang trong phòng họp, cuộc họp thì nhấn vào tùy chọn Start Video & Stop Video - tương ứng với bật camera Zoom.
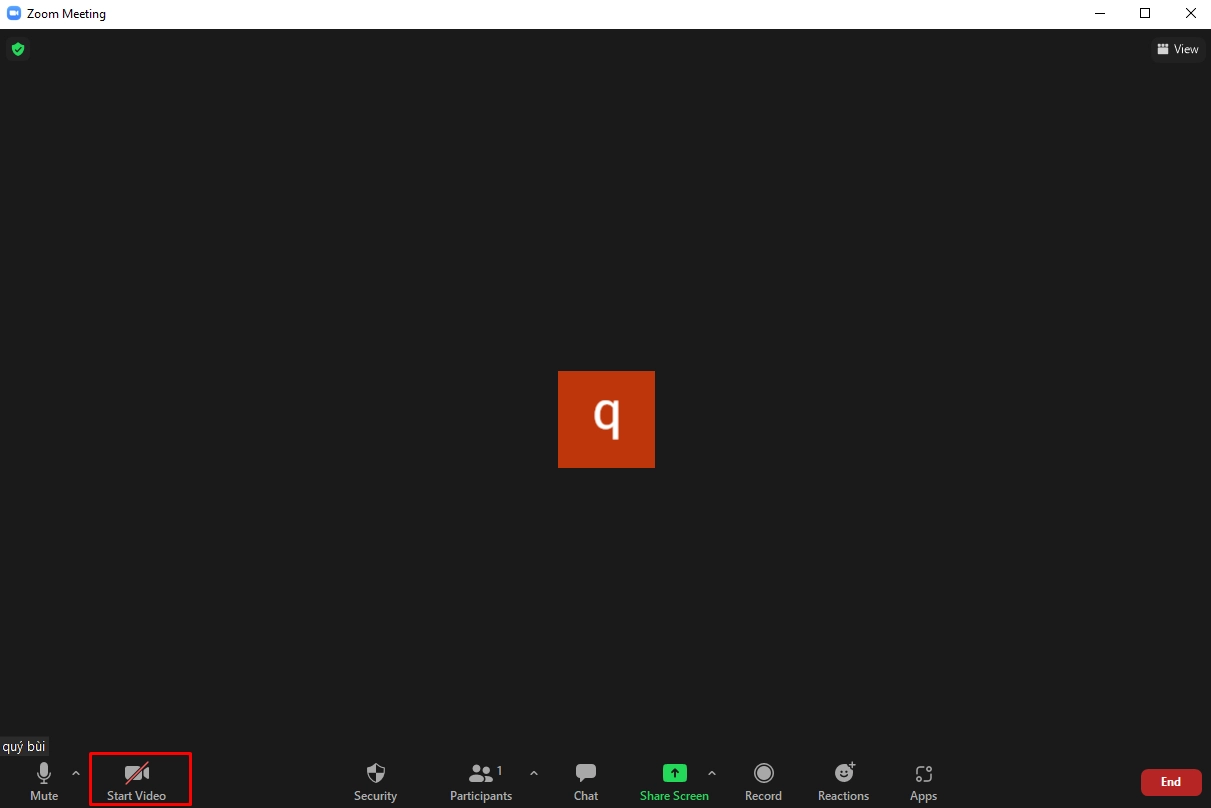
Câu hỏi thường gặp về camera trên Zoom
1. Zoom is unable to detect a camera nghĩa là gì?
Zoom is unable to detect a camera (Zoom không thể nhận diện camera). Đây là thông báo lỗi “không bật được camera trên Zoom”. Thường xuất hiện khi bạn không bật được Camera trên Zoom. Hoặc Camera đã được chọn nhưng không hiển thị bất cứ video nào.
2. Tôi có bắt buộc phải có webcam để tham gia trên Zoom không?
Bạn không bắt buộc phải có webcam để tham gia Zoom Meeting hoặc Zoom Webinars, nhưng nếu không có webcam, bạn sẽ không truyền video của mình được. Bạn vẫn có thể nghe và nói trong cuộc họp, chia sẻ màn hình và xem video webcam của những người tham gia khác.
3. Tôi có thể thay đổi background của mình trong Zoom bằng cách nào?
Bạn có thể đổi background trong Zoom trên điện thoại của mình bằng cách sử dụng các hình ảnh có sẵn hoặc tải lên hình ảnh riêng của mình. Điều này giúp bạn che giấu khung cảnh xung quanh mình, tạo ra không gian riêng tư và chuyên nghiệp hơn.
4. Tôi có thể điều chỉnh video của mình như thế nào?
Bạn có thể điều chỉnh các thiết lập video như độ sáng, độ tương phản, độ bão hòa, độ nét, v.v. để cải thiện chất lượng video của mình. Điều này giúp bạn tạo ra hình ảnh rõ ràng và sinh động hơn.
Cách test trước video của bạn trên Zoom
Đăng nhập vào ứng dụng Zoom trên máy tính, Click chọn Setting (hình bánh răng cưa) >> Chọn Tab Video. Sau đó, bạn sẽ nhìn thấy hình ảnh video của mình sẽ xuất hiện trong cuộc họp/ phòng học. Tại đây bạn có thể chọn kết nối với camera khác hoặc chỉnh sửa hình ảnh của mình với các tùy chọn: Tough up my appearance, Adjust for low light,….
Trên đây là những hướng dẫn chi tiết về cách bật camera trên zoom cho laptop và điện thoại (áp dụng cho mọi hệ điều hành). Hy vọng bài viết sẽ giúp bạn hiểu rõ cách bật camera trên Zoom trên mọi loại thiết bị.










