Tắt chương trình khởi động cùng Win 7 - Bí quyết giúp máy tính "nhanh như chớp"!
Tắt chương trình khởi động cùng Win 7 là một mẹo hay để quá trình khởi động Windows 7 được nhanh hơn, không cần phải chờ đợi lâu khi khởi động máy tính.
Trên Windows, việc gỡ bỏ các chương trình được khởi động cùng máy tính khá đơn giản. Bạn chỉ cần can thiệp vào hệ thống thông qua System Configuration. Vậy các bước này được thực hiện thế nào, hãy cùng tham khảo bài viết dưới đây.

Tắt chương trình khởi động cùng win 7
Lợi ích của việc tắt hết chương trình khởi động cùng Win 7
Nhìn chung, tắt chương trình khởi động cùng Windows là một trong những cách giúp máy tính của bạn có thể khởi động và vào win nhanh hơn. Khi máy tính có nhiều phần mềm khởi động cùng một lúc sẽ dẫn đến quá trình xử lý diễn ra lâu hơn, thời gian vào hệ thống làm giảm năng suất của người dùng.
Vậy, làm thế nào để tắt những chương trình không cần thiết đang khởi động cùng Windows 7? Tham khảo cách làm sau đây.
Cách tắt chương trình khởi động cùng Win 7
Sử dụng msconfig
Bạn có thể áp dụng cách này cho tất cả các dòng Windows không chỉ riêng Windows 7. Khi thực hiện theo cách này, bạn nên tạo một bản khôi phục hệ thống hoặc tiến hành sao lưu phiên bản Windows hiện tại để phòng trường hợp xảy ra lỗi không mong muốn thì có thể nhanh chóng phục hồi lại nguyên trạng.
Bước 1: Trước tiên bạn hãy mở "Start", chọn vào hộp "Run" hoặc có thể dùng phím tắt "Windows + R". Tiếp theo đó, gõ vào ô trống dòng lệnh "msconfig" (ms là viết tắt của microsoft, config là cấu hình). Lệnh này cho phép truy cập vào hệ thống, nơi chứa những chương trình đang được chạy, khởi động cùng máy tính, đọc thông tin bộ nhớ đang hoạt động...
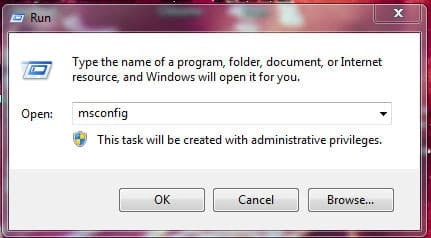
Bước 2: Khi hộp thoại xuất hiện, chọn bảng "Startup". Đây là nơi chứa những ứng dụng khởi động cùng máy tính của bạn. Hãy click vào đó.
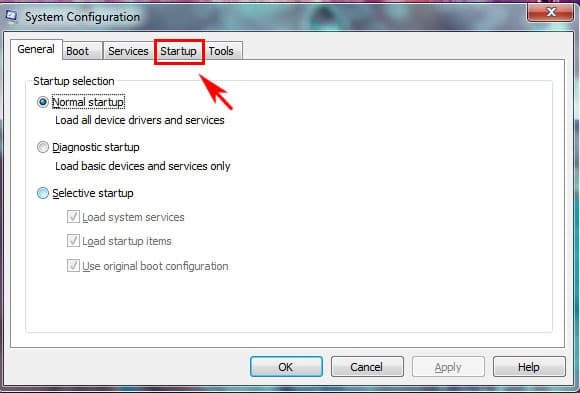
Bước 3: Tại đây đang được hiển thị tất cả những chương trình đang được khởi động cùng Windows 7. Bỏ đi dấu tích tại những ứng dụng mà bạn không muốn khởi chạy cùng thời điểm khởi động Windows. Ví dụng như trong hình bạn chọn những ứng dụng như Adobe, Skype... bạn sẽ bỏ tích ở những mục này.
Sau đó, hãy ấn "Apple" rồi "OK" để chắc chắn rằng những chương trình bạn chọn sẽ không khởi động cùng Windows nữa.
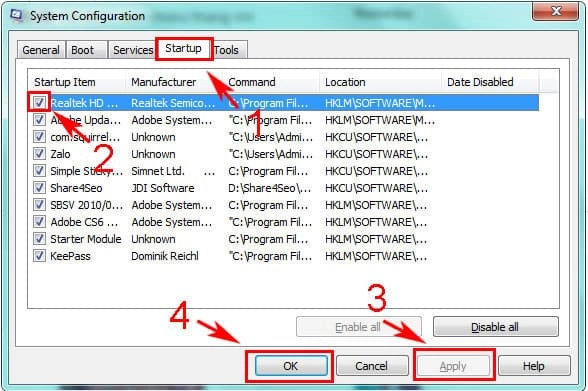
Hoặc bạn cũng có thể chọn chương trình cần tắt, sau đó ấn Disable. Nhớ là những chương trình gì liên quan đến hệ thống thì không nên tắt.
Với cột Status, đây là cột trạng thái, nếu nó hiện "Enable" tức là đang được khởi động cùng hệ thống. Nếu bạn cần bật ứng dụng đó lên thì chỉ cần tích chọn và ấn "Enable" thôi.
Ngay sau đó sẽ có một hộp thoại hiện ra yêu cầu bạn khởi động lại máy tính để thiết lập những thay đổi này. Bạn có thể kích vào "Restart" để có thể khởi động máy tính ngay lập tức hoặc kích "Exit without restart" nếu chưa sẵn sàng khởi động.
Lưu ý:
- Một số ứng dụng khởi động cùng Windows 7 nên tắt như: Coccoc update, Chrome Update, CCleaner...
- Những ứng dụng không nên tắt như: Unikey, chương trình hệ thống do Unikey nhẹ nên không ảnh hưởng đến hệ thống, còn phần chương trình hệ thống thường sẽ gặp rủi ro nếu bạn cố tình tắt chúng đi. Do đó hãy thực sự thận trọng.
Bài viết này đã hướng dẫn các bạn cách tắt chương trình khởi động cùng Windows 7. Khi bỏ đi những ứng dụng/ chương trình khởi động cũng Windows chắc chắn một phần sẽ giúp cho máy tính của bạn chạy nhanh và không tốn nhiều thời gian đợi chờ máy tính khởi động.
Tắt chương trình khởi động cùng Windows 10
Trên hệ điều hành có nhiều ứng dụng chạy ngầm, hoạt động song song ngay khi vừa bật máy. Đây chính là nguyên nhân gây tiêu tốn không ít năng lượng cũng như khiến máy chạy chậm hơn. Giải pháp tối ưu lúc này đó là tắt hết chương trình hoạt động của những ứng dụng không cần thiết trên win 10. Bài viết này sẽ hướng dẫn bạn phương pháp thực hiện tỉ mỉ.
Cách tắt bớt các chương trình khởi động Win 10 bằng msconfig
Chú ý: Cách này không áp dụng cho Win 10 home
Bước 1: Để mở cửa sổ Run, bạn sử dụng tổ hợp phím "Windows + R" rồi nhập "msconfig" vào ô trống trong Open. Sau khi thực hiện xong nhấn "OK" để xác nhận.
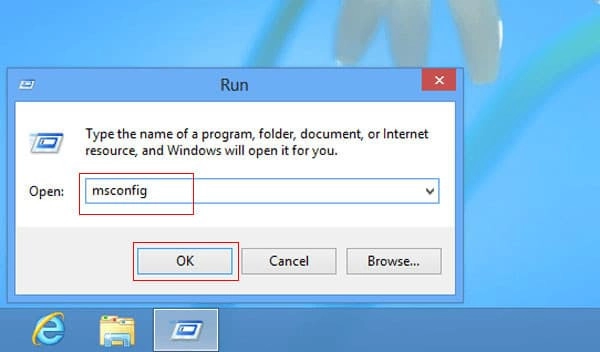
Bước 2: Lúc này màn hình sẽ hiển thị cửa sổ "System Configuration", theo đó có 5 tùy chọn hiện ra. Hãy chọn "Services" ở mục thứ 3 ngay chính giữa. Trong mục này sẽ xuất hiện tất cả các ứng dụng đang chạy trên máy, nếu muốn tắt tất cả thì chọn dòng "Hide all Microsoft services" ở dưới cùng. Còn không bạn có thể tích lần lượt vào đầu mỗi dịch vụ muốn tắt. Nhấn Apply để hoàn thành.
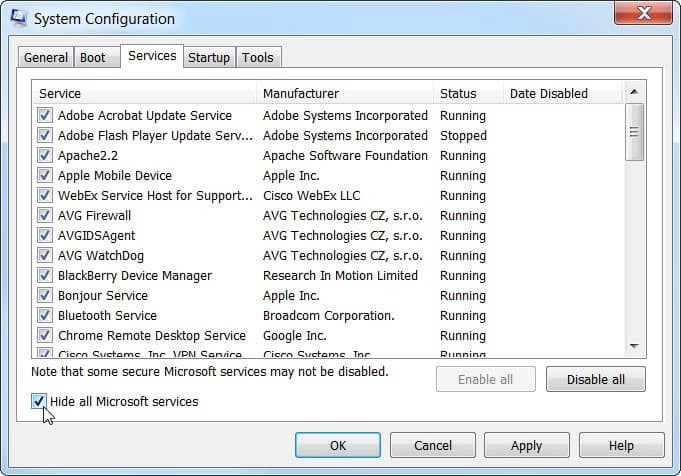
Lưu ý:
- Cách thức này có thể tiến hành với các phiên bản của Windows, tuy nhiên giao diện có thể khác nhau tùy từng máy.
- Đảm bảo tiến hành ở nơi mạng mạnh, không bị giật lác hay mất mạng giữa chừng
- Trừ đường lui cho mình trong trường hợp thực hiện không thành công bằng cách tạo bản khôi phục
- Tìm hiểu trước cách thực hiện, ưu nhược điểm của mỗi phương pháp trước khi tiến hành.
Cách tắt chương trình sử dụng Task Manager
Đây là phương pháp phổ biến có thể áp dụng cho mọi hệ điều hành. Từ win 7 đến win 10, bạn đều dùng Task Manager để tắt ứng dụng thành công.
Bước 1: Trên thanh "Taskbar" ở ngoài màn hình, nhấn chuột phải chọn "Task Manager".
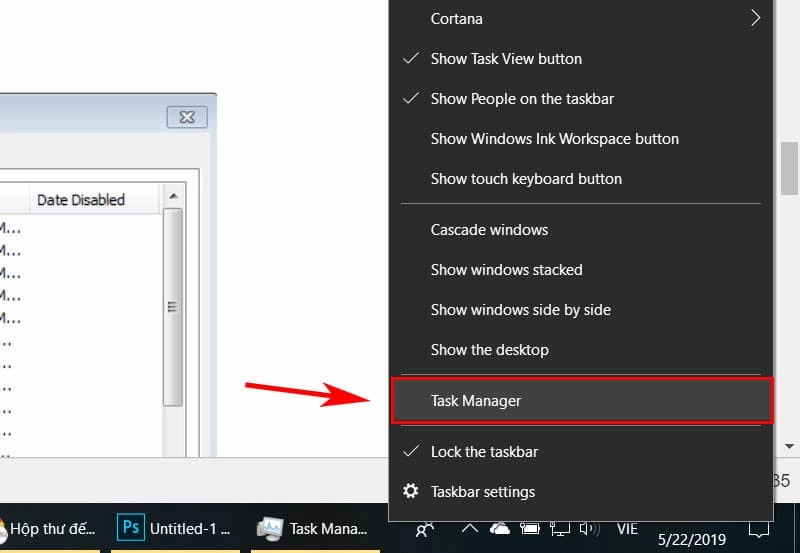
Bước 2: Giao diện Task Manager hiện ra, nhấn chuột vào dòng "Startup". Bạn chọn những ứng dụng muốn tắt và bấm "Disable" ở bên dưới là xong.
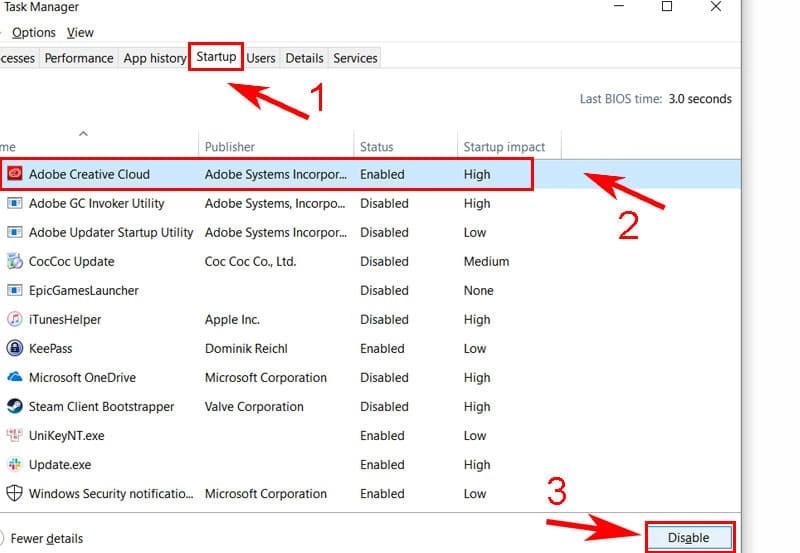
Xóa các chương trình khởi động cùng hệ thống thư mục Startup
Bước 1: Mở cửa sổ lệnh Run bằng cách nhấn giữ tổ hợp phím "Windows + R".
Bước 2: Cửa sổ lệnh Run xuất hiện giao diện như bên dưới, hãy gõ "sell:startup" vào ô trống trong mục Open rồi chọn OK
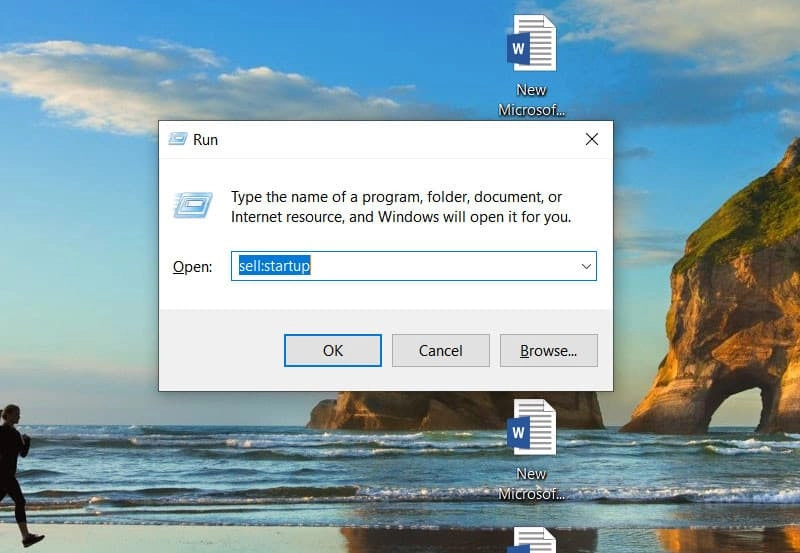
Bước 3: Lúc này màn hình sẽ hiển thị tất cả các chương trình đang hoạt động trên hệ thống, bạn chỉ việc chọn những chương trình đó rồi bấm phím Delete là xong.
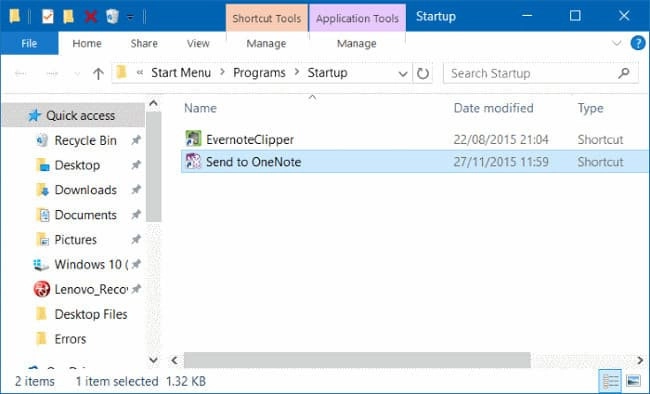
Tắt một số chương trình khởi động cùng Win 7, Win 10 bằng Ccleaner
Sử dụng Ccleaner để tắt chương trình Win 10 là phương pháp tương đối phổ biến và được nhiều người áp dụng vì nó khá đơn giản. Dưới đây là quy trình 3 bước thực hiện:
Bước 1: Với những máy đã có sẵn Ccleaner bạn có thể bỏ qua bước này. Còn không thì bắt buộc phải tải và cài đặt về máy.
Link tải: https://download.com.vn/ccleaner/download
Bước 2: Mở ứng dụng Ccleaner rồi chọn "Tools" sau đó chọn tiếp Startup.
Bước 3: Lúc này cũng như các cách thức trên, những ứng dụng đang hoạt động trên máy sẽ hiện ra. Hãy chọn những ứng dụng bạn thấy không cần thiết rồi bấm "Delete" để hoàn thành.
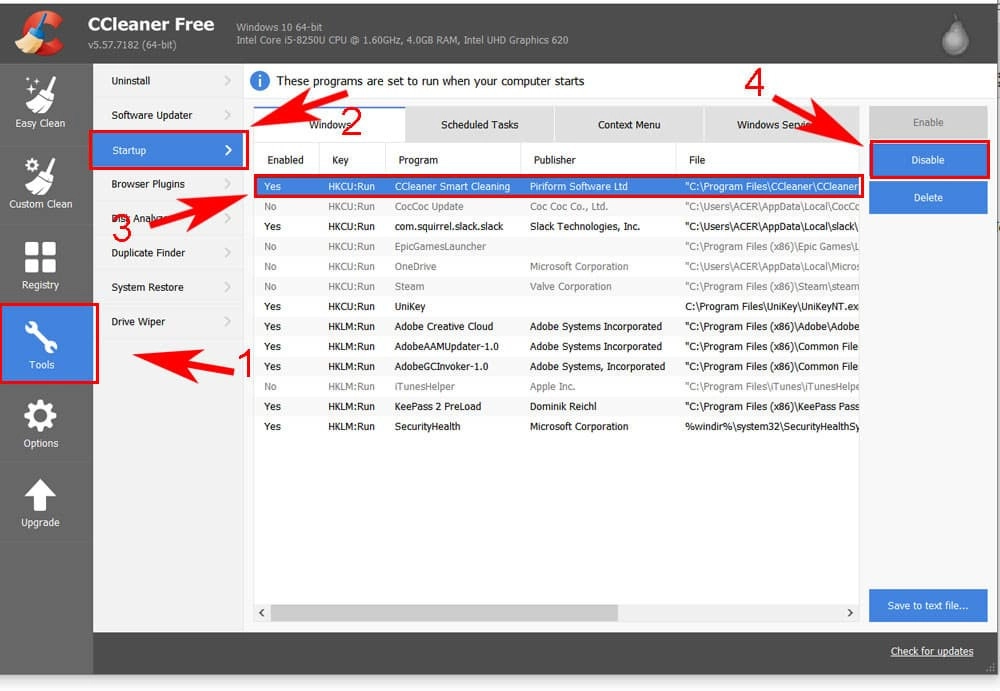
Lưu ý khi bật tắt chương trình khởi động cùng Windows 10
Trước khi thực hiện hoạt động tắt chương trình các ứng dụng chạy cùng win 10, bạn hãy xác định xem những ứng dụng nào thực sự không cần thiết mới tắt. Bởi vì khi bạn chọn chế độ không bật lại thì chỉ lúc bạn tận tay khởi động ứng dụng đó mới lại tiếp tục chạy.
Bạn có thể tham khảo thêm cách sử dụng iCloud trên Windows 11 để biết cách sử dụng, đồng bộ giữa các thiết bị iOS và Windows
Hoặc xem bộ sưu tập hình nền windows 10 tuyệt đẹp
Mặc dù tất cả đều là những thao tác đơn giản, dễ thực hiện nhưng bạn vẩn phải cẩn thận chú ý từng thao tác để không gặp bất kì vấn đề nào.
Bạn hãy tìm hiểu trước để xem cách thức nào phù hợp với thiết bị của mình nhất. Nếu không thể thực hiện được thì phải mất công chọn và tiến hành cách khác, rất mất thời gian.
Nếu trong quá trình thực hiện mà không được như ý, phát sinh thêm những vấn đề ngoài dự tính thì bạn hãy nhanh chóng mang máy tới các địa chỉ sửa chữa uy tín để được tư vấn và hỗ trợ.
Tắt chương trình hoạt động cùng win 10 là thao tác khá đơn giản, và phổ biến mà những người sử dụng máy tính đều nên biết. Hi vọng bạn có thể tìm được cho mình phương pháp phù hợp nhất và thao tác thành công.
Tìm kiếm liên quan:
- Tắt startup trong win 10
- tat ung dung khoi dong cung win 7
- cách tắt chương trình khoi dong cung win 7
- tắt ứng dụng khởi chạy cùng win 7
- tắt startup win 7
- tắt các chương trình khoi dong cung win 7
- tat khoi dong cung win 7
- tắt các ứng dụng khoi dong cung win 10
- tắt chương trình khởi động cùng win 7










