Cách chuyển danh bạ từ iPhone sang iPhone nhanh và dễ nhất
Cách chuyển danh bạ từ iPhone sang iPhone cũng như các loại dữ liệu khác là vấn đề mà nhiều người gặp phải khi mua một chiếc iPhone mới để thay thế cho chiếc cũ. Bạn không cần lo lắng, vì Thành Trung Mobile sẽ hướng dẫn bạn 3 cách đơn giản, dễ dàng và nhanh chóng để bạn có thể chuyển danh bạ iphone sang iphone một cách thuận tiện nhất. Hãy theo dõi bài viết này để biết thêm chi tiết nhé.
Mục lục
Chuyển danh sang iPhone có nhiều lợi ích, như:
Không phải mất thời gian nhập lại các số liên lạc của bạn bè, người thân, đồng nghiệp, khách hàng, …
Bạn vẫn có thể tiếp tục sử dụng các dịch vụ liên quan đến danh bạ như iMessage, FaceTime, iCloud, …
Có thể đồng bộ danh bạ giữa các thiết bị Apple khác như iPad, Macbook, Apple Watch, …
Các cách chuyển danh bạ iphone
Cách 1: Đồng bộ hóa điện thoại để chuyển danh bạ
Với cách này bạn sẽ dùng iCloud để đồng bộ danh bạ 2 iPhone. Trước hết bạn cần kích hoạt iCloud trên máy cũ.
Bước 1: Mở mục Settings (Cài đặt) trên iPhone cũ và vào phần iCloud để đăng nhập tài khoản ID Apple (Hãy dùng cùng tài khoản với máy mới của bạn nhé).
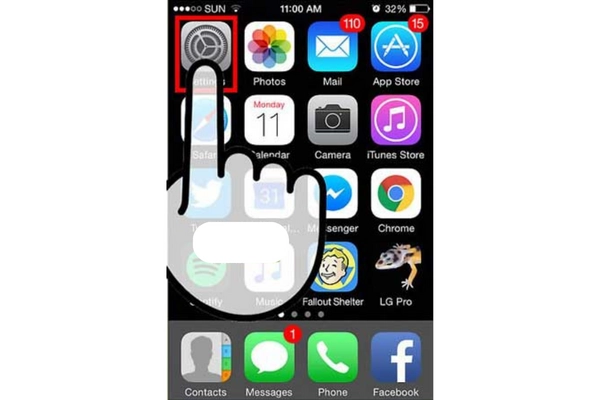
Bước 2: Bật Contacts (Danh bạ) và tắt các mục khác để quá trình đồng bộ diễn ra nhanh hơn.
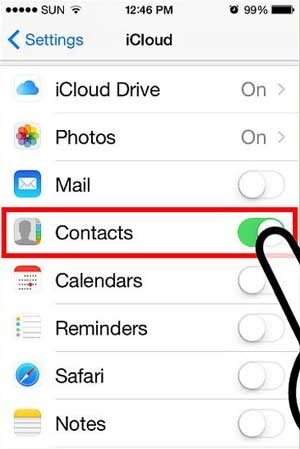
Bước 3: Kết nối iPhone cũ của bạn với mạng không dây để tải danh bạ lên iCloud.
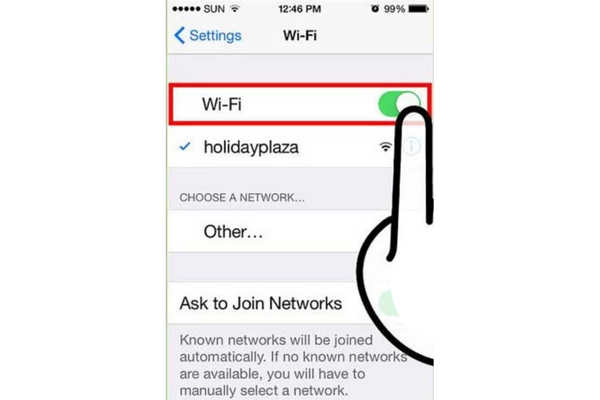
Bước 4: Mở Settings (Cài đặt) trên iPhone mới và vào iCloud để đăng nhập tài khoản ID Apple (Tài khoản này phải giống với tài khoản ở iPhone cũ). Sau đó bạn bật phần Contacts lên.
Bước 5: Kết nối iPhone mới với mạng không dây và chờ danh bạ được tải. Tốc độ tải sẽ tùy thuộc vào tốc độ mạng và số lượng địa chỉ liên lạc bạn có.
Bước 6: Vào phần Contacts bên ngoài màn hình để kiểm tra danh bạ đã xuất hiện hay chưa.
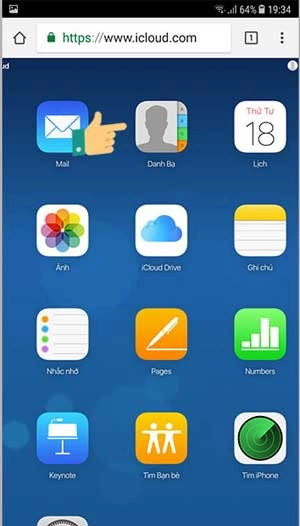
Cách 2: Sử dụng iTunes để sao chép danh bạ iphone
Bước 1: Mở iTunes trên máy tính.
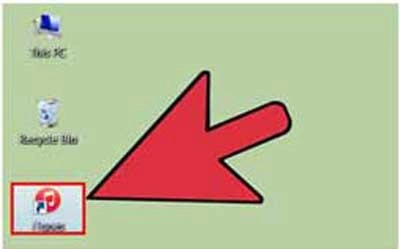
Bước 2: Trên thanh công cụ, bạn nhấn vào biểu tượng chiếc điện thoại iPhone và chọn Summary.
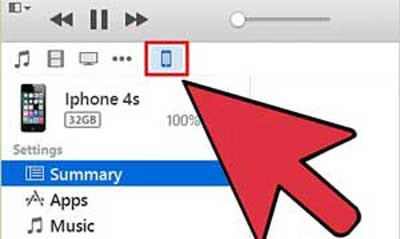
Bước 3: Để sao lưu dữ liệu trên iPhone cũ vào máy tính, bạn chọn This computer và nhấn chọn Back Up now.
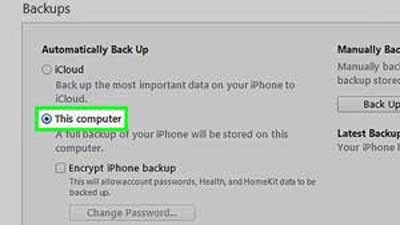
Bước 4: Sau khi sao lưu dữ liệu, bạn có thể tiến hành thiết lập máy mới. Bật máy lên và làm theo hướng dẫn của Setup Assistant để thiết lập thiết bị mới. Ngoài ra, bạn hãy đăng nhập tài khoản ID Apple trên máy mới giống với tài khoản trên chiếc iPhone cũ.
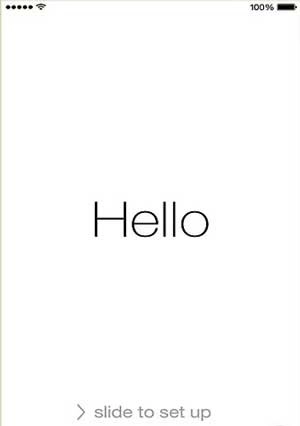
Bước 5: Chọn Backup from iTunes khi được hỏi có muốn khôi phục sao lưu hay không.
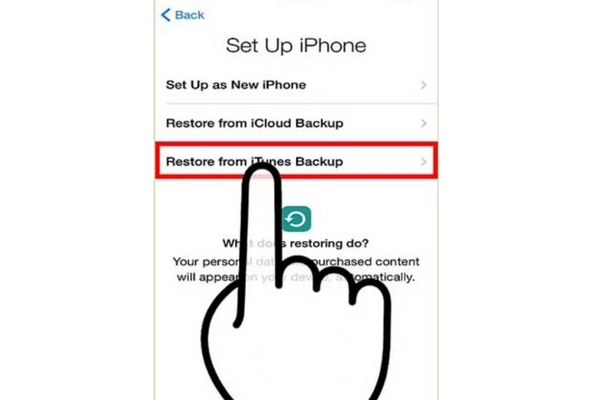
Bước 6: Kết nối iPhone mới của bạn với máy tính đã sao lưu dữ liệu từ iPhone cũ và đợi quá trình tải hoàn tất.
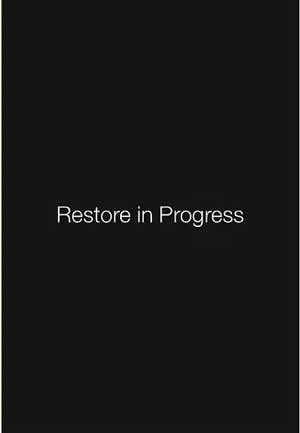
Cách sao chép danh bạ từ iphone sang iphone
Cách 3: Sử dụng iCloud là cách chuyển danh bạ từ iPhone sang iPhone nhanh nhất
Bước 1: Đồng bộ danh bạ từ chiếc iPhone cũ lên iCloud. Bạn có thể xem hướng dẫn tại đây.
Bước 2: Tiến hành quá trình Setup trên điện thoại mới bằng cách làm theo hướng dẫn Setup Assistant.
Bước 3: Chọn Restore from iCloud Backup khi được hỏi trong quá trình thiết lập.
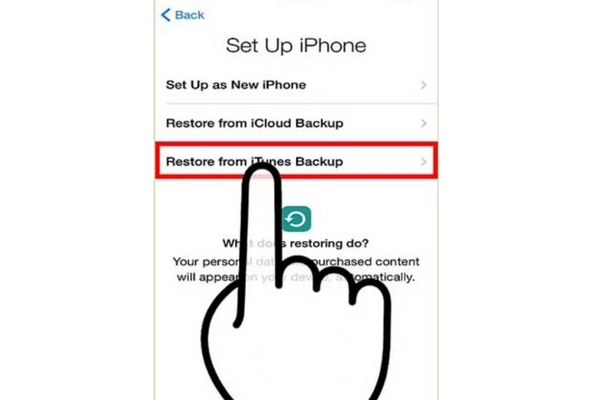
Bước 4: Đợi hoàn tất quá trình khôi phục.
Cách 4: Chia sẻ danh bạ với người khác
Bước 1: Vào phần Contacts trên iPhone và chọn số liên lạc muốn gửi cho chiếc iPhone khác.
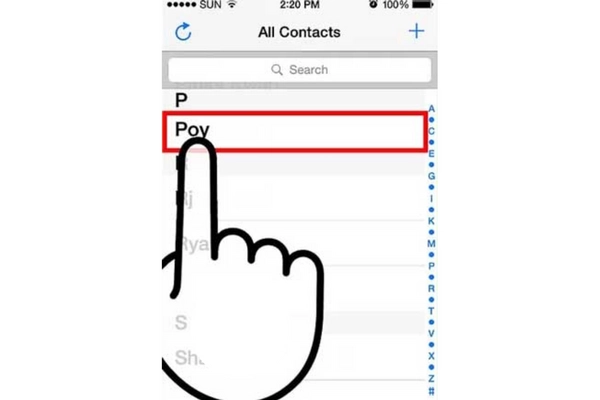
Bước 2: Chọn Share Contact trong hộp kết quả trả về.
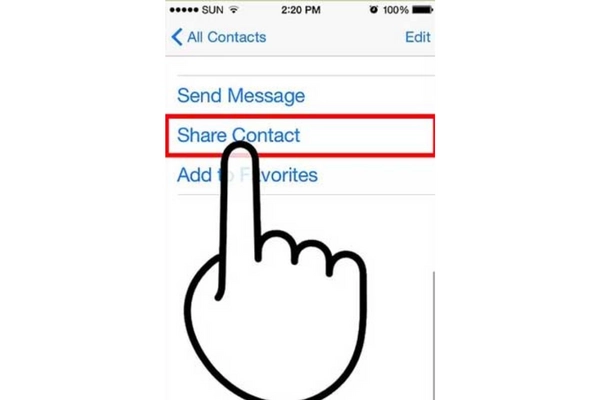
Bước 3: Chọn ứng dụng để chia sẻ.
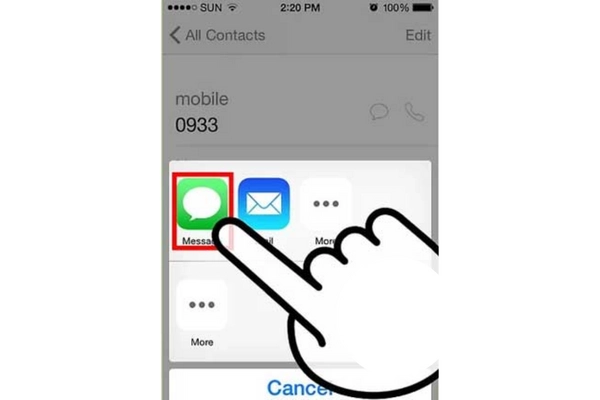
Số liên lạc sẽ được mở trong ứng dụng dưới dạng tập tin đính kèm. Bạn có thể số liên lạc qua Messages, Mail hoặc các ứng dụng khác.
Bước 4: Gửi số liên lạc. Số điện thoại sẽ được gửi đi dưới dạng VCF.
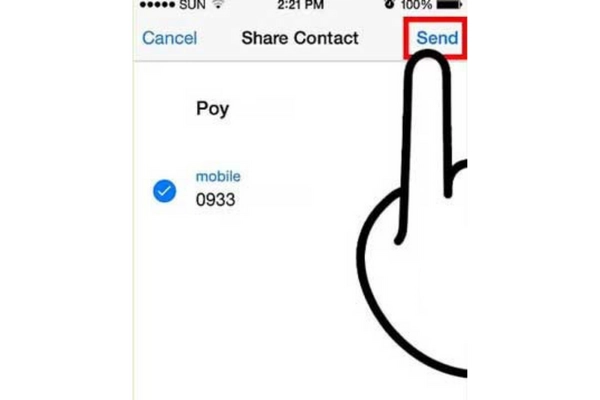
Bước 5: Ở chiếc iPhone mới, nhán vào tập tin VCF, số liên lạc sẽ tự động được tải vào danh bạ. Cách này rất đơn giản, dễ thực hiện nhưng nó lại rất tốn thời gian nếu muốn gửi nhiều số liên lạc nên bạn hãy cân nhắc trước khi sử dụng nhé.
Kết luận cách chuyển danh bạ từ iphone sang iphone
Như vậy, bạn đã biết được 4 cách copy danh bạ từ iphone sang iphone một cách nhanh chóng và dễ dàng. Tùy vào nhu cầu và điều kiện của bạn, bạn có thể lựa chọn cách phù hợp nhất cho mình. Việc chuyển danh bạ từ iPhone không chỉ giúp bạn tiết kiệm thời gian và công sức, mà còn giúp bạn tận hưởng các tính năng và dịch vụ tuyệt vời của Apple. Hy vọng bài viết này sẽ hữu ích cho bạn trong cách chuyển danh bạ từ iphone sang iphone. Chúc bạn thành công!












