Cách chia đôi màn hình Android chỉ với 5 bước đơn giản
Cách chia đôi màn hình Android hay còn gọi là đa nhiệm màn hình là một trong những tính năng mới được Google cung cấp từ phiên bản Android 7.0 Nougat.
Vậy đa nhiệm màn hình (chia đôi màn hình Android) là gì? Nó có tác dụng ra sao? Và cách chia màn hình này như thế nào? Cùng tìm hiểu bài viết dưới đây để có câu trả lời chính xác nhất.
Mục lục
Đa nhiệm màn hình (split-Screen Multitasking) là gì? Tác dụng của nó?
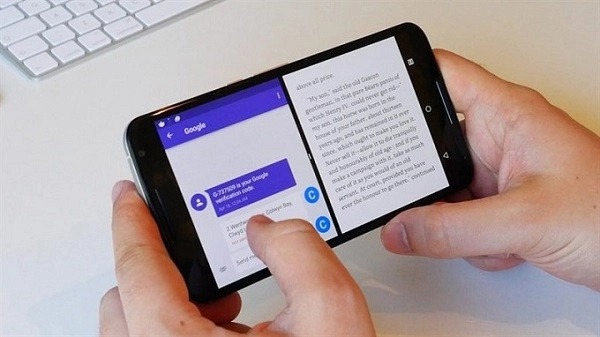
Cách chia đôi màn hình Samsung Android hay còn gọi là đa nhiệm màn hình (split-Screen Multitasking) trước đây chỉ xuất hiện trên các dòng máy Samsung và LG nhưng khi nâng cấp lên Android 7.0 thì ứng dụng này đã phủ sóng tất cả các máy dùng hệ điều hành này .
Tính năng này hiểu một cách đơn giản là người dùng có thể trải nghiệm cùng 1 lúc 2 cửa sổ mở song song. Ví dụ như việc người dùng vừa nghe nhạc vừa nhắn tin, vừa lướt Facebook vừa lướt web.
Cách chia đôi màn hình điện thoại Android giúp cho người dùng tiết kiệm được thời gian nắm thông tin vì cùng một lúc có thể mở 2 cửa sổ, lại không phải load dữ liệu từ đầu nếu có một ứng dụng chen ngang. Một ví dụ cụ thể là nếu bạn đang xem nghe nhạc mà xuất hiện cuộc gọi đến, thì ứng dụng nghe nhạc sẽ tạm ngưng để bạn tiếp nhận cuộc gọi. Sau khi cuộc gọi kết thúc bạn có thể tiếp tục nghe nhạc mà không cần khởi động lại.
Tính năng này đang là điểm cộng với cuộc sống bận rộn hiện nay.
Các lưu ý khi chia đôi màn hình Android
Ứng dụng chia đôi màn hình Android là một tính năng hữu ích cho phép bạn chạy cùng lúc hai ứng dụng trên một màn hình, giúp bạn đa nhiệm và tận dụng không gian hiển thị. Tuy nhiên, khi sử dụng tính năng này, bạn cần lưu ý một số điểm sau:
Không phải tất cả các ứng dụng đều hỗ trợ chia đôi màn hình, bạn có thể nhận được thông báo không tương thích khi chọn một ứng dụng
Màn hình thiết bị phải lớn từ 5.5 inch trở lên để có thể sử dụng tính năng này một cách thoải mái
Bạn cần có một thiết bị chạy Android 7.0 trở lên để có thể kích hoạt tính năng này
Điều chỉnh kích thước của hai ứng dụng bằng cách vuốt thanh chia vùng giữa hai màn hình
Thoát khỏi chế độ chia đôi màn hình bằng cách vuốt thanh chia vùng giữa hai màn hình lên trên hoặc xuống dưới
Có thể sử dụng các phím tắt để chuyển nhanh giữa các ứng dụng hoặc kết thúc chế độ chia đôi màn hình
Hướng dẫn cách chia đôi màn hình Android với 5 bước
Thao tác thực hiện đa nhiệm hết sức đơn giản và dễ thực hiện. Tuy nhiên, với người lần đầu sử dụng và cài đặt thì sẽ có những bỡ ngỡ nên các bước thực hiện đa nhiệm dưới đây sẽ là gợi ý cho bạn.
Để chia đôi màn hình Android, bắt buộc điện thoại của bạn phải sử dụng hệ điều hành Android 7.0 trở lên.
Bước 1: Mở màn hình chính
Ở màn hình chính điện thoại, bạn truy cập vào nút đa nhiệm thông dụng (nút bên cạnh nút Home và nút Back).
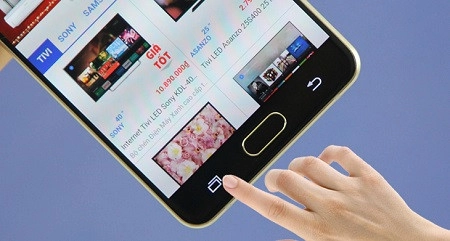
Bước 2: Thao tác hệ thống
Khi hệ thống hiển thị các ứng dụng chạy dưới dạng thu nhỏ, ta nhấn tiếp vào nút chia đôi màn hình Android ở mục tiêu đề của ứng dụng 1, rồi tiến hành chia đôi màn hình.
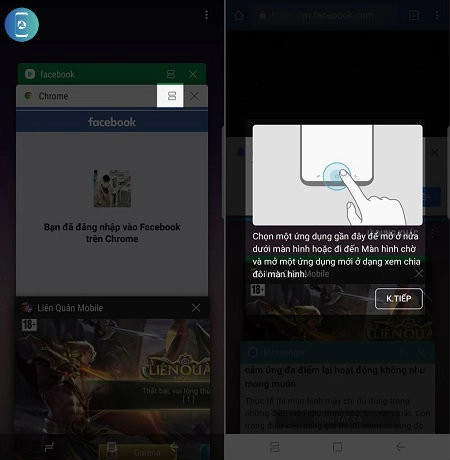
Bước 3: Thực hiện nhấn nút đa nhiệm
Khi thực hiện nhấn nút đa nhiệm, bạn còn có thể nhấn vào ứng dụng 1 và kéo nó lên trên vào vị trí ghi Thả vào đây để xem dạng chia đôi màn hình. Máy sẽ tiến hành chạy cùng 1 lúc 2 ứng dụng hoặc kéo xuống dưới để mở dạng cửa sổ.
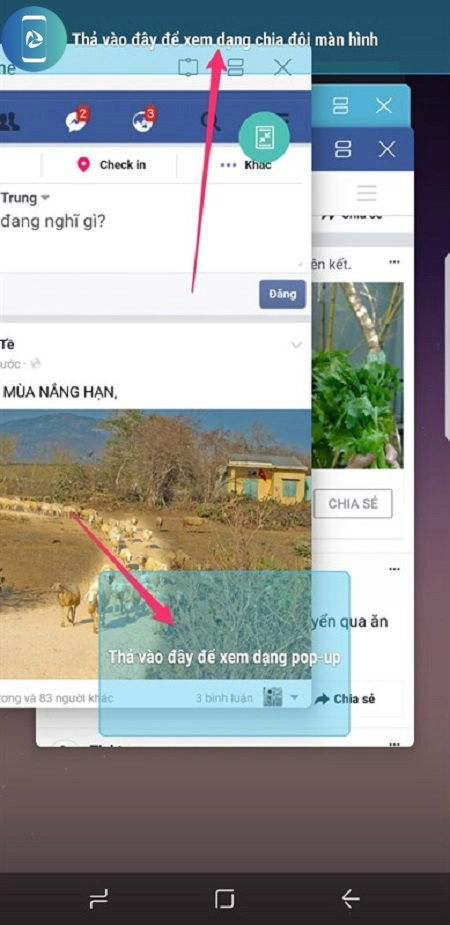
Bước 4: Cách chia đôi màn hình Android và điều chỉnh kích thước
Bạn có thể điều chỉnh thanh chắn ở giữa hai ứng dụng để chọn và kéo màn hình to hơn, nhỏ hơn so với quy định.
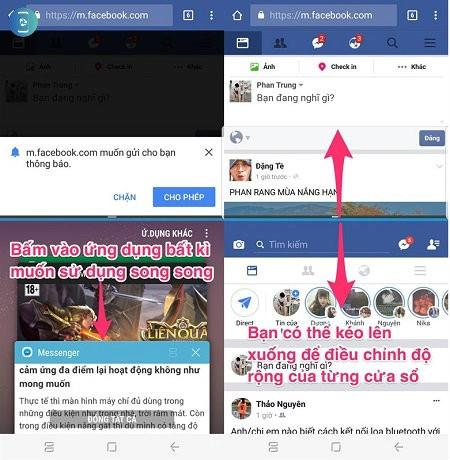
Bước 5: Trờ về màn hình ban đầu
Nếu muốn tắt chế độ chia đôi màn hình, rất đơn giản bạn chỉ cần nhấn vào nút đa nhiệm ở màn hình hoặc nút Home là sẽ trở về giao diện ban đầu.
Kết luận
Như vậy với vài bước cơ bản, bạn hoàn toàn có thể thực hiện việc đa nhiệm màn hình hay chính là chia đôi.
Một số câu hỏi liên quan:
+ Cài đặt phím điều hướng ảo trên Android?
Để cài đặt phím điều hướng ảo trên Android, bạn có thể thực hiện theo các bước sau:
- Mở cài đặt trên điện thoại Android của bạn.
- Chọn mục "Hiển thị" hoặc "Hiển thị và đèn".
- Tìm và chọn "Phím điều hướng" hoặc "Phím điều hướng ảo".
- Bạn có thể chọn loại phím điều hướng ảo mà bạn muốn sử dụng: có thể là phím dạng ảo trên màn hình hoặc phím cảm ứng dưới màn hình (tùy thuộc vào model điện thoại).
+ Cách tăng tốc điện thoại Android?
Dưới đây là một số cách tăng tốc điện thoại Android:
- Dọn dẹp tập tin rác: Cài đặt -> Bộ nhớ -> Dữ liệu trong bộ nhớ đệm -> Xóa dữ liệu.
- Loại bỏ ứng dụng dư thừa: Cài đặt -> Ứng dụng -> Xóa ứng dụng không cần thiết.
- Tắt hiệu ứng động: Cài đặt -> Giới thiệu điện thoại -> Nhấp 7 lần vào “Số phiên bản” -> Tùy chọn nhà phát triển -> Tắt tỉ lệ hình động của cửa sổ.
- Tắt ứng dụng chạy ngầm: Cài đặt -> Ứng dụng -> Chọn ứng dụng -> Tắt thông báo hoặc Dừng buộc.
- Hạn chế Laucher của bên thứ 3: Sử dụng Laucher mặc định hoặc Laucher nhẹ.
Nếu bạn là người thường xuyên sử dụng nhiều tác vụ trên điện thoại di động như: chơi game, nghe nhạc, xem video, truy cập facebook, lướt web… sẽ thấy tác dụng to lớn việc chia màn hình Android.
Nếu như bạn chưa thể thực hiện thành công chia đôi màn hình Android thì có thì liên hệ Thành Trung Mobile để được hỗ trợ ngay lập tức. Cuối cùng, nếu thấy hay và hữu ích hãy chia sẻ bài viết cách chia đôi màn hình Android này tới những người bạn dùng hệ điều hành Android nhé










