3 cách chụp màn hình iPhone 11 đơn giản, dễ dàng nhất
Cách chụp màn hình iPhone 11 như thế nào luôn là thắc mắc chung của người tiêu dùng đang sử dụng dòng thiết bị này. Nhất là khi những chiếc smartphone đều khá mới mẻ trên thị trường. Trong phạm vi bài viết này, hãy cùng Thành Trung Mobile đến với 3 cách chụp ảnh màn hình iPhone 11 đơn giản, dễ dàng nhất nhé!
Mục lục
Công dụng của nút chụp màn hình là gì?
Chức năng chụp ảnh màn hình iPhone 11 có rất nhiều ứng dụng trong cuộc sống và công việc của bạn. Dưới đây là một số ví dụ:
- Chụp màn hình để lưu lại những thông tin quan trọng như mã QR, mã OTP, mã khuyến mãi, số tài khoản, số điện thoại, địa chỉ email, v.v…Bạn có thể ghi lại những khoảnh khắc đáng nhớ như tin nhắn, cuộc trò chuyện, bình luận, lời khen, v.v…
- Chụp màn hình lại để chia sẻ những nội dung hay hoặc hài hước như meme, ảnh chế, video clip, v.v…Nên chụp màn hình để làm bằng chứng hoặc minh chứng cho những vấn đề liên quan đến giao dịch, thanh toán, đặt hàng, v.v…
- Chụp màn hình để hỗ trợ việc học tập, nghiên cứu, làm bài tập, v.v… hoặc chụp lại những bài giảng, bài thuyết trình, bài viết, biểu đồ, công thức, v.v…
3 cách chụp màn hình iPhone 11
Cách 1: Cách chụp màn hình iPhone 11 bằng phím bấm vật lý
Với cách này bạn có thể dễ dàng lưu lại những bức ảnh chụp màn hình iPhone 11 chỉ với một vài thao tác cực kỳ đơn giản. Đầu tiên, bạn cần xác định vị trí nút nguồn và các nút tăng, giảm âm lượng trên điện thoại.

Tiếp theo, bạn hãy nhấn đồng thời tổ hợp phím Nguồn và phím Tăng/ Giảm âm lượng. Nhấn giữ phím trong khoảng từ 2 tới 3 giây sau đó thả tay ra. Màn hình điện thoại sẽ nhấp nháy màu trắng trong vài giây báo hiệu thiết bị đang trong quá trình screenshot. Bạn có thể nghe thấy âm thanh màn trập nếu điện thoại đang bật chế độ âm thanh.

Lúc này, điện thoại sẽ tự động chụp lại màn hình cho bạn và hiển thị hình ảnh ở góc bên dưới. Nếu bạn muốn chỉnh sửa hoặc chia sẻ hình ảnh, nhấn vào biểu tượng ảnh chụp màn hình thu nhỏ để truy cập giao diện tùy chọn. Ở mục này, bạn có thể cắt, thêm chữ, vẽ hoặc chèn icon vào ảnh chụp màn hình.
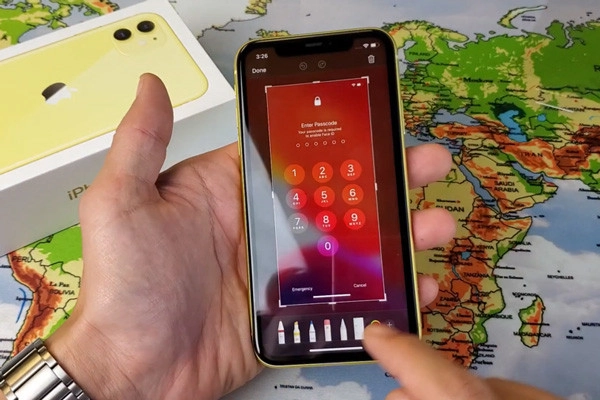
Khi đã chỉnh sửa xong, bạn nhấn vào nút Done và chọn địa chỉ lưu ảnh/ chia sẻ ảnh với bạn bè qua các kênh mạng xã hội tùy chọn.
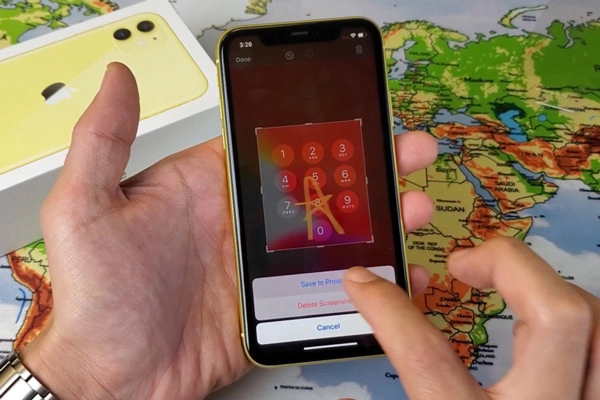
Nếu muốn tắt âm chụp màn hình qua phím cứng, bạn cũng có thể trượt màn hình từ trái sang phải để chỉnh thiết bị về chế độ im lặng.
Cách 2: Sử dụng Phím Home ảo để chụp ảnh màn hình iPhone 11
Trên iPhone 11, tương tự như phiên bản tiền nhiệm bạn cũng có thể thao tác chụp màn hình điện thoại bằng các phím cứng vật lý trên giao diện phần khung màn hình. Bên cạnh đó, nếu muốn trải nghiệm tốt hơn, bạn nên sử dụng tính năng hỗ trợ chụp ảnh ở phím Home ảo.
Trợ năng/ Accessibility là một trong những mục hỗ trợ cho các tác vụ của người dùng một cách nhanh chóng. Với phương thức chụp màn hình iPhone 11 này, người dùng có thể thao tác một cách đơn giản, nhanh chóng và dễ dàng kể cả khi đang sử dụng thiết bị bằng một tay. Tuy vậy, trước tiên, bạn cần phải thực hiện các kích hoạt tính năng này ở mục Cài đặt trên điện thoại.
- Bước 1: Trên giao diện màn hình, nhấn chọn vào Cài đặt/ Settings.

Trong giao diện màn hình Cài đặt, chọn Cài đặt chung/ General.
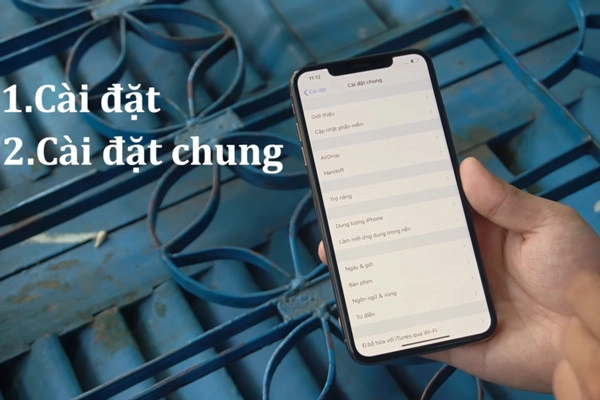
Ở mục này, chọn phần Trợ năng:
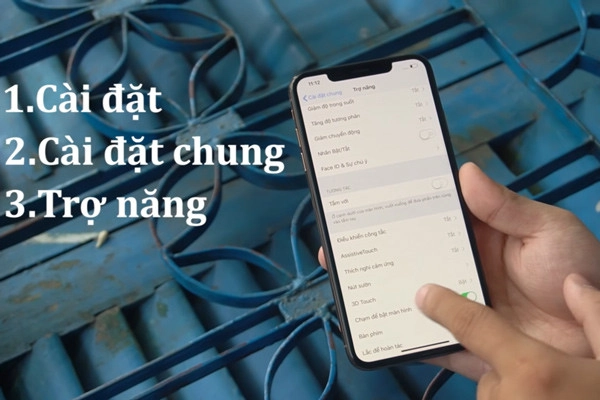
Với giao diện ứng dụng mới, bạn hãy kéo màn hình xuống dưới và chọn mục Trợ năng/ Accessibility.
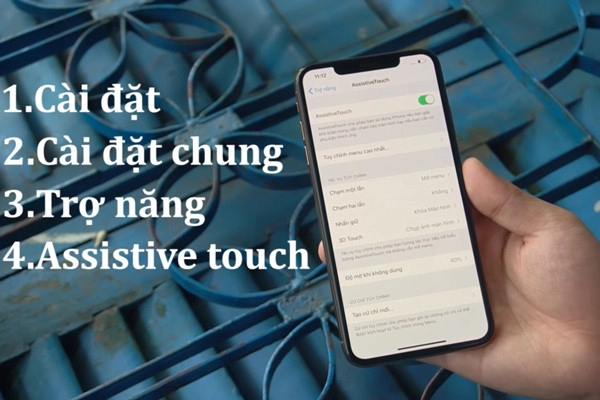
Bước 2: Ở menu trợ năng, bạn tìm kiếm mục Phím hỗ trợ/ Assistive Touch. Hãy kéo thanh trượt ở tab này để bật tính năng phím lên. Hãy quan sát thanh trượt này chuyển thành màu xanh là được.
Bước 3: Lúc này, bạn nhấn vào mục Tùy chỉnh menu cao nhất/ Customise Top Level Menu.
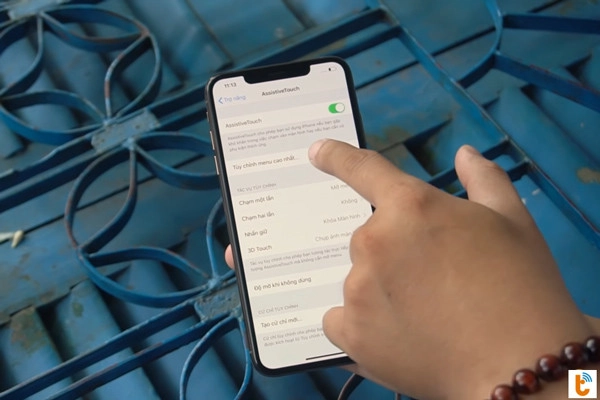
Nhấn chọn vào biểu tượng Tùy chỉnh có hình ngôi sao trên màn hình. Ở mục này, tiếp tục chọn vào Chụp ảnh màn hình/ Screenshot.
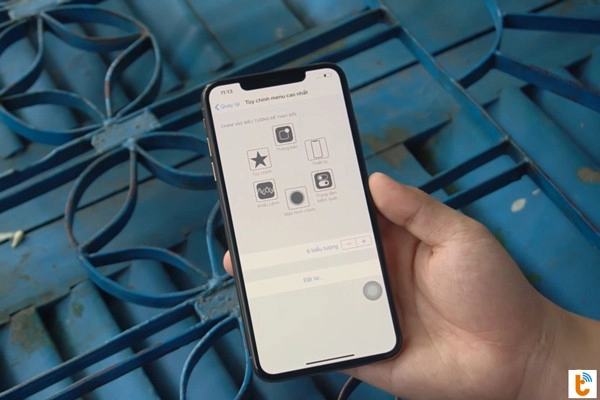
Khi bật trợ năng, nếu không muốn thực hiện chụp ảnh màn hình qua thao tác phím Home, bạn cũng có thể nhấn giữ phím Home ảo trong khoảng 3 - 5 giây sau đó thả tay. Điện thoại sẽ tự chụp và lưu ảnh màn hình vào bộ nhớ.
Cách 3: Chụp ảnh màn hình iPhone 11 bằng ứng dụng thứ 3
Bên cạnh những cách chụp màn hình trên, trên dòng iPhone 11 bạn cũng có thể sử dụng các ứng dụng trên Appstore nhằm tăng chất lượng hình ảnh. Một trong những app được đánh giá cao hiện nay trong tính năng chụp ảnh màn hình là Tailor Screenshot.
Tailor Screenshot là ứng dụng hỗ trợ chụp màn hình vận hành trên nền tảng iOS đáp ứng tốt nhu cầu sử dụng của người dùng. Ưu điểm của ứng dụng này là khả năng ghép các hình ảnh có điểm chung thành một tấm ảnh dài giúp người dùng tổng hợp thông tin, rất tiện lợi cho việc chia sẻ. Bạn có thể download ứng dụng này ở đây.
Sau khi đã download ứng dụng, hãy nhấn vào biểu tượng Tailor và thực hiện cấp quyền cho phần mềm như hệ thống yêu cầu. Lúc này, bạn sẽ nhìn thấy giao diện ứng dụng khá đơn giản với một phần màn hình hiển thị minh họa. Ở trên cùng màn hình là thanh công cụ với tùy chọn Cài đặt và Xóa. Giao diện này rất dễ tương tác với người dùng.
Khi đã mở ứng dụng và cấp quyền, bạn hãy thoát ra và tìm một nội dung muốn screenshot trên màn hình điện thoại. Khi đã tìm được rồi, hãy giữ nguyên màn hình và nhấn nút Home trong khoảng 2 tới 3 giây sau đó thả tay. Trên màn hình sẽ hiển thị thông báo AirShot.
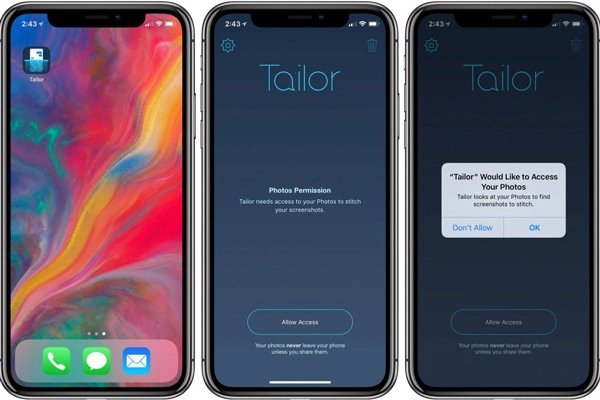
Khi đã chụp màn hình xong, bạn hãy vào lại ứng dụng Tailor. Lúc này, ứng dụng đã tự động ghi nhận những thông tin bạn đã chụp.
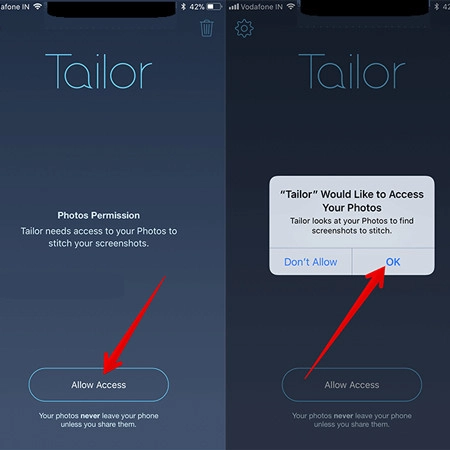
Bạn có thể thực hiện tùy chỉnh ảnh như thêm, ghép các ảnh với nhau qua tính năng tự động hoặc chỉnh màu theo các bộ lọc có sẵn tùy theo mục đích sử dụng. Khi đã chỉnh sửa xong, bạn nhấn vào nút Share và lựa chọn lưu ảnh hoặc chia sẻ qua các kênh mạng xã hội tùy chọn.
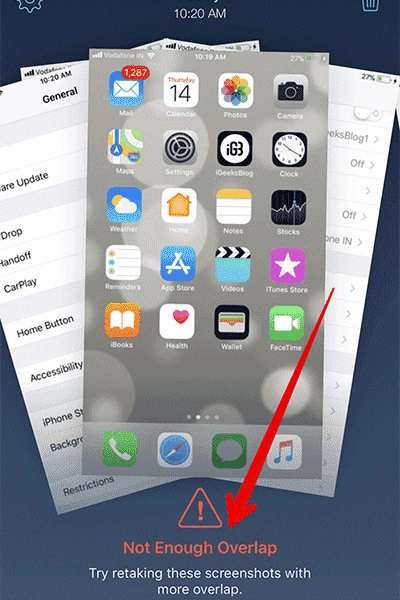
Ngoài ra, bạn cũng có thể truy cập phần Cài đặt ứng dụng để thay đổi các thông số hoặc tùy chỉnh ảnh tùy theo mục đích sử dụng. Ứng dụng này có dung lượng khá nhẹ, không chứa quảng cáo rất phù hợp với nhu cầu sử dụng của người dùng iPhone hiện nay.
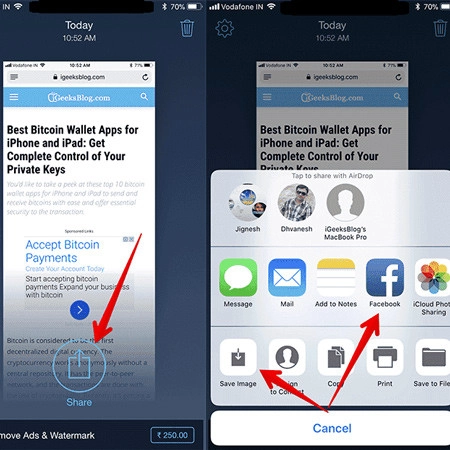
Nhìn chung, cách chụp màn hình iPhone 11 pro max không quá khó để thực hiện, bạn có thể áp dụng theo 1 trong 3 cách ở bài viết này. Và đặc biệt, hướng dẫn này cũng có thể áp dụng cho 2 dòng iPhone cao cấp hơn là iPhone 11 Pro và iPhone 11 Pro Max. Chúc các bạn thành công với các cách chụp màn hình iPhone 11












