Cách chụp màn hình Samsung S21 Plus siêu nhanh
Cách chụp màn hình Samsung S21 Plus vô cùng đơn giản chỉ cần cài đặt vuốt lòng bàn tay để chụp nhanh chóng hoặc chỉ cần nhấn giữ 2 nút nguồn và nút giảm âm. Với nhiều cách thực hiện khác nhau, bạn có thể lựa chọn phương pháp phù hợp nhất để sử dụng thiết bị một cách hiệu quả và tiện lợi. Thành Trung Mobile sẽ chia sẻ một số tip chụp màn hình nhanh chóng qua bài viết dưới đây.
Cách chụp màn hình Samsung S21 Plus đơn giản
Dưới đây là 2 cách chụp màn hình S21 Plus nhanh nhất:
Cách chụp màn hình Samsung S21 Plus bằng phím cứng
Đây là phương pháp truyền thống và dễ dàng nhất để chụp màn hình trên Samsung S21 Plus.
Bước 1: Xác định vùng màn hình cần chụp
Trước khi chụp, bạn cần đảm bảo rằng nội dung bạn muốn chụp đã hiển thị đầy đủ trên màn hình.
Bước 2: Nhấn đồng thời hai phím
Để chụp màn hình, bạn chỉ cần nhấn đồng thời phím giảm âm lượng (volume down) và phím nguồn (power) trên Samsung S21 Plus. Giữ chúng trong khoảng 1 giây cho đến khi màn hình nhấp nháy và bạn nghe thấy âm thanh "chụp ảnh".
Bước 3: Xem và chỉnh sửa ảnh chụp
Ngay lập tức sau khi chụp, một bản xem trước ảnh chụp sẽ hiện lên ở góc dưới bên trái màn hình. Bạn có thể nhấn vào bản xem trước này để chỉnh sửa hoặc chia sẻ ảnh chụp màn hình ngay lập tức.
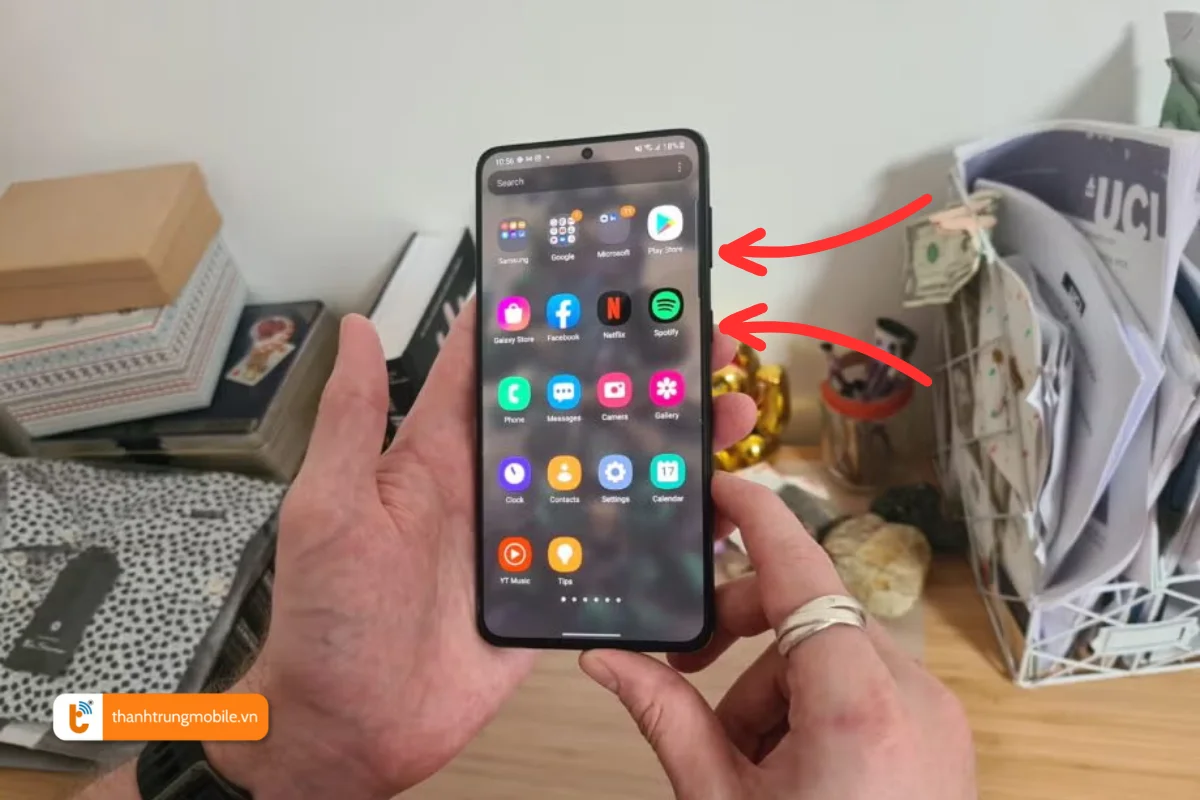
Cách chụp màn hình Samsung S21 Plus bằng cử chỉ tay
Samsung S21 Plus còn hỗ trợ cách chụp màn hình bằng cử chỉ tay rất tiện lợi.
Bước 1: Bật tính năng chụp màn hình bằng cử chỉ tay
Trước khi sử dụng cử chỉ tay, bạn cần bật tính năng này. Để làm điều đó, vào Cài đặt > Tính năng nâng cao > Chuyển động và thao tác và kích hoạt "Vuốt lòng bàn tay để chụp".
Bước 2: Chụp màn hình bằng cử chỉ
Khi tính năng đã được bật, bạn chỉ cần mở bàn tay và vuốt cạnh bàn tay từ trái sang phải hoặc ngược lại trên màn hình. Sau đó, Samsung S21 Plus sẽ tự động chụp lại toàn bộ màn hình.
Bước 3: Kiểm tra ảnh chụp
Sau khi chụp, bạn cũng có thể xem ảnh chụp trong phần thông báo hoặc thư viện ảnh. Bạn có thể chỉnh sửa và chia sẻ ảnh ngay lập tức.
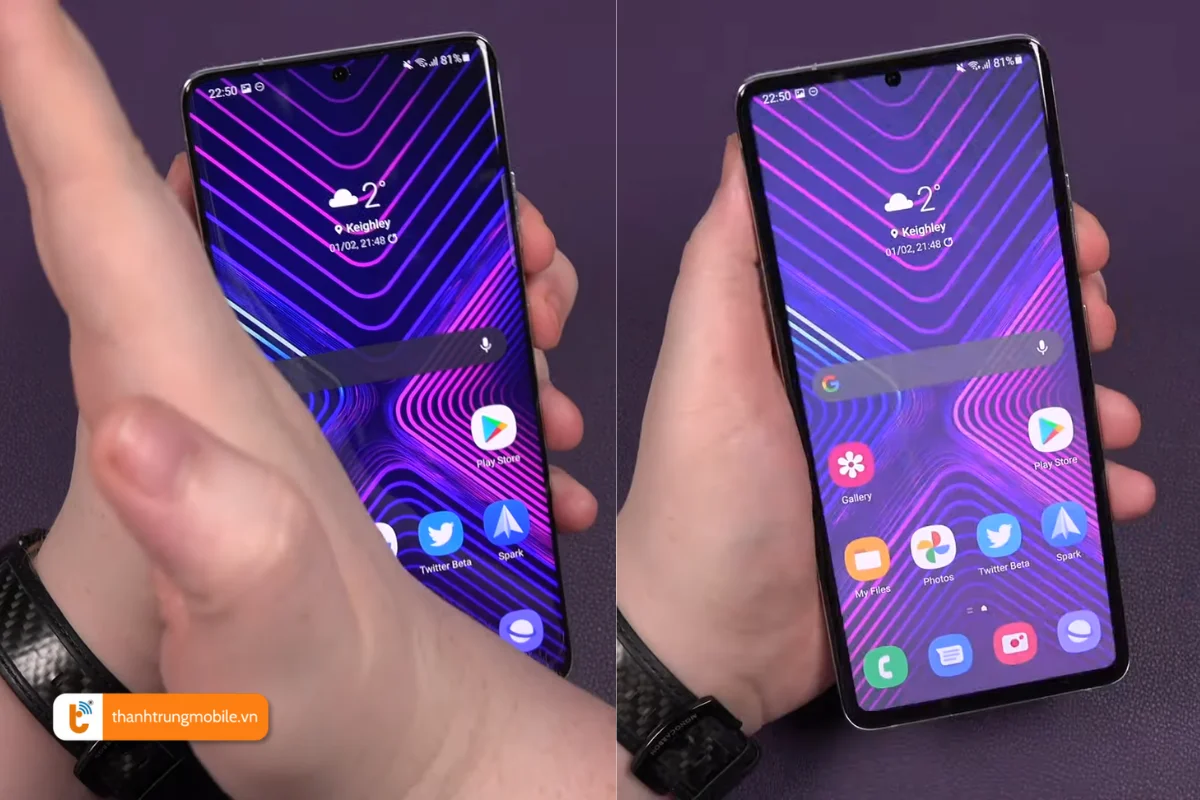
Cách chụp màn hình Samsung S21 Plus dài (scroll screenshot)
Đôi khi, bạn muốn chụp toàn bộ nội dung của một trang web hoặc một danh sách dài. Samsung S21 Plus hỗ trợ tính năng chụp màn hình cuộn (scroll screenshot) để giúp bạn làm điều này.
Bước 1: Chụp màn hình thông thường
Đầu tiên, bạn làm theo các bước ở phần đầu để chụp màn hình như bình thường.
Bước 2: Nhấn vào “Cuộn xuống”
Sau khi chụp xong, bạn sẽ thấy một biểu tượng có tên "Cuộn xuống" ở phía dưới ảnh chụp. Nhấn vào biểu tượng này để bắt đầu chụp thêm phần màn hình phía dưới.
Bước 3: Tiếp tục cuộn và chụp
Samsung S21 Plus sẽ tiếp tục cuộn và chụp phần màn hình tiếp theo cho đến khi bạn nhấn dừng. Khi hoàn tất, ảnh chụp màn hình dài sẽ được lưu vào thư viện của bạn.
Xem thêm: Đánh giá cấu hình Samsung S21 Plus mới nhất!
Lợi ích của việc chụp màn hình trên Samsung S21 Plus
Việc chụp màn hình mang lại nhiều tiện ích trong quá trình sử dụng điện thoại, đặc biệt là trên Samsung S21 Plus với các tính năng đặc biệt. Một số lợi ích bao gồm:
- Lưu lại thông tin quan trọng: Bạn có thể lưu lại các thông tin quan trọng, chẳng hạn như số điện thoại, địa chỉ email, hoặc thậm chí là thông tin trên mạng xã hội.
- Chia sẻ nhanh chóng: Sau khi chụp màn hình, bạn có thể chia sẻ ngay lập tức qua tin nhắn, email hoặc các ứng dụng khác.
- Chỉnh sửa và cắt xén ảnh: Bạn có thể chỉnh sửa ảnh chụp màn hình ngay trên điện thoại trước khi chia sẻ hoặc lưu lại.
Cách xử lý khi Samsung S21 Plus lỗi không chụp màn hình
Khi Samsung S21 Plus gặp lỗi không chụp màn hình, bạn có thể thực hiện các bước sau để khắc phục:
1. Kiểm tra tổ hợp phím chụp màn hình
Đảm bảo bạn đang sử dụng đúng tổ hợp phím để chụp màn hình. Thông thường, tổ hợp là Nút giảm âm lượng + Nút nguồn nhấn đồng thời trong vài giây. Nếu thao tác sai, máy sẽ không thực hiện chụp màn hình.
2. Sử dụng tính năng chụp màn hình trên thanh công cụ
Kích hoạt tính năng Chụp màn hình trên thanh công cụ. Bạn chỉ cần vuốt từ trên xuống để mở Thanh công cụ nhanh và tìm biểu tượng Chụp màn hình (nếu đã bật sẵn trong cài đặt).
3. Kiểm tra cài đặt tính năng vuốt lòng bàn tay
Samsung S21 Plus hỗ trợ tính năng chụp màn hình bằng cách vuốt lòng bàn tay qua màn hình. Để kiểm tra, bạn thực hiện các bước sau:
- Vào Cài đặt → Tính năng nâng cao → Chuyển động và thao tác.
- Đảm bảo tính năng Vuốt lòng bàn tay để chụp đã được bật.
4. Khởi động lại điện thoại
Lỗi phần mềm tạm thời có thể khiến chức năng chụp màn hình không hoạt động. Hãy thử Khởi động lại máy để làm mới hệ thống.
5. Cập nhật phần mềm hệ thống
- Vào Cài đặt → Cập nhật phần mềm → Tải xuống và cài đặt.
- Cập nhật phiên bản mới nhất để sửa các lỗi phát sinh liên quan đến chức năng chụp màn hình.
6. Kiểm tra bộ nhớ điện thoại
Nếu dung lượng lưu trữ của Samsung S21 Plus đã đầy, điện thoại sẽ không thể lưu hình ảnh chụp màn hình. Kiểm tra và giải phóng bộ nhớ bằng cách:
- Xóa các tệp không cần thiết.
- Sử dụng ứng dụng quản lý tệp để làm sạch dữ liệu.
7. Đặt lại cài đặt máy
Nếu các cách trên không hiệu quả, bạn có thể đặt lại cài đặt về mặc định:
- Vào Cài đặt → Quản lý chung → Đặt lại → Đặt lại tất cả cài đặt.
- Lưu ý, thao tác này sẽ không xóa dữ liệu cá nhân, nhưng các cài đặt đã tùy chỉnh sẽ trở về trạng thái ban đầu.
8. Mang đến trung tâm sửa chữa
Nếu sau khi thử tất cả các cách trên mà Samsung S21 Plus vẫn không chụp được màn hình, hãy mang máy đến trung tâm sửa chữa uy tín như Thành Trung Mobile để được kiểm tra và thay màn hình Samsung S21 Plus nhanh chóng.
Kết hợp các cách trên sẽ giúp bạn xử lý hiệu quả lỗi không chụp màn hình trên Samsung S21 Plus.
Việc nắm rõ các thủ thuật chụp màn hình sẽ giúp bạn lưu lại nhanh chóng những thông tin cần thiết trong công việc và cuộc sống. Đặc biệt với Samsung S21 Plus, các tính năng chụp màn hình còn đa dạng và tiện ích hơn. Nếu bạn cần thêm thông tin hoặc chưa thực hiện thành công, hãy liên hệ ngay với Thành Trung Mobile để được hỗ trợ tận tình về cách chụp màn hình Samsung S21 Plus.










