4 bước để chuyển từ iMessage sang tin nhắn văn bản
Bạn có biết cách chuyển từ iMessage sang tin nhắn văn bản không? Đây là một tính năng hữu ích khi bạn muốn gửi tin nhắn cho người dùng không phải iPhone hoặc khi iMessage gặp sự cố. Bài viết này sẽ hướng dẫn bạn cách chuyển sang tin nhắn văn bản một cách đơn giản và nhanh chóng.
Các bước chuyển từ iMessage sang tin nhắn văn bản
Trước khi thực hiện chuyển từ tin nhắn văn bản mặc định sang tính năng iMessage trên điện thoại iPhone, người dùng cần lưu ý rằng tính năng này hiện chỉ hỗ trợ giữa các thiết bị Apple với nhau, có đang kích hoạt iMessage và phải kết nối thành công với WiFi/ 3GG/ 4G vào thời điểm gửi - nhận.
Cách chuyển từ iMessage sang tin nhắn văn bản cho một tin nhắn cụ thể
Những thiết bị ngoài hệ sinh thái Apple hiện tại chưa thể sử dụng được tiện ích này. Cụ thể, các bước chuyển từ tin nhắn văn bản sang iMessage như sau:
- Bước 1: Trên giao diện màn hình chính điện thoại iPhone của bạn, nhấn chọn vào mục Cài đặt/ Settings.
- Bước 2: Trong giao diện Menu chính của Cài đặt, bạn cuộn màn hình xuống phía dưới, tìm kiếm và chọn vào tab Tin nhắn/ Messages.
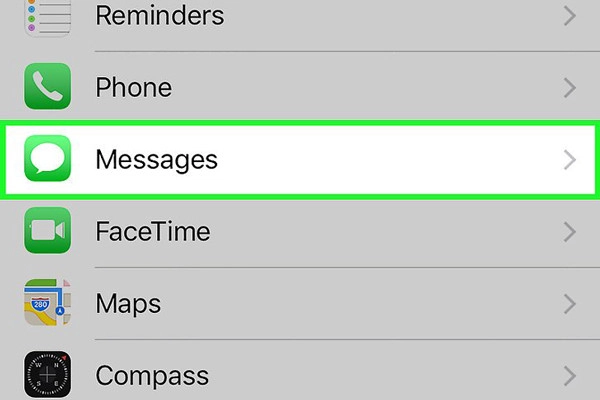
- Bước 3: Lúc này, trong Menu quản lý các tính năng Tin nhắn, bạn sẽ nhìn thấy một mục là iMessage với thanh trượt ở ngay bên phải màn hình. Hãy kéo thanh trượt này sang phải sao cho thanh chuyển thành màu xanh lá cây.
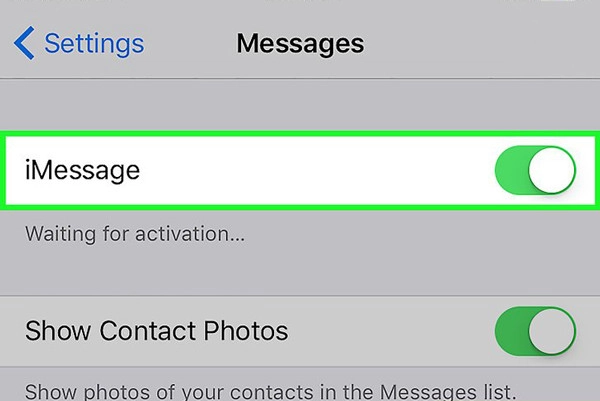
Tương ứng, ở phần phía dưới, Gửi tin nhắn/ Send a SMS, bạn kéo thanh trượt sao cho thanh này chuyển thành màu xám để tắt tính năng gửi tin nhắn thường đi. Lưu ý, khi tắt tính năng này, nếu người nhận không sử dụng iPhone hoặc đang không kích hoạt tính năng iMessage trên thiết bị thì tin nhắn sẽ không thể được gửi - nhận thành công.
- Bước 4: Khi bạn đã kích hoạt tính năng thành công, trên thiết bị sẽ hiển thị ra các tùy chọn mới. Bạn nhấn vào mục Gửi & Nhận/ Send & Receive.
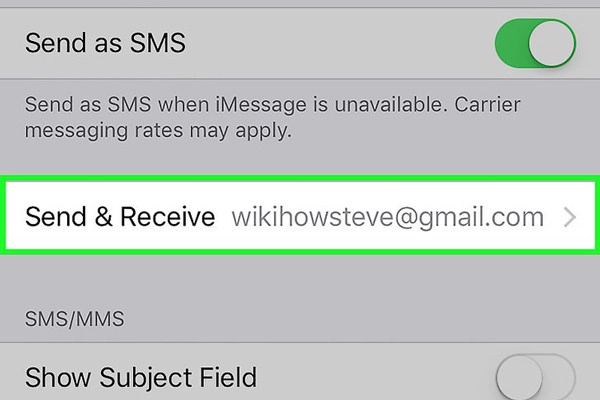
Lúc này, các thông tin liên hệ như email, số điện thoại cá nhân của bạn… sẽ xuất hiện trên màn hình, ngay ở mục Bạn có thể được tiếp cận iMessage tại/ You can be reached by iMessage at. Bạn lựa chọn một trong những thông tin cần gửi iMessage.
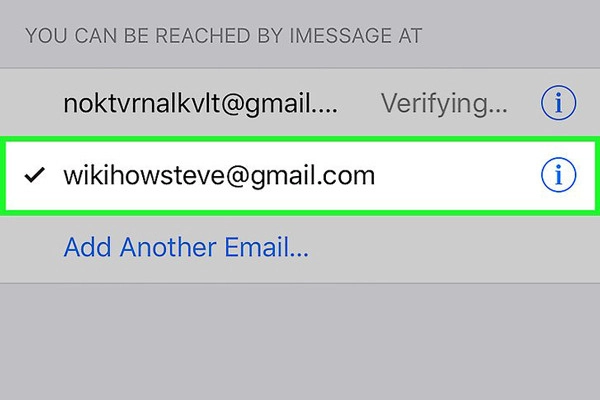
Như vậy là bạn đã kích hoạt thành công tính năng iMessage trên điện thoại iPhone của mình. Sau bước này, bạn nhấn nút Home để trở về màn hình chính, chọn vào mục Tin nhắn/ Messages trên giao diện màn hình chính. Lúc này, bạn hoàn toàn có thể thực hiện gửi đi các iMessage trên điện thoại cho bạn bè, người thân.
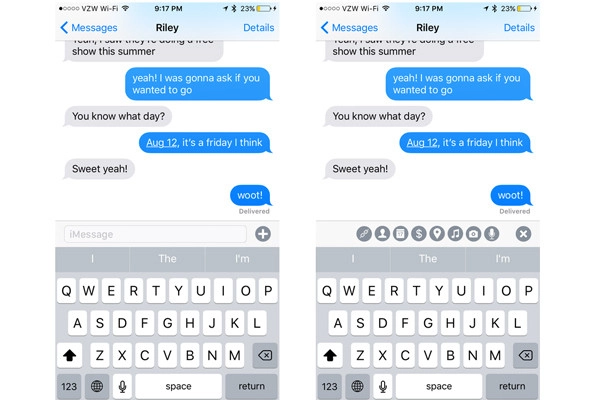
Cách chuyển iMessage sang tin nhắn văn bản cho tất cả các cuộc hội thoại
Nếu bạn muốn chuyển từ iMessage qua tin nhắn văn bản cho tất cả các cuộc hội thoại trên thiết bị của bạn, bạn có thể thực hiện theo các bước sau:
- Bước 1: Mở ứng dụng Cài đặt (Settings) trên iPhone hoặc iPad của bạn.
- Bước 2: Chọn Tin nhắn (Messages) trong danh sách các ứng dụng.
- Bước 3: Tắt công tắc iMessage để ngừng sử dụng tính năng này.
- Bước 4: Tất cả các cuộc hội thoại trên thiết bị của bạn sẽ được chuyển sang tin nhắn văn bản.
Lưu ý: Để thực hiện cách này, bạn phải có kết nối di động và thiết lập gửi SMS/MMS trên thiết bị của bạn. Ngoài ra, bạn cũng sẽ phải trả phí cho mỗi tin nhắn văn bản theo gói cước của nhà mạng. Nếu bạn muốn sử dụng lại iMessage, bạn phải bật lại công tắc iMessage và đảm bảo rằng bạn có kết nối Internet.
Cách tắt tính năng chuyển iMessage sang tin nhắn văn bản
Mặc dù hỗ trợ tốt cho những thiết bị nằm trong hệ sinh thái Apple song iMessage vẫn có những nhược điểm nhất định khi không thể kết nối với các dòng điện thoại Android như tin nhắn văn bản thông thường. Do đó, nếu muốn tắt tính năng này trên điện thoại, bạn có thể thực hiện lần lượt theo các bước cụ thể như sau:
- Bước 1: Trên giao diện chính điện thoại iPhone, bạn nhấn chọn vào Cài đặt/ Settings.
- Bước 2: Trong mục Cài đặt này, tiếp tục chọn vào tab Tin nhắn/ Messages.
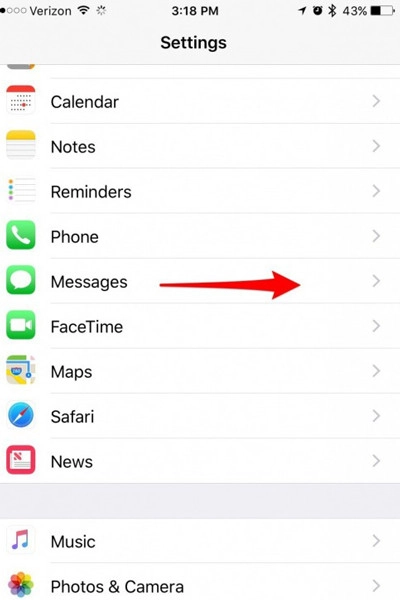
- Bước 3: Ở tính năng iMessage trong giao diện Tin nhắn, để tắt đi, bạn kéo thanh trượt cho thanh chuyển từ màu xanh lá cây thành màu xám nhạt. Lúc này, điện thoại sẽ tự động chuyển mặc định iMessage thành tin nhắn văn bản bình thường. Lưu ý rằng sau khi thực hiện chuyển, tin nhắn gửi đi sẽ tính cước phí như quy định của các nhà mạng viễn thông quy định.
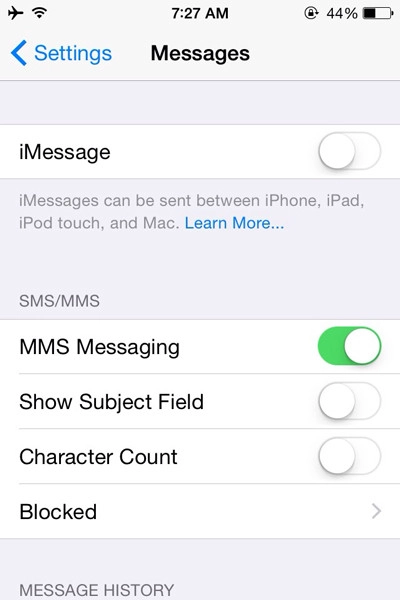
Xem thêm>>> Cách xoá số điện thoại trong iMessage và Facetime
Xem thêm>>> iPhone 7 Lock không kích hoạt được imessage phải làm thế nào?
Xem thêm>>> iMessage là gì?
LIÊN HỆ VỚI THÀNH TRUNG MOBILE KHI CẦN HỔ TRỢ
Nếu bạn cần thêm thông tin hoặc cần hỗ trợ, hãy liên hệ ngay với Thanh Trung Mobile qua số điện thoại: 0909.650.650. Chúng tôi luôn sẵn sàng phục vụ bạn với dịch vụ chuyên nghiệp và uy tín.
Vậy, hy vọng rằng với những hướng dẫn trong bài viết trên, quý bạn đọc đã nắm được cách chuyển từ iMessage sang tin nhắn văn bản và ngược lại đơn giản nhất.










