07 cách tách âm thanh khỏi video trên iPhone nhanh chóng và dễ dàng
Bạn muốn tách âm thanh khỏi video trên iPhone, có nhiều cách đơn giản và hiệu quả để thực hiện. Nếu không xử lý đúng, âm thanh và video có thể bị lệch, ảnh hưởng đến chất lượng cuối cùng. Mình sẽ hướng dẫn bạn 7 cách nhanh chóng và dễ dàng để tách âm thanh khỏi video trên iPhone, giúp tiết kiệm thời gian và công sức. Đọc tiếp để tìm hiểu các phương pháp tối ưu nhất!

07 cách tách âm thanh khỏi video trên iPhone
Dưới đây là 07 cách tách âm thanh khỏi video trên iPhone:
Sử dụng iMovie - tách âm thanh khỏi video trên iPhone
Để tách âm thanh khỏi video, bạn có thể sử dụng iMovie. Đây là một công cụ chỉnh sửa video mạnh mẽ và dễ sử dụng, cho phép bạn tách âm thanh từ video nhanh chóng và dễ dàng. Việc tách âm thanh giúp bạn có thể chỉnh sửa, lưu trữ hoặc chia sẻ âm thanh mà không cần video.
Các bước tách âm thanh với iMovie:
- Mở video cần tách âm thanh trong iMovie.
- Nhấn vào nút Hành động (biểu tượng kéo cắt) và chọn Tách Âm thanh.
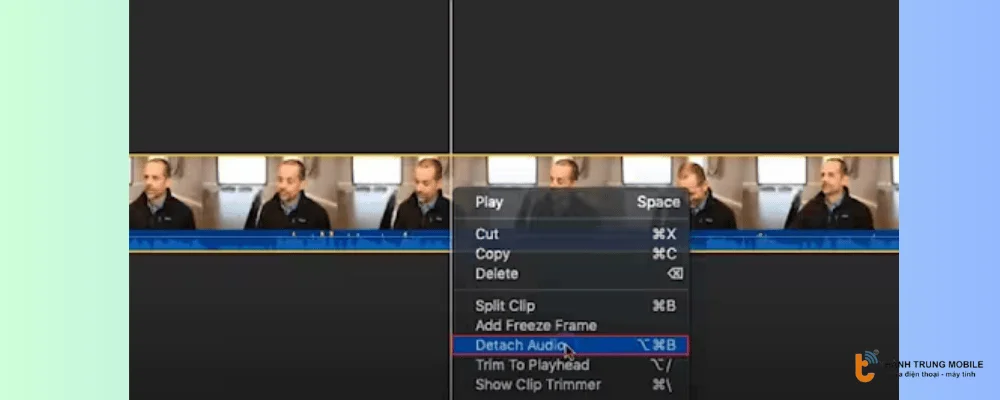
- Âm thanh sẽ xuất hiện dưới dạng một đường màu xanh dương. Bạn có thể di chuyển hoặc chỉnh sửa âm thanh này theo ý muốn.
Với iMovie, việc tách âm thanh từ video trở nên đơn giản và nhanh chóng, giúp bạn tối ưu hóa nội dung dễ dàng.
Sử dụng Shortcuts
Để tách âm thanh khỏi video iPhone, bạn có thể sử dụng Shortcuts. Shortcuts cho phép tạo các quy trình tự động, giúp trích xuất âm thanh từ video một cách nhanh chóng mà không cần phải sử dụng các ứng dụng chỉnh sửa phức tạp. Việc sử dụng phím tắt giúp tiết kiệm thời gian và thực hiện thao tác một cách hiệu quả.
Cách tách âm thanh bằng Phím Tắt:
- Cài đặt Shortcuts trên iPhone của bạn từ App Store.
- Sau khi cài đặt, mở ứng dụng và nhấn vào biểu tượng "+".
- Nhấn vào tên phím tắt và chọn "Đổi tên". Cung cấp một tên phù hợp cho phím tắt mới của bạn.
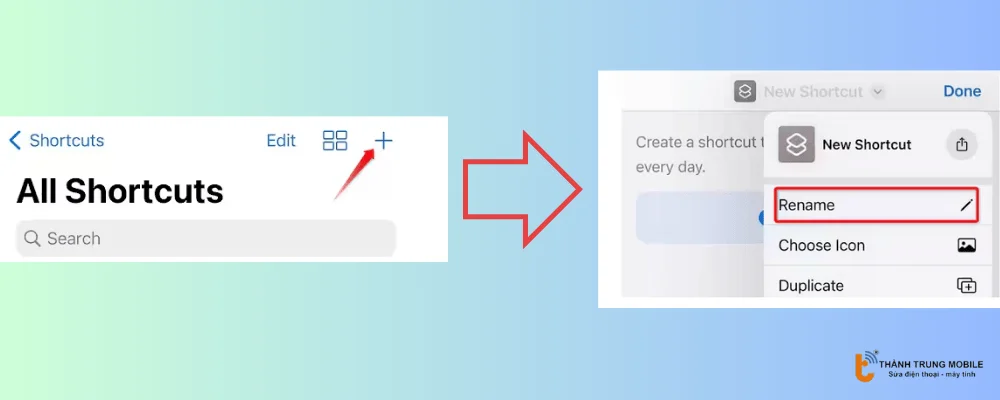
- Tiếp theo, nhấn vào biểu tượng "I" và trượt công tắc "Trong Bảng chia sẻ" để kích hoạt phím tắt.
- Nhấn vào "Xong" để xác nhận.
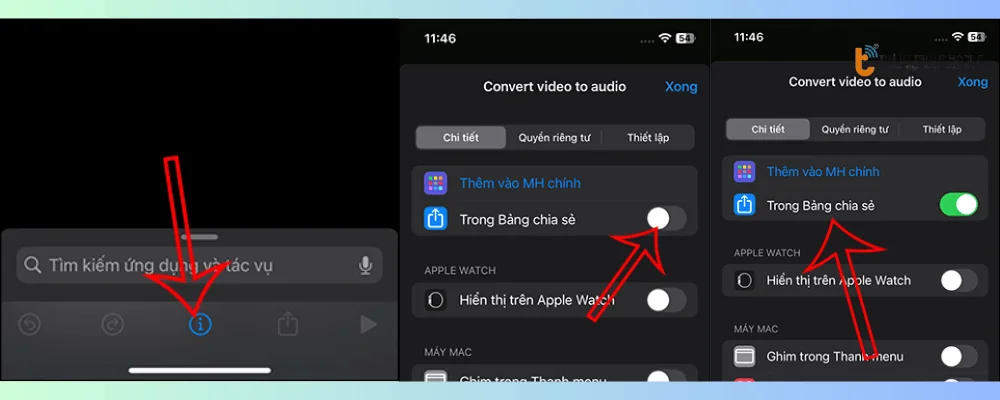
- Nhấn vào tùy chọn "Hình ảnh và 18 hình ảnh khác", sau đó bật công tắc “Phương tiện”.
- Nhấn "Thêm tác vụ"
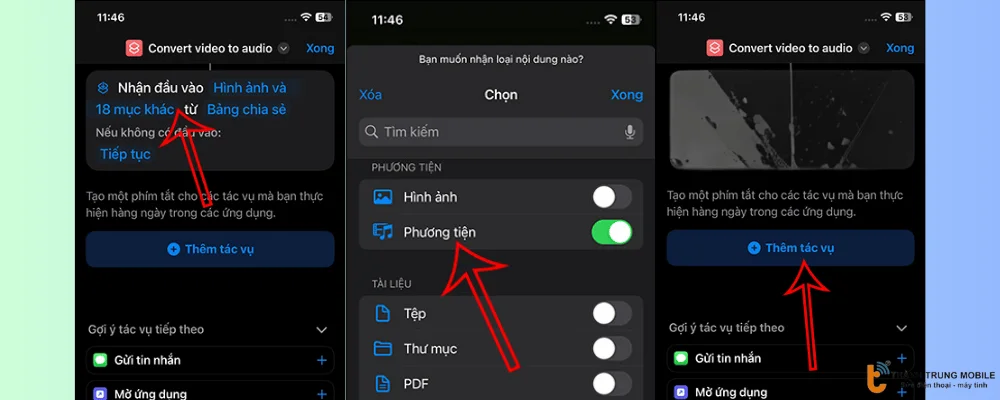
- Nhập "Mã hóa" vào thanh tìm kiếm. Chọn tùy chọn "Mã hóa phương tiện".
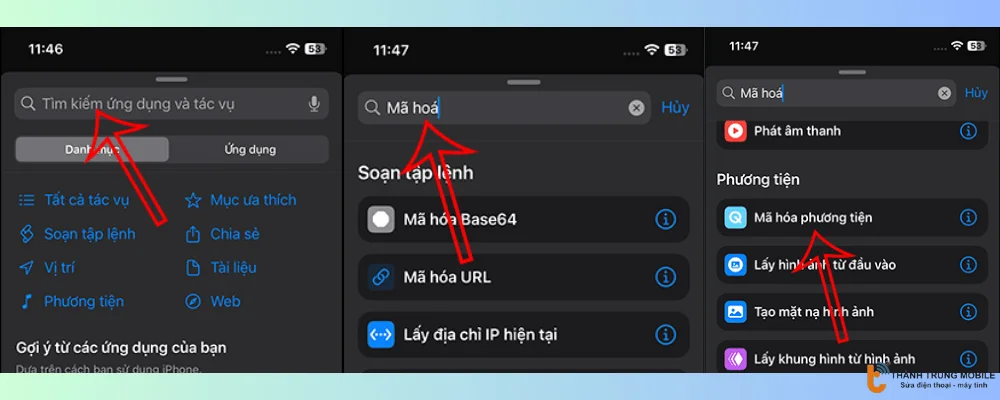
- Bây giờ hãy nhấn vào "Đầu vào phím tắt" và kích hoạt tùy chọn "Chỉ âm thanh".
- Tiếp theo, nhập từ khóa "Lưu tệp" vào thanh tìm kiếm và chọn tùy chọn "Lưu tệp".
- Nhấn vào "Xong" để hoàn tất việc tạo phím tắt.
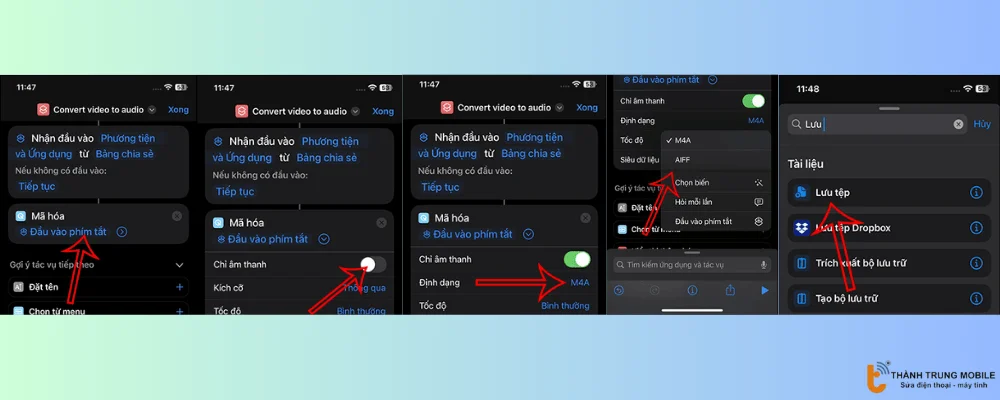
- Cuối cùng, phát video và chọn biểu tượng "Chia sẻ" ở trên cùng. Chọn phím tắt bạn đã tạo và âm thanh của bạn sẽ được trích xuất từ video này.
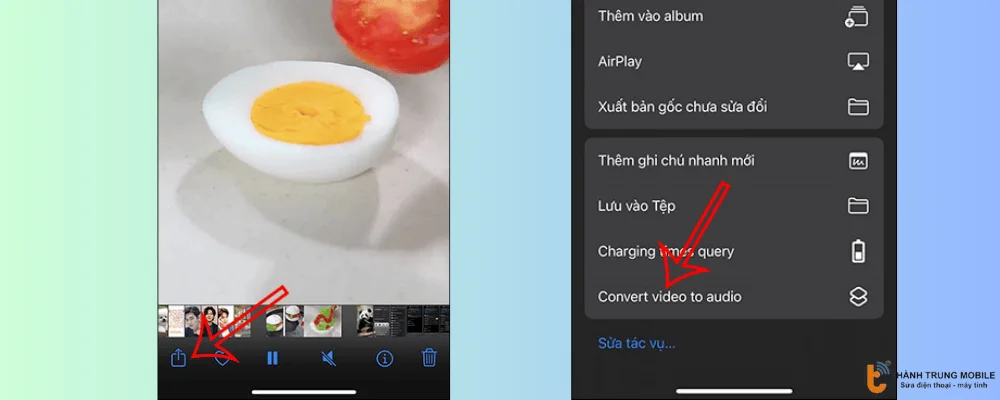
Sử dụng Media Converter - Video sang MP3
Để tách âm thanh khỏi video trên iPhone, bạn có thể sử dụng Media Converter - Video sang MP3, một ứng dụng mạnh mẽ giúp chuyển đổi và trích xuất âm thanh từ video. Việc sử dụng ứng dụng này giúp bạn dễ dàng trích xuất âm thanh từ video với các tùy chọn điều chỉnh đầu ra như độ phân giải, bitrate và codec.
Cách thực hiện:
- Cài đặt Media Converter - Video sang MP3 từ App Store.
- Mở ứng dụng và chọn "Trích xuất âm thanh".
- Thêm video bạn muốn trích xuất và chọn cài đặt đầu ra.
- Nhấn "Trích xuất" để hoàn thành quá trình.
Sử dụng Media Converter giúp bạn trích xuất âm thanh một cách dễ dàng và chính xác mà không cần phần mềm phức tạp.
Sử dụng InShot
Ngoài ra, bạn có thể sử dụng InShot, một ứng dụng chỉnh sửa video miễn phí giúp bạn trích xuất âm thanh một cách đơn giản. InShot không chỉ giúp bạn tách âm thanh mà còn cho phép chỉnh sửa video với các hiệu ứng và nhạc nền.
Cách tách âm thanh từ video bằng InShot:
- Cài đặt InShot từ App Store và mở ứng dụng.
- Vào phần "Tạo mới", chọn "Video" và thêm video bạn muốn trích xuất âm thanh.
- Chuyển đến tab "Nhạc", chọn "Trích xuất âm thanh" từ video.
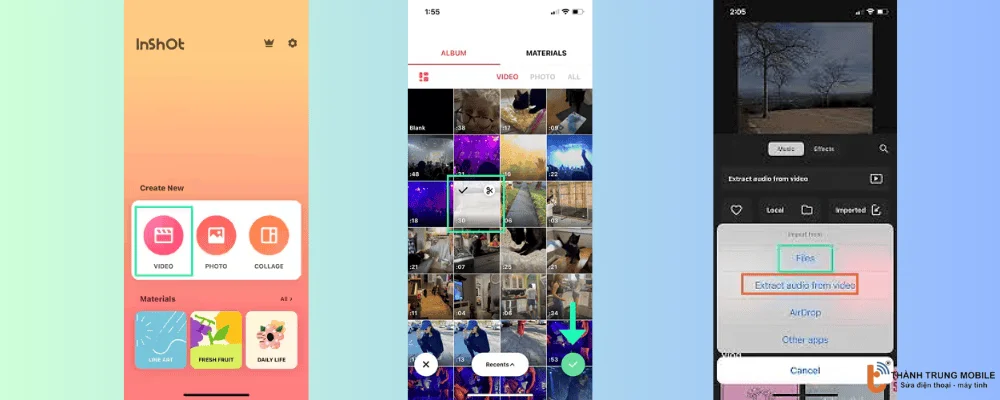
Sử dụng Export Audio
Để tách âm thanh khỏi video trên iPhone, bạn có thể sử dụng tính năng "Xuất âm thanh" trong ứng dụng chỉnh sửa âm thanh. Phương pháp này giúp bạn trích xuất âm thanh từ video một cách nhanh chóng và lưu trữ chúng dưới dạng tệp âm thanh, tiện lợi cho việc sử dụng lại.
Cách sử dụng âm thanh xuất:
- Cài đặt và mở ứng dụng Export Audio trên Appstore.
- Thêm video bạn muốn tách âm thanh.
- Chọn "Xuất âm thanh" và chọn định dạng âm thanh phù hợp.
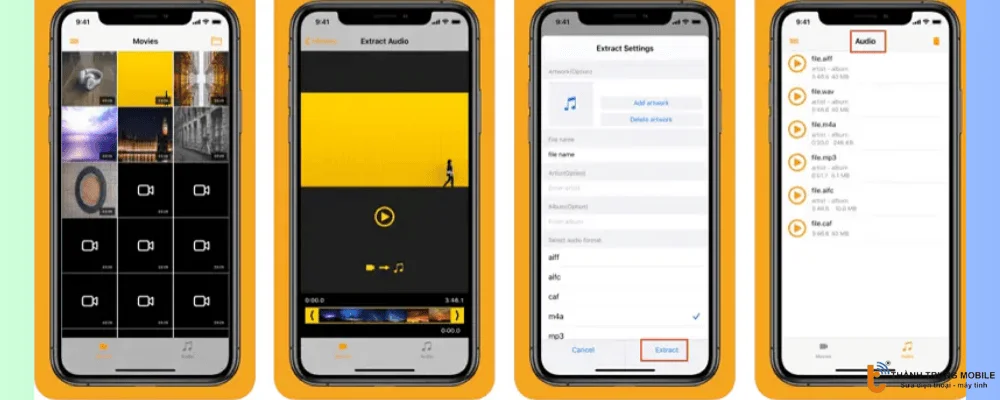
Sử dụng ứng dụng Extract audio from videos
Để tách âm thanh khỏi video trên iPhone, bạn có thể sử dụng ứng dụng Extract audio from videos. Ứng dụng này giúp bạn dễ dàng tách âm thanh từ video mà không cần kỹ năng chỉnh sửa phức tạp, rất tiện lợi khi bạn cần sử dụng hoặc chia sẻ âm thanh riêng biệt.
Cách sử dụng:
- Cài đặt ứng dụng Extract audio from videos từ App Store
- Mở video bạn muốn trích xuất bằng ứng dụng này, sau đó nhấp vào biểu tượng "Tải xuống" để trích xuất file MP3 của bạn.
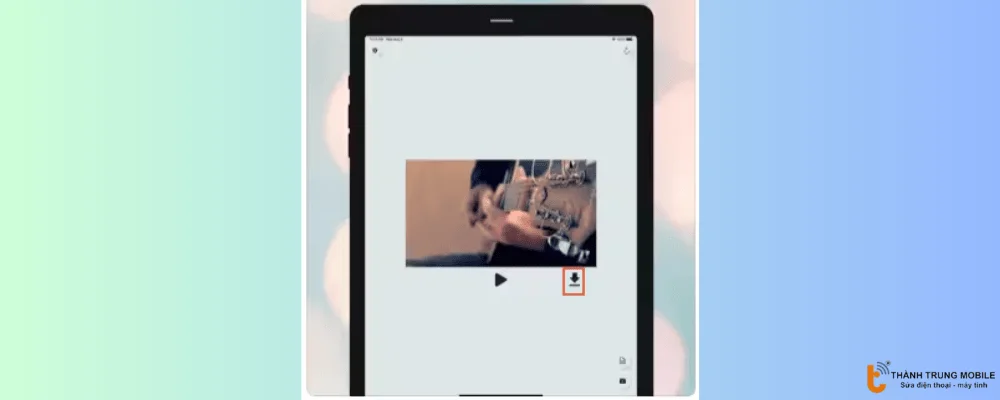
Sử dụng website Restream Audio Extractor
Để tách âm thanh khỏi video trên iPhone, bạn có thể sử dụng Restream Audio Extractor, một công cụ trực tuyến miễn phí giúp bạn trích xuất âm thanh từ video nhanh chóng và hiệu quả. Công cụ này hỗ trợ nhiều định dạng video khác nhau và không yêu cầu cài đặt phần mềm.
Cách sử dụng:
- Truy cập công cụ Restream Audio Extractor trên trình duyệt iPhone.
- Nhấn "Chọn tệp" để tải lên video bạn muốn trích xuất âm thanh.
- Sau khi tải lên, nhấn "Trích xuất âm thanh" và chờ quá trình hoàn tất.
- Nhấn "Tải xuống" để lưu âm thanh đã trích xuất trên iPhone.
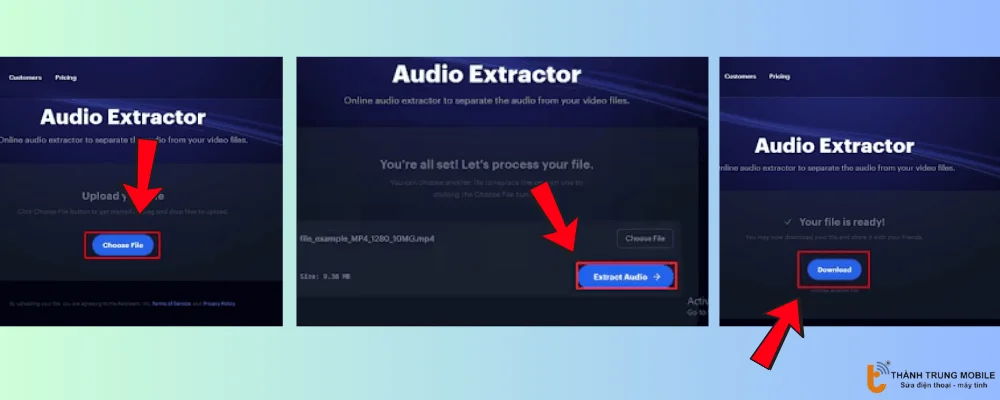
Tham khảo thêm các bài viết về thủ thuật iPhone:
- 10 cách để sửa lỗi iPhone bị chậm và giúp nó chạy nhanh hơn
- IOS 18: Cách cài đặt số điện thoại khẩn cấp trên iPhone (mới nhất 2025)
- Bật lưới camera iPhone ở đâu? Hướng dẫn chi tiết cách bật
- Cách chia đôi màn hình iPhone nhanh và đơn giản nhất
- Cách đổi hình ứng dụng trên iPhone - Hướng dẫn đơn giản, hiệu quả
- Sửa lỗi iPhone không vuốt được màn hình chưa đầy 5 phút
- 5 Cách sắp xếp các ứng dụng trên iPhone siêu nhanh, gọn gàng
- Màn hình iPhone bị phóng to? Nguyên nhân và cách khắc phục
Các câu hỏi thường gặp về tách âm thanh khỏi video trên iPhone
Dưới đây là các câu hỏi thường gặp về việc tách âm thanh khỏi video trên iPhone:
Câu 1: Làm thế nào để tách âm thanh khỏi video trên iPhone?
Bạn có thể sử dụng ứng dụng chỉnh sửa video như iMovie để tách âm thanh khỏi video.
Câu 2: Có cần ứng dụng bên ngoài để tách âm thanh khỏi video không?
Bạn có thể sử dụng các ứng dụng chỉnh sửa video miễn phí trên App Store như iMovie, InShot hoặc Kinemaster để tách âm thanh mà không cần ứng dụng bên ngoài.
Câu 3: Tôi có thể lưu âm thanh tách ra từ video trên iPhone không?
Sau khi tách âm thanh khỏi video, bạn có thể lưu âm thanh dưới dạng tệp âm thanh (như MP3 hoặc AAC) thông qua các ứng dụng hỗ trợ xuất file âm thanh.
Câu 4: Ứng dụng nào tốt nhất để tách âm thanh khỏi video trên iPhone?
iMovie, InShot và Kinemaster đều là những ứng dụng phổ biến và dễ sử dụng để tách âm thanh khỏi video trên iPhone.
Câu 4: Liệu tôi có thể tách âm thanh khỏi video trong thư viện ảnh mà không cần phần mềm chỉnh sửa video?
Bạn không thể trực tiếp tách âm thanh khỏi video trong thư viện ảnh mà không sử dụng phần mềm chỉnh sửa video. Tuy nhiên, bạn có thể sử dụng iMovie hoặc các ứng dụng chỉnh sửa video khác để thực hiện điều này.
Câu 5: Tách âm thanh khỏi video có mất chất lượng không?
Quá trình tách âm thanh không làm giảm chất lượng nếu bạn sử dụng các ứng dụng chỉnh sửa video chính thức và lưu tệp âm thanh ở chất lượng cao.
Câu 6: Tôi có thể tách âm thanh và video riêng biệt mà không cần phải cắt video không?
Có thể tách âm thanh và video riêng biệt mà không cần phải cắt video, các ứng dụng như iMovie cho phép bạn tách âm thanh khỏi video mà không làm thay đổi nội dung của video, chỉ đơn giản là phân tách âm thanh và video.
Câu 7: Có cách nào tách âm thanh khỏi video mà không làm mất đồng bộ giữa âm thanh và video không?
Khi tách âm thanh, nếu bạn lưu và xử lý âm thanh riêng biệt, hãy đảm bảo rằng bạn không thay đổi thời gian hoặc tốc độ của âm thanh để tránh mất đồng bộ.
Câu 8: Tôi có thể thêm lại âm thanh vào video sau khi tách không?
Có thể thêm lại âm thanh vào video sau khi tách âm trong các ứng dụng chỉnh sửa như iMovie hoặc InShot.
Câu 9: Có cách nào tách âm thanh và video mà không làm ảnh hưởng đến kích thước tệp?
Bạn có thể giữ kích thước tệp video không thay đổi nếu chỉ tách âm thanh mà không chỉnh sửa phần hình ảnh của video trong quá trình xử lý.
Kết luận
Việc tách âm thanh khỏi video trở nên dễ dàng và nhanh chóng nhờ vào các công cụ như iMovie, Phím Tắt, InShot và nhiều ứng dụng khác.
Bài viết đã cung cấp cho bạn các phương pháp hữu ích để tách âm thanh khỏi video trên iPhone, hãy thử ngay để tiết kiệm thời gian và nâng cao hiệu quả công việc của bạn.



















