Cách tắt thông báo Zalo trên máy tính, điện thoại siêu dễ
Bạn đang tìm cách tắt thông báo Zalo trên máy tính để tránh bị làm phiền khi làm việc? Chỉ với vài thao tác đơn giản, bạn có thể tắt thông báo Zalo ngay lặp tức, đọc tiếp bài viết để thực hiện cùng mình nhé!

Hướng dẫn chi tiết cách tắt thông báo Zalo trên máy tính (PC/Web)
Dưới đây là hướng dẫn cách tắt thông báo trên Zalo máy tính nhanh chóng:
Tắt thông báo toàn bộ cuộc trò chuyện
Nếu bạn muốn tắt thông báo Zalo trên PC, hãy làm theo các bước sau:
- Mở ứng dụng Zalo trên máy tính.
- Chọn biểu tượng cài đặt (hình bánh răng) ở góc dưới bên trái màn hình.
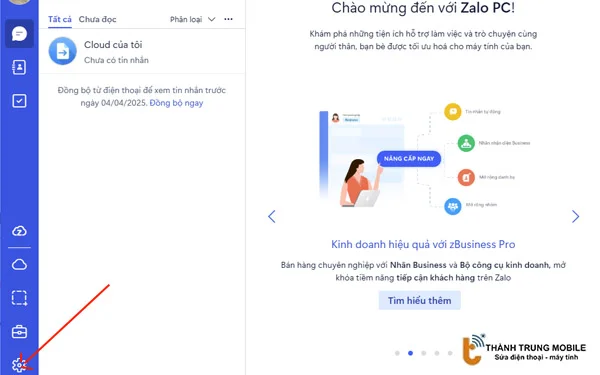
- Chọn mục "Thông báo".
- Tắt các tùy chọn thông báo (bao gồm âm thanh, popup, v.v.).
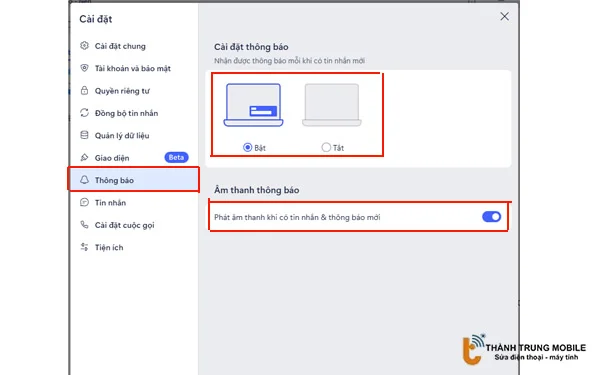
Tắt thông báo cho từng cuộc trò chuyện cụ thể
Nếu chỉ muốn tắt thông báo cho một số cuộc trò chuyện quan trọng mà không ảnh hưởng đến toàn bộ ứng dụng, bạn có thể thực hiện như sau:
- Mở ứng dụng Zalo trên máy tính.
- Chuột phải vào cuộc trò chuyện muốn tắt thông báo.
- Chọn "Tắt thông báo".
- Chọn thời gian tắt thông báo (tạm thời hoặc vĩnh viễn).
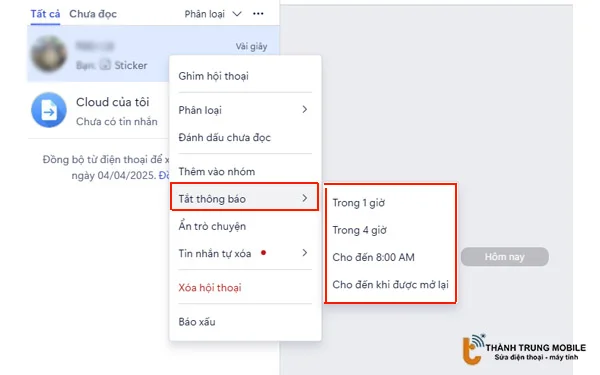
Tùy chỉnh thông báo Zalo theo nhu cầu
Ngoài việc tắt thông báo chung, bạn có thể điều chỉnh các tùy chọn thông báo theo nhu cầu cá nhân để tối ưu trải nghiệm sử dụng:
- Tắt âm thanh thông báo: Giúp bạn không bị làm phiền bởi âm thanh khi nhận tin.
- Tắt popup thông báo: Tránh hiển thị cửa sổ popup gây mất tập trung.
- Tắt thông báo xem trước tin nhắn: Bảo mật nội dung tin nhắn cá nhân.
- Tắt thông báo khi có người gọi đến: Chỉ nhận cuộc gọi khi thật sự cần thiết.
Tại sao cần tắt thông báo Zalo trên máy tính?
Thông báo Zalo liên tục khi làm việc có thể gây nhiều phiền toái. Chúng làm gián đoạn sự tập trung và giảm hiệu suất làm việc. Ngoài ra, việc nhận thông báo liên tục còn tác động đến tuổi thọ pin và tăng sự phân tâm.
Lợi ích khi tắt thông báo Zalo
| Lợi ích | Mô tả |
|---|---|
| Tăng tập trung | Tránh bị gián đoạn khi làm việc |
| Tiết kiệm pin | Giảm tác động tiêu hao pin |
| Giảm phiền toái | Hạn chế thông báo không cần thiết |
Hướng dẫn cách tắt thông báo Zalo trên điện thoại (Android/iOS)
Tương tự như trên máy tính, bạn cũng có thể tắt thông báo trên điện thoại một cách đơn giản.
Tắt thông báo toàn bộ cuộc trò chuyện
Nếu bạn muốn tắt tất cả thông báo trên Zalo điện thoại để tránh bị làm phiền, hãy thực hiện theo các bước đơn giản sau:
- Mở ứng dụng Zalo trên điện thoại.
- Chọn biểu tượng "Cá nhân" (hoặc "Thêm").
- Chọn biểu tượng cài đặt (hình bánh răng) ở góc trên bên phải màn hình.
- Chọn mục "Thông báo".
- Tắt các tùy chọn thông báo (Tắt thông báo cuộc gọi Zalo, tắt thông báo tin nhắn Zalo, v.v.).
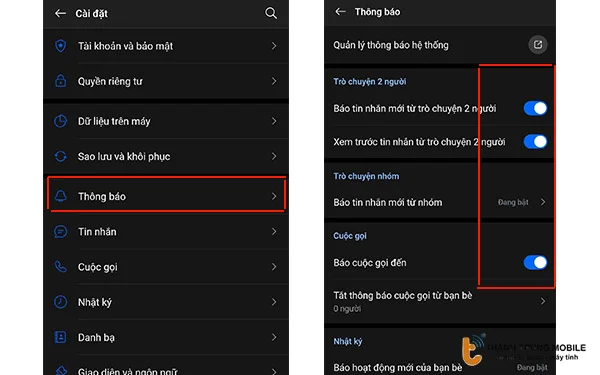
Tắt thông báo cho từng cuộc trò chuyện cụ thể
Bạn không muốn bị làm phiền bởi một số cuộc trò chuyện nhất định? Hãy làm theo hướng dẫn sau để tắt thông báo chỉ cho các cuộc trò chuyện cần thiết:
- Mở ứng dụng Zalo trên điện thoại.
- Mở cuộc trò chuyện muốn tắt thông báo.
- Chọn biểu tượng ba chấm (hoặc tùy chọn khác).
- Chọn "Tắt thông báo".
- Chọn thời gian tắt thông báo (tạm thời hoặc cho đến khi được mở lại).
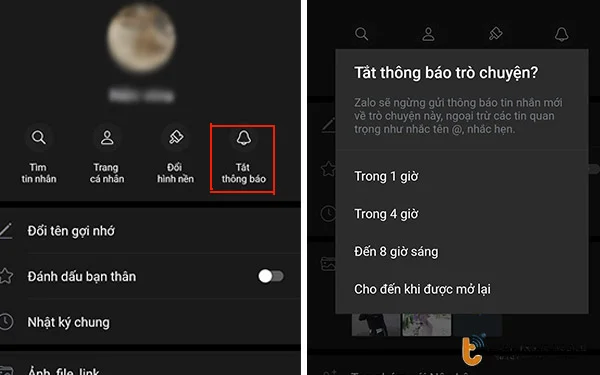
Tùy chỉnh thông báo Zalo trên điện thoại theo nhu cầu
Ngoài việc tắt thông báo hoàn toàn, bạn có thể tùy chỉnh cài đặt thông báo Zalo theo từng nhu cầu cụ thể để tối ưu trải nghiệm sử dụng Zalo:
- Tắt âm thanh thông báo: Tránh âm thanh gây phiền toái.
- Tắt rung thông báo: Giảm ảnh hưởng khi có tin nhắn đến.
- Tắt thông báo trên màn hình khóa: Giữ riêng tư tin nhắn.
- Tắt thông báo xem trước nội dung tin nhắn: Đảm bảo nội dung không bị lộ.
Cùng tìm hiểu và khám phá thêm về các mẹo và thủ thuật hay về ứng dụng Zalo:
- Khám phá 2 cách tắt thông báo sinh nhật trên Zalo dễ nhất
- Cách tắt online zalo đơn giản, dễ thực hiện
- Cách ẩn nhật ký Zalo không cho ai thấy đơn giản, nhanh chóng
- Hướng dẫn cách bật và tắt hiển thị trạng thái đã xem trên zalo
- Hướng dẫn xóa tài khoản Zalo an toàn và nhanh chóng
- Hướng dẫn cách xóa lịch sử chat Zalo nhanh chóng
Các câu hỏi thường gặp tắt thông báo Zalo
Dưới đây là các câu hỏi thường gặp và câu trả lời chi tiết về cách tắt thông báo Zalo, giúp bạn hiểu rõ hơn về tính năng này và cách quản lý thông báo hiệu quả.
Câu 1. Tắt thông báo Zalo trên máy tính có ảnh hưởng đến điện thoại không?
Không, tắt các thông báo Zalo trên máy tính không ảnh hưởng đến thông báo trên điện thoại, giúp bạn nhận thông báo trên điện thoại mà không bị làm phiền trên máy tính.
Câu 2. Làm thế nào để bật lại thông báo Zalo?
Để bật lại thông báo Zalo, vào cài đặt thông báo và kích hoạt lại các tùy chọn mong muốn, giúp bạn kiểm soát thời điểm nhận thông báo.
Câu 3. Có thể tắt thông báo Zalo theo khung giờ không?
Hiện tại, Zalo chưa hỗ trợ tắt thông báo theo khung giờ, nhưng bạn có thể tự cài đặt chế độ tắt thông báo thủ công để quản lý thời gian nhận thông báo.
Câu 4: Tắt thông báo cuộc gọi Zalo có ảnh hưởng đến việc nhận cuộc gọi không?
Khi bạn tắt thông báo cuộc gọi Zalo, bạn sẽ không nhận thông báo khi có cuộc gọi đến, nhưng vẫn kiểm tra được lịch sử cuộc gọi trong ứng dụng. Đây là cách hữu ích để không bỏ lỡ cuộc gọi quan trọng mà không bị gián đoạn bởi thông báo.
Câu 5. Cách bật thông báo Zalo trên Android hoặc tắt zalo khi không cần?
Bạn có thể dễ dàng điều chỉnh thông qua mục cài đặt trong ứng dụng Zalo.
Câu 6: Làm thế nào để thực hiện cách tắt thông báo tin nhắn Zalo trên máy tính?
Để tắt thông báo tin nhắn Zalo trên máy tính, bạn mở ứng dụng Zalo, vào biểu tượng cài đặt (hình bánh răng), chọn mục "Thông báo" và tắt tùy chọn thông báo tin nhắn. Điều này sẽ giúp bạn tránh bị làm phiền khi làm việc.
Câu 7: Làm thế nào để thực hiện cách tắt thông báo đã nhận trên Zalo?
Để tắt thông báo đã nhận trên Zalo, bạn vào phần cài đặt thông báo trong ứng dụng, tìm mục "Hiển thị thông báo" và tắt tùy chọn liên quan đến trạng thái đã nhận. Việc này sẽ giúp bạn bảo vệ sự riêng tư khi sử dụng Zalo mà không hiển thị trạng thái đã nhận tin nhắn.
Kết luận
Việc tắt các thông báo Zalo trên máy tính và điện thoại giúp bạn giảm phiền toái, tăng tập trung và tối ưu hiệu suất làm việc. Hãy chủ động cài đặt ngay để kiểm soát thông báo theo nhu cầu của mình. Đừng để những thông báo không cần thiết làm gián đoạn công việc – áp dụng ngay cách tắt thông báo Zalo trên máy tính, điện thoại để làm việc hiệu quả hơn!



















