Cách chụp màn hình Macbook Pro: Đơn giản | Chuyên nghiệp
Cách chụp màn hình Macbook Pro là một kỹ năng quan trọng giúp bạn lưu lại những khoảnh khắc quan trọng trên máy tính cao cấp của mình. Trong bài viết này, Thành Trung Mobile sẽ hướng dẫn bạn cách thực hiện điều này một cách dễ dàng và hiệu quả nhất. Hãy cùng khám phá những thủ thuật hữu ích để chụp ảnh màn hình trên Macbook Pro của bạn!
Tổng quan về chụp màn hình trên Macbook Pro
Chụp màn hình là một tính năng không thể thiếu trên các thiết bị điện tử, đặc biệt là máy tính Macbook. Apple đã tích hợp sẵn nhiều cách để người dùng có thể tuỳ chọn cho mình cách chụp màn hình Mac Pro nhanh chóng và tiện lợi nhất.
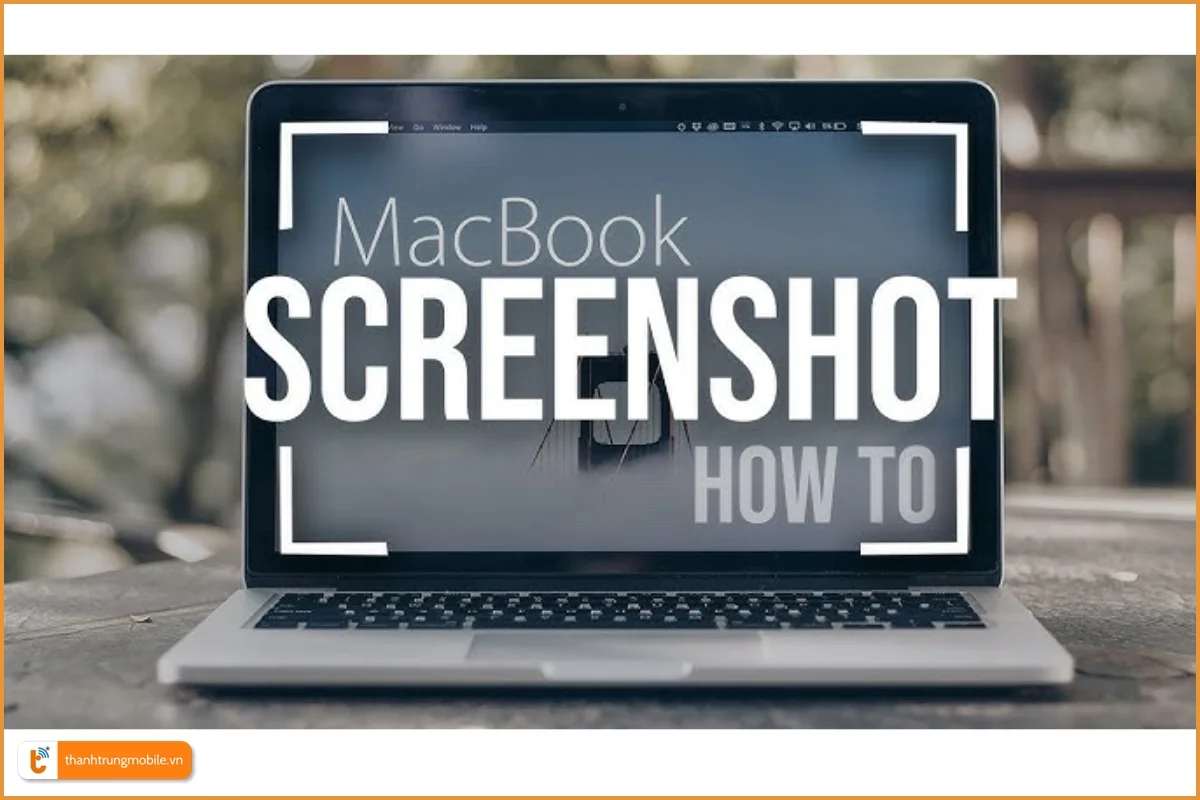
Các tính năng chụp màn hình mới trên Macbook Pro
Trên hệ điều hành macOS, các dòng Macbook Pro mới nhất được Apple đã cải tiến và bổ sung thêm nhiều tính năng chụp màn hình thông minh như:
- Chụp màn hình thông minh với Touch Bar
- Chụp màn hình Mac Pro với công cụ Chụp màn hình (Screenshot)
- Tùy chỉnh vùng chụp màn hình
- Lưu trữ và chia sẻ ảnh chụp màn hình dễ dàng hơn
Các dòng Macbook Pro có hỗ trợ chụp màn hình
Tất cả các dòng Macbook Pro đều hỗ trợ chụp màn hình, bao gồm:
- Macbook Pro 2017 và các phiên bản cũ hơn
- Macbook Pro 2019-2020
- Macbook Pro M1/M2/M3 (2020-2024)
Tuy nhiên, các tính năng và cách chụp màn hình Macbook có thể khác nhau tùy thuộc vào phiên bản hệ điều hành và dòng máy.
Tổng hợp 6 cách chụp màn hình Macbook Pro
Dưới đây là một số cách chụp màn hình Mac Pro phổ biến và dễ thực hiện nhất mà bạn nên biết:
Cách chụp toàn màn hình trên Macbook Pro
Đây là cách chụp màn hình cơ bản và nhanh nhất trên Macbook Pro.
- Sử dụng phím tắt: Nhấn tổ hợp phím Command + Shift + 3.
- Sử dụng Touch Bar: Nhấn vào biểu tượng chụp màn hình trên Touch Bar và chọn "Capture Entire Screen".
- Máy tính sẽ chụp lại toàn bộ màn hình và tự động lưu ảnh dưới dạng file .PNG trên Desktop

Cách chụp một phần màn hình trên Macbook Pro
Nếu bạn chỉ muốn chụp một vùng cụ thể trên màn hình
- Sử dụng phím tắt: Nhấn tổ hợp phím Command + Shift + 4.
- Sử dụng Touch Bar: Nhấn vào biểu tượng chụp màn hình trên Touch Bar và chọn "Capture Selected Portion".
- Sau đó, dùng chuột để kéo và chọn vùng muốn chụp. Ảnh chụp cũng sẽ được lưu tự động trên Desktop.

Cách chụp cửa sổ cụ thể trên Macbook Pro
Để chụp một cửa sổ đang mở:
- Sử dụng phím tắt: Nhấn tổ hợp phím Command + Shift + 4, sau đó nhấn và giữ phím Space và click vào cửa sổ muốn chụp.
- Sử dụng Touch Bar: Nhấn vào biểu tượng chụp màn hình trên Touch Bar và chọn "Capture Window".

Chụp màn hình với Touch Bar trên Macbook Pro
Trên các dòng Macbook Pro được trang bị Touch Bar, bạn có thể chụp màn hình bằng cách chạm vào biểu tượng máy ảnh trên Touch Bar.
- Mở System Preferences
- Vào Keyboard > Customize Control Strip
- Kéo biểu tượng Screenshot vào Touch Bar
Sau đó, chọn vùng chụp và ảnh sẽ được lưu vào bộ nhớ máy.
- Mở Touch Bar: Nhấn vào biểu tượng Touch Bar trên bàn phím.
- Chọn chế độ chụp màn hình: Chọn một trong các tùy chọn: "Capture Entire Screen", "Capture Selected Portion" hoặc "Capture Window".
- Thực hiện chụp màn hình: Sau khi chọn chế độ, nhấn vào nút chụp màn hình trên Touch Bar.
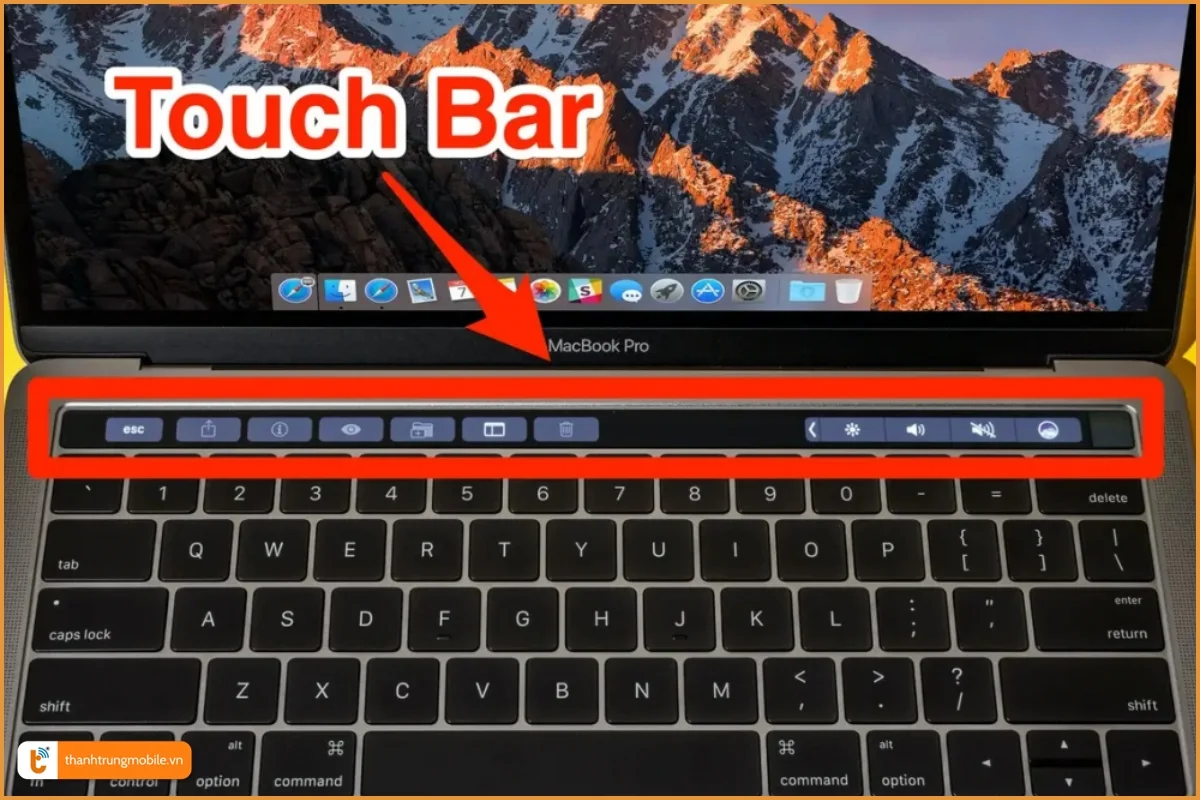
Cách chụp ảnh màn hình Macbook Pro và lưu vào clipboard
Nếu bạn muốn chụp màn hình và lưu vào clipboard để có thể dán vào tài liệu hoặc ứng dụng khác, bạn có thể sử dụng các tổ hợp phím sau:
- Chụp toàn màn hình và lưu vào clipboard: Nhấn Command (⌘) + Control + Shift + 3.
- Chụp một phần màn hình và lưu vào clipboard: Nhấn Command (⌘) + Control + Shift + 4, sau đó kéo chuột để chọn vùng cần chụp.

Sử dụng công cụ chụp màn hình Screenshot
Ngoài các phím tắt, Macbook Pro còn tích hợp sẵn công cụ chụp màn hình mang tên Screenshot. Bạn có thể mở công cụ Screenshot bằng cách
- Nhấn tổ hợp phím Command + Shift + 5 hoặc tìm trong Launchpad.
Screenshot cho phép chụp toàn màn hình, chụp vùng chọn, chụp cửa sổ…Có thể thay đổi nơi lưu, định dạng ảnh sau khi chụp.

Cách chụp màn hình trên Macbook Pro cho từng dòng máy
Cách chụp màn hình Macbook Pro 2017
Macbook Pro 2017 không có tính năng Touch Bar nên chỉ sử dụng các tổ hợp phím cơ bản:
- Command + Shift + 3: Chụp toàn màn hình
- Command + Shift + 4: Chụp một phần
Chụp màn hình Macbook Pro 2019-2020
Ngoài cách chụp màn hình bằng tổ hợp phím tắt ra các model 2019-2020 có thêm:
- Hỗ trợ đầy đủ tính năng chụp màn hình với Touch Bar
- Công cụ Screenshot được cải tiến
- Thêm tùy chọn định dạng file
- Có thể chỉnh sửa ngay sau khi chụp
Cách chụp màn hình Macbook Pro M1
Macbook Pro M1 với chip Apple Silicon có thêm:
- Tốc độ xử lý nhanh hơn
- Công cụ chụp màn hình Mac Pro được tối ưu
- Chất lượng ảnh được nâng cao
- Tích hợp các tính năng chỉnh sửa mới
Cách chuyển file ảnh chụp màn hình Macbook PNG sang đuôi JPG
Ảnh chụp màn hình MacBook sẽ có định dạng mặc định là PNG, nếu bạn muốn đổi sang JPG, hãy thao tác như sau:
- Bấm Command + Phím Space để truy cập vào Spotlight > Gõ Terminal > Nhập dòng lệnh bên dưới > Bấm Enter (phím Return trên bàn phím MacBook).
Gõ dòng lệnh: defaults write com.apple.screencapture type jpg
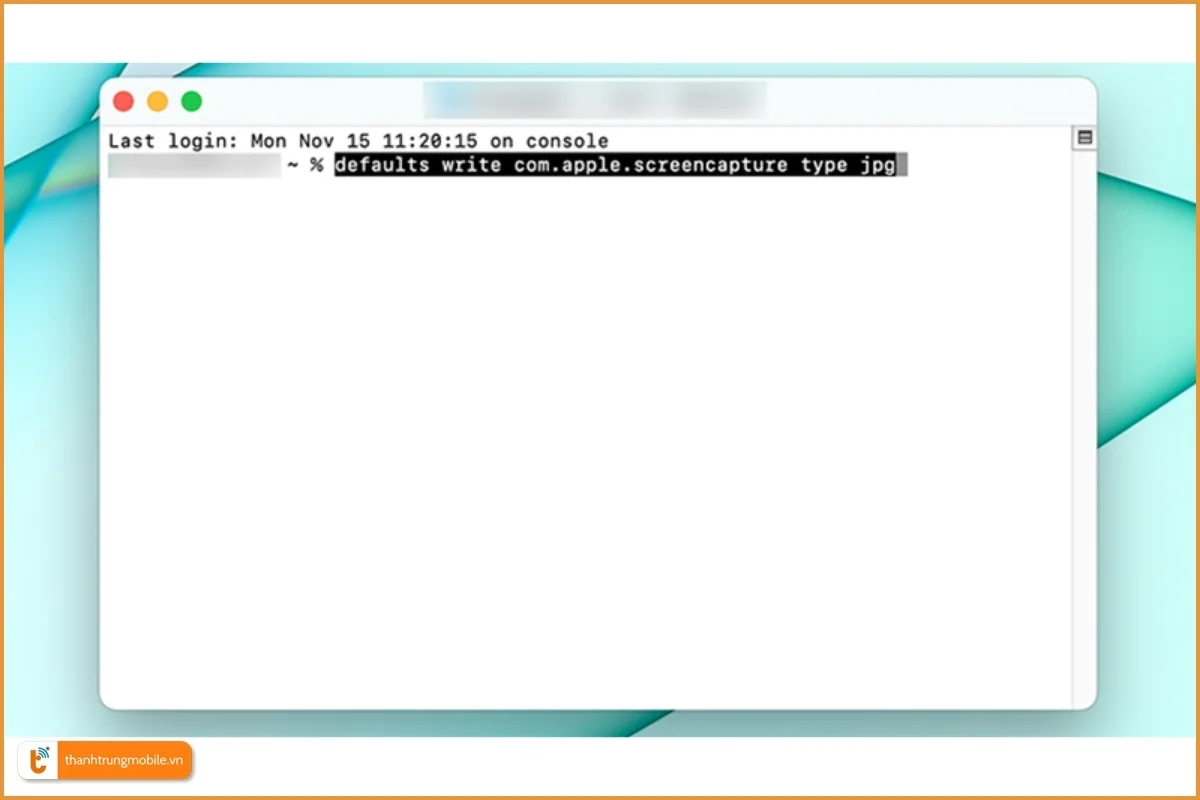
Những lỗi thường gặp khi chụp màn hình trên Mac Pro và cách khắc phục
Lỗi không chụp được màn hình Macbook Pro
- Kiểm tra phím tắt: Đảm bảo rằng bạn đang nhấn đúng tổ hợp phím.
- Cập nhật hệ điều hành: Cập nhật macOS lên phiên bản mới nhất để khắc phục các lỗi liên quan đến chụp màn hình.
- Khởi động lại máy: Đôi khi, khởi động lại máy tính có thể giải quyết các vấn đề tạm thời.
Lỗi không lưu được ảnh chụp màn hình Macbook Pro
- Kiểm tra quyền truy cập: Đảm bảo rằng bạn có quyền truy cập vào thư mục lưu ảnh chụp màn hình.
- Kiểm tra dung lượng đĩa: Đảm bảo rằng ổ đĩa của bạn có đủ dung lượng để lưu ảnh chụp màn hình.
- Kiểm tra cài đặt hệ thống: Kiểm tra các cài đặt liên quan đến lưu trữ ảnh chụp màn hình trong hệ thống.
Lỗi tổ hợp phím tắt Macbook Pro không hoạt động
- Kiểm tra cài đặt bàn phím: Đảm bảo rằng các phím tắt chụp màn hình không bị vô hiệu hóa.
- Khởi động lại máy: Đôi khi, khởi động lại máy tính có thể giải quyết các vấn đề tạm thời.
- Kiểm tra phần cứng bàn phím: Nếu vấn đề vẫn còn, có thể có vấn đề với phần cứng bàn phím.
Tham khảo thêm: Cách chụp màn hình Macbook Air
Với những hướng dẫn chi tiết trên, bạn đã biết cách chụp màn hình Macbook Pro một cách dễ dàng và nhanh chóng. Nếu bạn gặp bất kỳ vấn đề gì trong quá trình chụp màn hình hoặc cần hỗ trợ sửa chữa Macbook Pro, hãy liên hệ với Thành Trung Mobile qua Hotline hoặc đặt lịch hẹn trên website. Chúng tôi cam kết mang đến dịch vụ sửa chữa chuyên nghiệp, uy tín và chất lượng cao giúp bạn khắc phục mọi vấn đề về cách chụp màn hình Macbook Pro cũng như các sự cố liên quan khác.











