Tổng hợp các cách chụp màn hình Macbook đầy đủ | dễ dàng
Bạn đang tìm cách chụp màn hình Macbook nhưng không biết làm thế nào? Bạn muốn chụp toàn bộ màn hình hay chỉ một phần? Bạn muốn chụp một cửa sổ hay một menu nào đó? Bạn muốn chụp Touch Bar hay sao chép ảnh vào clipboard? Đừng lo, trong bài viết này, Thành Trung Mobile sẽ hướng dẫn bạn những cách chụp màn hình trên macbook siêu dễ, chỉ với vài phím tắt đơn giản cùng một số ứng dụng mà bạn có thể thử. Hãy cùng theo dõi nhé!
Cách chụp màn hình Macbook bằng phím tắt
Phím tắt là cách Cap màn hình Macbook nhanh nhất và tiện lợi nhất. Bạn không cần phải cài đặt hay mở bất kỳ ứng dụng nào, chỉ cần nhớ vài tổ hợp phím là xong. Sau khi chụp, ảnh sẽ được lưu tự động trên desktop hoặc clipboard, tùy theo bạn chọn. Dưới đây là một số phím tắt để chụp ảnh màn hình MacBook mà bạn nên biết:
Cách chụp màn hình Macbook và dán

- Sử dụng phím tắt Command + Shift + 3 để chụp màn hình và lưu lại thành một file trên màn hình Mac
- Nếu bạn nhìn thấy một hình thu nhỏ ở góc phải màn hình, nhấp chuột vào nó để chỉnh sửa. Hoặc đợi để ảnh chụp màn hình lưu trên desktop của bạn.
- Nếu bạn muốn sao chép ảnh vào clipboard để dán vào các ứng dụng khác, bạn có thể thêm phím “ Control ” vào tổ hợp phím trên, tức là Command + Control + Shift + 3. Sau đó, bạn có thể dán ảnh vào các ứng dụng khác bằng tổ hợp phím Command + V.
Cách cắt màn hình trên Macbook

- Để chụp một phần màn hình macbook đầu tiên bạn sử dụng tổ hợp phím Shift + Command + 4,
- Sau đó màn hình sẽ xuất hiện một hoa tiêu, bạn kéo hoa tiêu này để chọn khu vực màn hình muốn chụp. Để di chuyển lựa chọn, bạn nhấn và giữ phím space trong khi di chuyển hoa tiêu. Nếu không muốn chụp nữa bạn nhấn nút Esc để thoát.
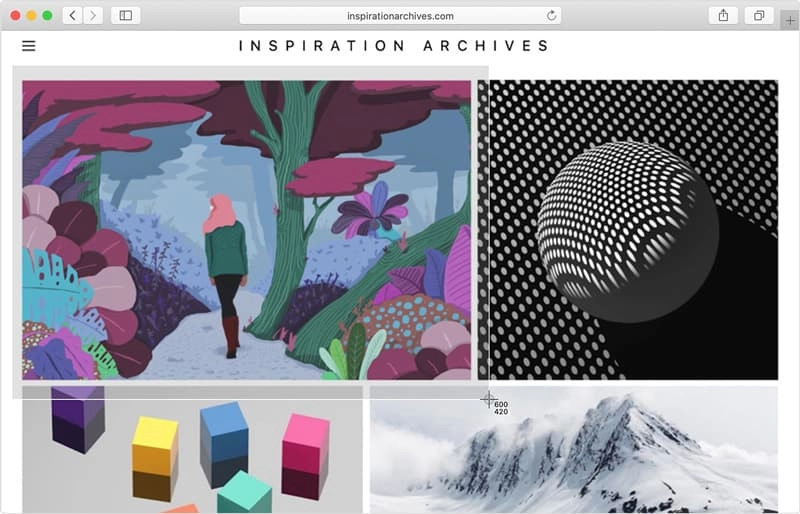
- Sau khi đã chọn được vùng muốn chụp, bạn chỉ cần bỏ phím space hoặc thả chuột ra.
- Nếu xuất hiện một hình thu nhỏ nằm ở góc màn hình, bạn có thể click vào để chỉnh sửa. Hoặc có thể đợi thêm vài giây để hình ảnh được lưu ra ngoài desktop.
Lưu ý: Nếu bạn không muốn lưu ảnh trên máy mà chỉ cần chụp màn hình Macbook và gửi cho bạn bè. Bạn có thể sử dụng tốt hợp phím Shift + Control + Command + 4 để chụp một phần màn hình và lưu trên clipboard.
Sạc Macbook không sáng đèn ,tại vì sao ?
Chụp một cửa sổ hoặc menu

- Trước tiên bạn cần mở của sổ ứng dụng mà bạn muốn chụp ra.
- Tiếp theo, sử dụng nhấn và dữ đồng thời tổ hợp phím Shift + Command + 4 + Space bar cho đến khi xuất hiện biểu tượng camera. Nếu hủy thao tác này, bận nhấn nút Esc.
- Click vào cửa sổ để chụp
- Nếu xuất hiện một hình thu nhỏ ở góc màn hình, click vào nó để chỉnh sửa. Hoặc bạn có thể đợi cho đến khi hình ảnh được lưu ra ngoài desktop
Lưu ý: Bạn có thể sử dụng thêm phím Control trong tổ hợp phím bên trên để chụp một cửa sổ và lưu trong clipboard
Chụp Touch Bar trên Macbook
Đối với các model có Touch Bar, bạn có thể tùy chỉnh thanh Touch Bar để thêm nút chụp màn hình, giúp việc chụp màn hình trở nên thuận tiện hơn.
- Mở System Preferences
- Vào Keyboard > Customize Control Strip
- Kéo biểu tượng Screenshot vào Touch Bar
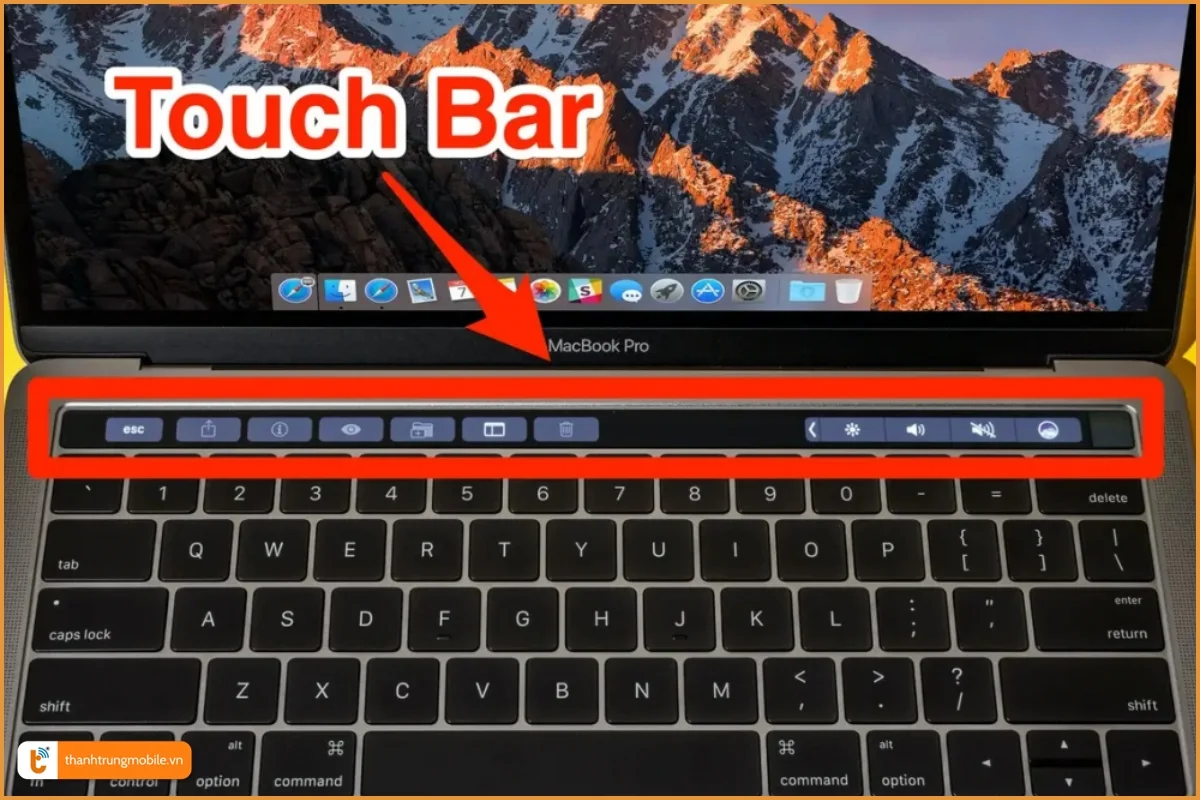
Một số phím tắt chụp màn hình Macbook mà bạn có thể bạn chưa biết
Ngoài những phím tắt chụp màn hình macbook đã nêu ở trên, còn có một số phím tắt khác để chụp ảnh màn hình Macbook Airpods | Pro mà bạn có thể không biết:
- - Nút X để thoát khỏi ứng dụng.
- - Nút Capture Entire Screen để chụp toàn bộ màn hình.
- - Nút Capture Selected Window để chụp một cửa sổ nào đó.
- - Nút Capture Selected Portion để chụp một phần màn hình.
- - Nút Record Entire Screen để quay video toàn bộ màn hình.
- - Nút Record Selected Portion để quay video một phần màn hình.
- - Nút Options để chọn vị trí lưu ảnh, thời gian đếm ngược, âm thanh, viền bóng và các tùy chọn khác.
- - Nút Capture hoặc Record để bắt đầu chụp hoặc quay video.
Các phím tắt trên Macbook giúp tăng hiệu suất làm việc lên cao
- Nếu bạn muốn thay đổi vị trí lưu ảnh chụp, bạn có thể vào System Preferences > Keyboard > Shortcuts > Screenshots và nhấn vào nút Options. Bạn có thể chọn vị trí lưu ảnh từ các tùy chọn hiện ra, hoặc chọn Other Location… để tự định nghĩa vị trí lưu.
- Nếu bạn muốn bật hoặc tắt âm thanh khi chụp màn hình, bạn có thể nhấn và giữ phím Option khi nhấn chuột để chụp. Nếu âm thanh đang bật, nó sẽ tắt và ngược lại.
- Nếu bạn muốn bỏ qua viền bóng của cửa sổ khi chụp, bạn có thể nhấn và giữ phím Option khi nhấn chuột để chọn cửa sổ.
Chụp ảnh màn hình bằng Ảnh màn hình
Ảnh màn hình là ứng dụng chụp màn hình trên macbook được tích hợp sẵn trong hệ điều hành macOS. Bạn có thể truy cập ứng dụng này bằng cách vào Launchpad > Other > Screenshot hoặc nhấn tổ hợp phím Command + Shift + 5 . Khi bạn mở ứng dụng này, bạn sẽ thấy một thanh công cụ xuất hiện ở dưới cùng của màn hình, với các tùy chọn sau:
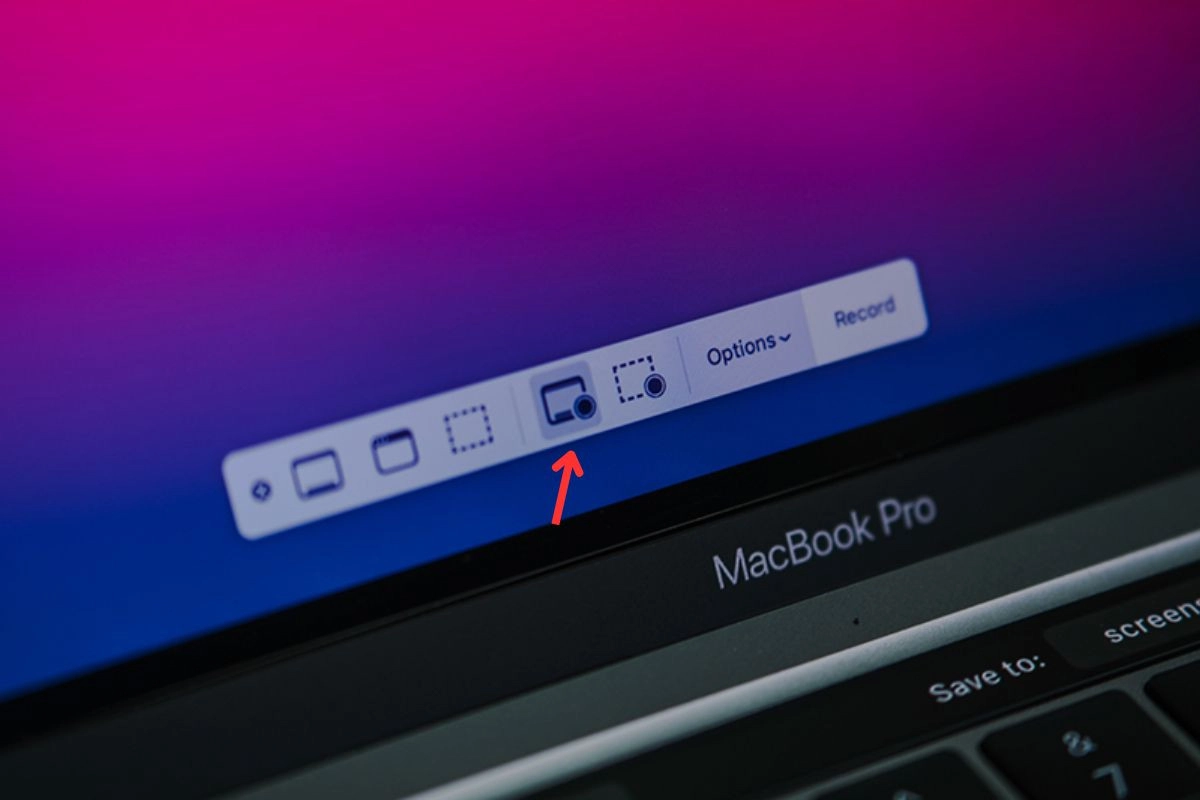
Chụp toàn bộ hoặc một phần màn hình
Nếu bạn muốn chụp toàn bộ hoặc một phần màn hình bằng ứng dụng Ảnh màn hình, bạn có thể làm như sau:
- Bước 1: Mở ứng dụng Ảnh màn hình bằng cách vào Launchpad > Other > Screenshot hoặc nhấn tổ hợp phím Command + Shift + 5 .
- Bước 2: Chọn nút Capture Entire Screen hoặc Capture Selected Portion trên thanh công cụ.
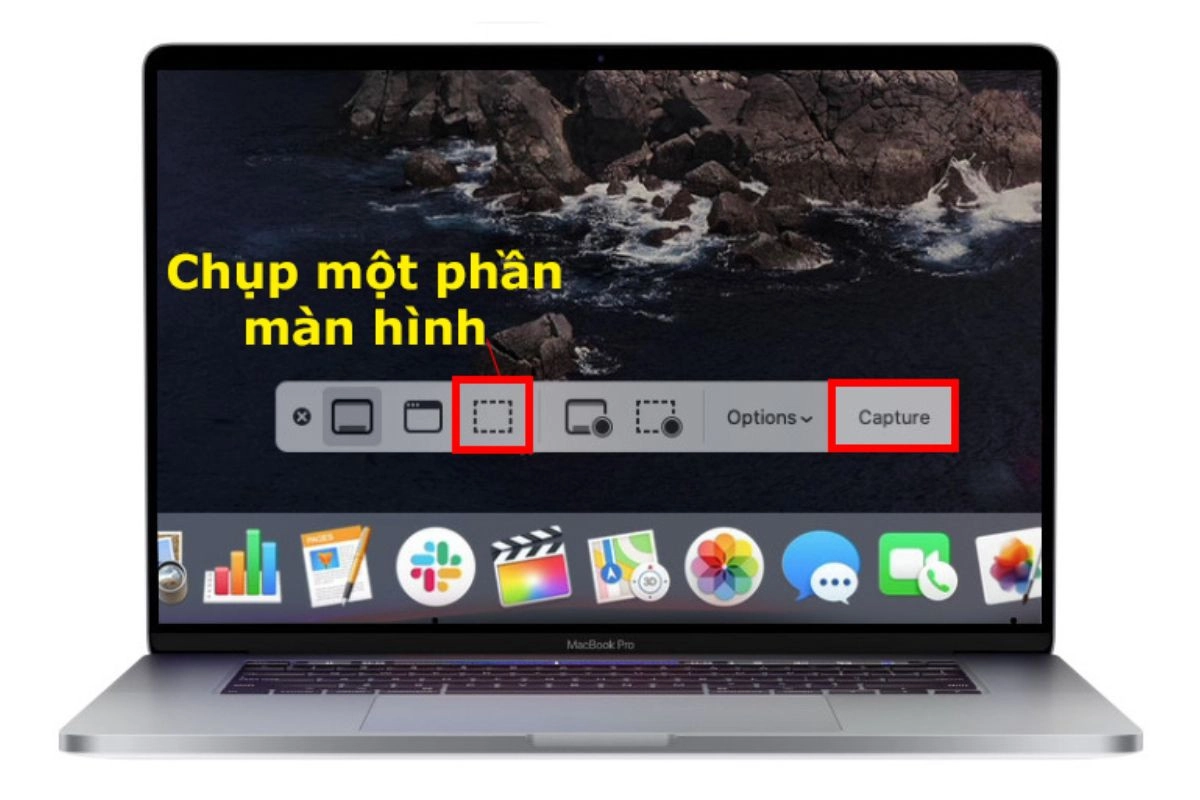
Bước 3: Nếu bạn chọn Capture Entire Screen, bạn chỉ cần nhấn nút Capture để chụp toàn bộ màn hình. Nếu bạn chọn Capture Selected Portion, bạn có thể kéo chuột để chọn vùng bạn muốn chụp, rồi nhấn nút Capture .- Bước 4: Sau khi chụp, bạn có thể xem, chỉnh sửa, chia sẻ hoặc xóa ảnh bằng cách nhấn vào biểu tượng thu nhỏ xuất hiện ở góc dưới bên phải của màn hình.
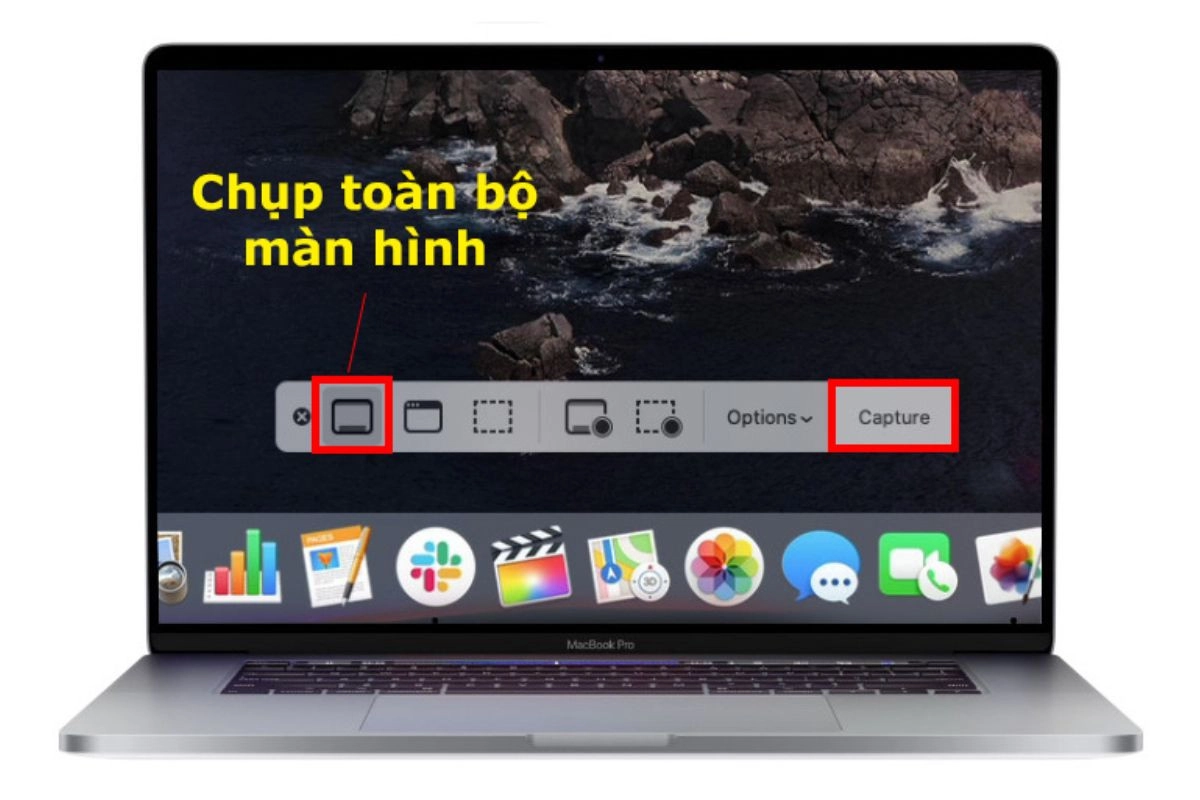
Mẹo hay, tắt tính năng VoiceOver trên MacOS
Chụp cửa sổ trên màn hình Macbook
Nếu bạn muốn chụp một cửa sổ nào đó trên màn hình Mac bằng ứng dụng Ảnh màn hình, bạn có thể làm như sau:
- Bước 1: Mở ứng dụng Ảnh màn hình bằng cách vào Launchpad > Other > Screenshot hoặc nhấn tổ hợp phím Command + Shift + 5 .
- Bước 2: Chọn nút Capture Selected Window trên thanh công cụ.
- Bước 3: Di chuyển chuột đến cửa sổ bạn muốn chụp. Cửa sổ sẽ được đánh dấu bằng màu xanh.
- Bước 4: Nhấn chuột để chụp cửa sổ đó.
- Bước 5: Sau khi chụp, bạn có thể xem, chỉnh sửa, chia sẻ hoặc xóa ảnh bằng cách nhấn vào biểu tượng thu nhỏ xuất hiện ở góc dưới bên phải của màn hình.
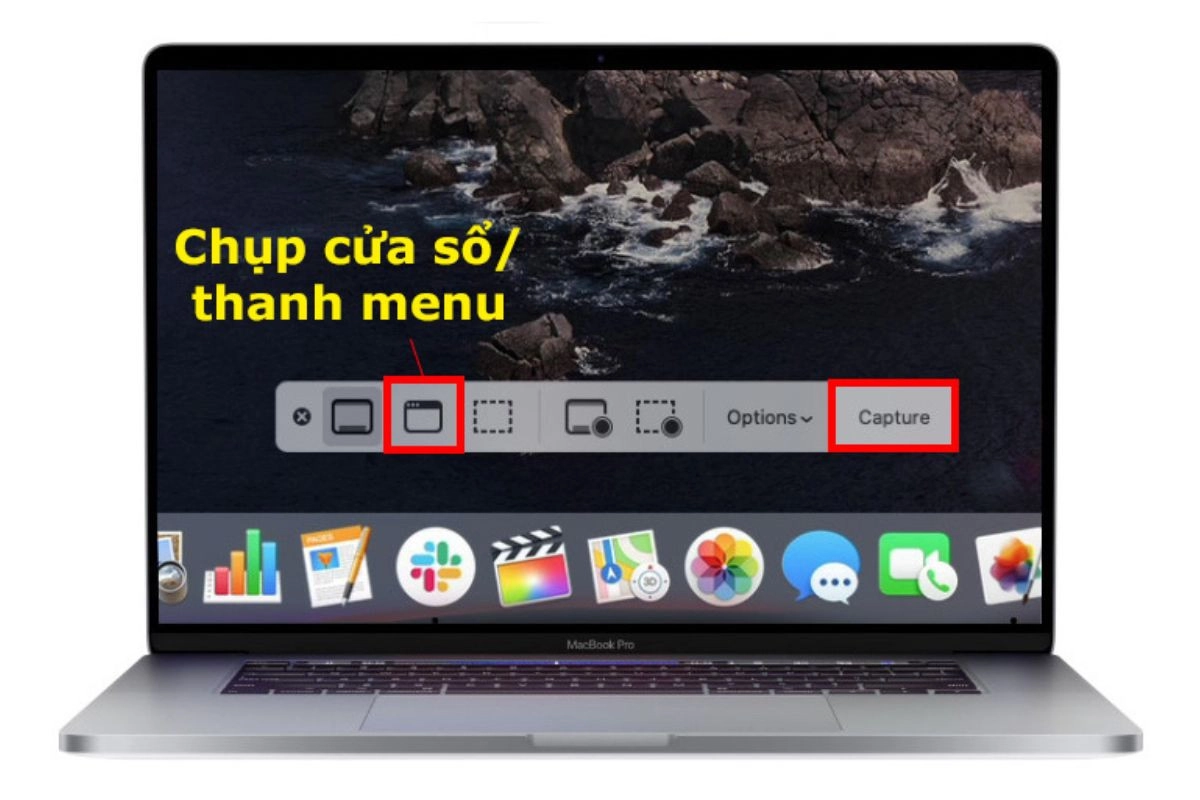
Ứng dụng chụp màn hình trên MacBook tốt nhất
Ngoài ứng dụng Ảnh màn hình, bạn cũng có thể dùng một số ứng dụng khác để chụp ảnh màn hình Macbook, . Dưới đây là một số ứng dụng được đánh giá cao và được nhiều người sử dụng:
- Snagit: Đây là ứng dụng chuyên nghiệp và đa năng để chụp và quay video màn hình. Bạn có thể chọn nhiều kiểu chụp khác nhau, như toàn bộ màn hình, vùng lựa chọn, cửa sổ, menu, thanh cuộn, văn bản, video... Bạn cũng có thể chỉnh sửa, ghi chú, đánh dấu, cắt ghép, xoay, phóng to... các ảnh và video đã chụp. Bạn cũng có thể lưu, xuất hoặc chia sẻ các ảnh và video qua email, Dropbox, Google Drive... Snagit có giao diện đơn giản và dễ sử dụng. Tuy nhiên, bạn phải trả phí để sử dụng ứng dụng này
- Lightshot: Đây là ứng dụng nhỏ gọn và miễn phí để chụp màn hình Mac. Bạn có thể dùng tổ hợp phím **Command + Shift + 9** để kích hoạt ứng dụng, rồi kéo chuột để chọn vùng bạn muốn chụp. Bạn cũng có thể chỉnh sửa, ghi chú, đánh dấu các ảnh đã chụp. Bạn cũng có thể lưu, xuất hoặc chia sẻ các ảnh qua email, Facebook, Twitter... Lightshot có giao diện đẹp và thân thiện. Tuy nhiên, bạn không thể chụp video hay chụp toàn bộ màn hình với ứng dụng này.
- Skitch: Đây là ứng dụng miễn phí và thuộc sở hữu của Evernote. Bạn có thể dùng tổ hợp phím **Command + Shift + 5** để kích hoạt ứng dụng, rồi chọn kiểu chụp mà bạn muốn, như toàn bộ màn hình, vùng lựa chọn, cửa sổ, menu... Bạn cũng có thể chỉnh sửa, ghi chú, đánh dấu các ảnh đã chụp. Bạn cũng có thể lưu, xuất hoặc chia sẻ các ảnh qua email, Evernote, Dropbox... Skitch có giao diện đơn giản và tiện lợi. Tuy nhiên, bạn không thể chụp video hay chụp Touch Bar với ứng dụng này.
Tham khảo thêm:
Nếu bạn đang sử dụng MacBook và gặp bất kỳ vấn đề gì về phần cứng hoặc phần mềm, bạn có thể liên hệ với Thành Trung Mobile để được tư vấn và sửa chữa. Bạn có thể chụp toàn bộ màn hình, một phần màn hình, một cửa sổ, một menu, hay Touch Bar bằng các phím tắt để chụp màn hình Macbook một cách nhanh chóng và tiện lợi. Vậy là bạn đã biết các cách chụp màn hình Macbook Pro | Air siêu dễ mà không cần phải cài đặt hay mở bất kỳ ứng dụng nào.















