Cách kết nối Airpods với Macbook, PC, Laptop dễ dàng nhất
Cách kết nối AirPod với máy tính là một trong những vấn đề mà nhiều người dùng thắc mắc và được tìm kiếm nhiều. Trong bài viết này, chúng tôi sẽ hướng dẫn bạn cách kết nối AirPod với máy tính để bàn, máy tính xách tay Laptop, PC, Macbook theo từng bước chi tiết đơn giản, dễ hiểu, cách lành nhanh chóng chỉ trong 5s.
Đặc điểm về khả năng ghép nối của Airpods
Khả năng kết nối của Airpods phụ thuộc vào thiết bị điện tử mà bạn đang sử dụng. Airpods được thiết kế để hoạt động tốt nhất với các thiết bị Apple, chẳng hạn như iPhone, iPad, và Mac. Ngoài ra, AirPods sử dụng Bluetooth để kết nối với các thiết bị khác có hỗ trợ Bluetooth 4.0 trở lên.
Để thiết lập thiết bị ngoại vi như AirPods, bạn không cần phải chạm vào thiết bị. Bạn chỉ cần nói “ Hey Siri ” và sau đó yêu cầu Siri kết nối thiết bị của bạn.
Cách kết nối Airpod với máy tính (PC), Laptop chạy Win
Đây là những thủ thuật hay được chúng tôi tổng hợp lại cho bạn những các kết nối Airpods với máy tính một cách nhanh nhất mà lại đơn giản cho bạn dễ dàng thực hiện theo. Cách kết nối AirPods với máy tính có thể khác nhau tùy theo hệ điều hành. Sau đây là áp dụng kết nối Airpod với máy tính Win 7 và kết nối Airpod với máy tính Win 10.
Bước 1: Trên máy tính và Laptop chạy Windows, bạn vào mục Cài đặt (Setting).
Bước 2: Tìm mục Bluetooth & other devices và bật kết nối Bluetooth lên. Sau đó chọn Add Bluetooth or other device để tìm kiếm thiết bị Airpods.
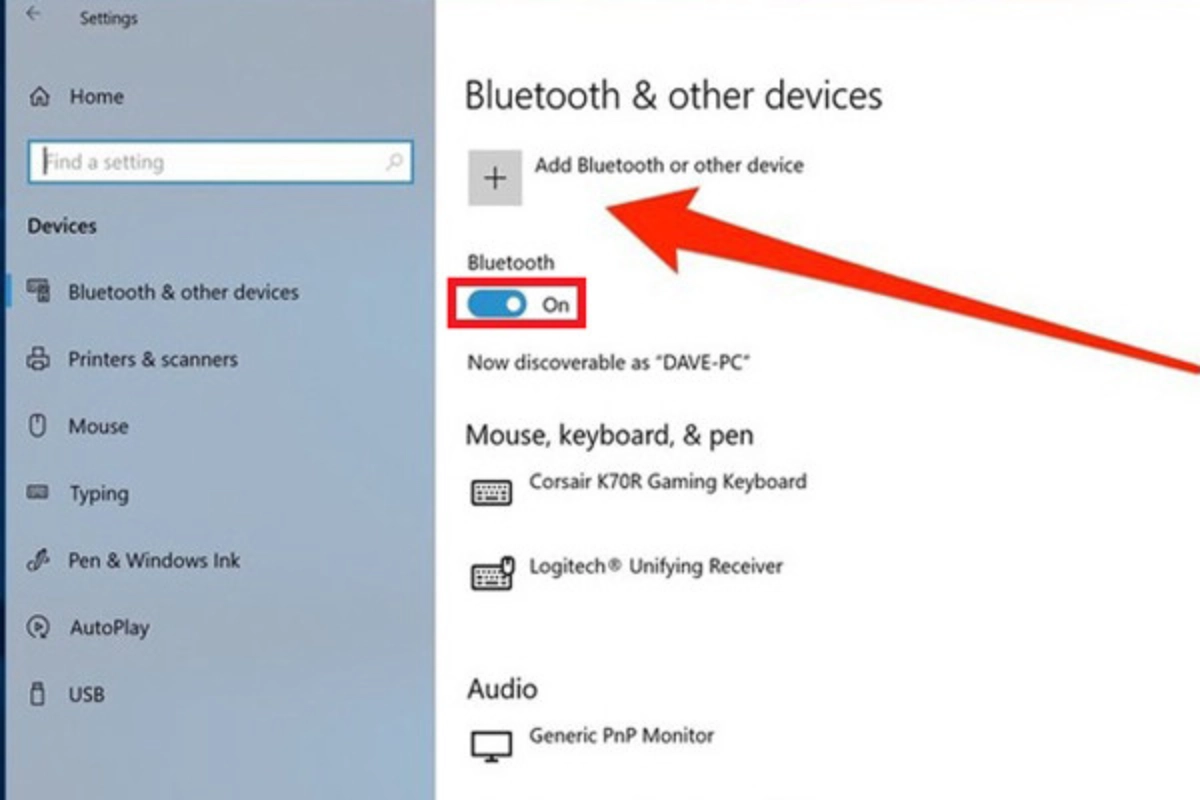
Bước 3: Bỏ 2 tai nghe Airpods vào Case và mở nắp, nhấn và giữ nút nhỏ ở mặt sau của hộp đựng trong vài giây tới khi đèn ở mặt trước nhấp nháy màu trắng.
Bước 4: Quay trở lại màn hình PC hoặc Laptop và chọn Airpods trong danh sách các thiết bị có thể kết nối.
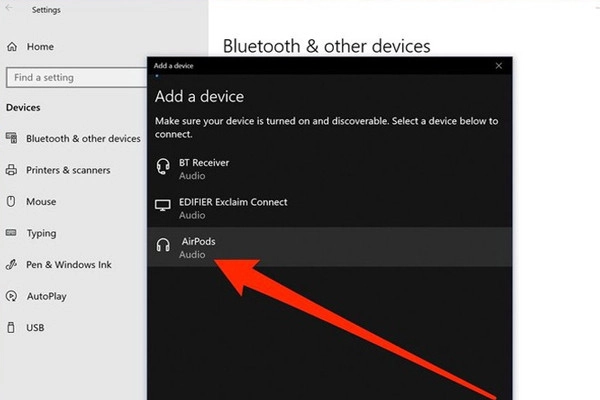
Bước 5: Nhấn vào Done và đóng cửa sổ cài đặt để hoàn tất quá trình kết nối.
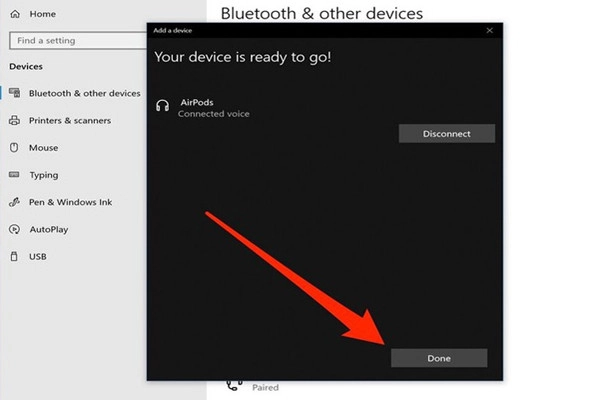
Trên đây là thủ thuật để giúp bạn kết nối tai nghe không dây Airpods với máy tính một cách dễ dàng. Các bạn hãy thường xuyên theo dõi thủ thuật hướng dẫn công nghệ trên Thành Trung Mobile để bổ sung thêm kiến thức và hướng dẫn sử dụng AirPods từ A - Z cho mình.
Tại sao Airpods không kết nối được với máy tính ?
Bluetooth trên máy tính chưa được bật: Hãy đảm bảo rằng Bluetooth trên máy tính của bạn đã được bật. Bạn có thể kiểm tra điều này bằng cách mở menu Cài đặt hoặc Trung tâm điều khiển và tìm tùy chọn Bluetooth.
Airpods chưa được ghép nối với bất kỳ thiết bị nào: Hãy đảm bảo rằng Airpods của bạn đã được ghép nối với ít nhất một thiết bị. Hoặc bạn có thể thử cách reset AirPod xem có khắc phục được vấn đề không !
Airpods và máy tính không tương thích với nhau: Airpods chỉ tương thích với các máy tính có hỗ trợ Kết nối Bluetooth 4.0 trở lên. Bạn có thể kiểm tra phiên bản Bluetooth của máy tính của mình bằng cách mở menu Cài đặt hoặc Trung tâm điều khiển và tìm tùy chọn Bluetooth.
Có vấn đề với phần mềm trên máy tính: Nếu bạn đã thử tất cả các giải pháp trên mà vẫn không thể kết nối Airpods với máy tính, có thể có vấn đề với phần mềm trên máy tính của bạn. Bạn có thể thử cập nhật phần mềm trên máy tính của mình hoặc khôi phục cài đặt gốc.
Có thể kết nối tai nghe Airpods với Macbook được không ?
Có, đơn giản vì Airpods và Macbook đều là những sản phẩm thuộc hệ sinh thái của Apple, cùng được trang bị Bluetooth để có thể kết nối với nhau một cách dễ dàng.

Sau đây là cách kết nối Airpod với Macbook nhanh chóng với vài bước như sau:
- Bước 1: Chọn vào Bluetooth trong menu Apple với hình quả táo ở góc bên trái của màn hình và đảm bảo rằng 2 thiết bị cần kết nối không ở quá xa nhau.
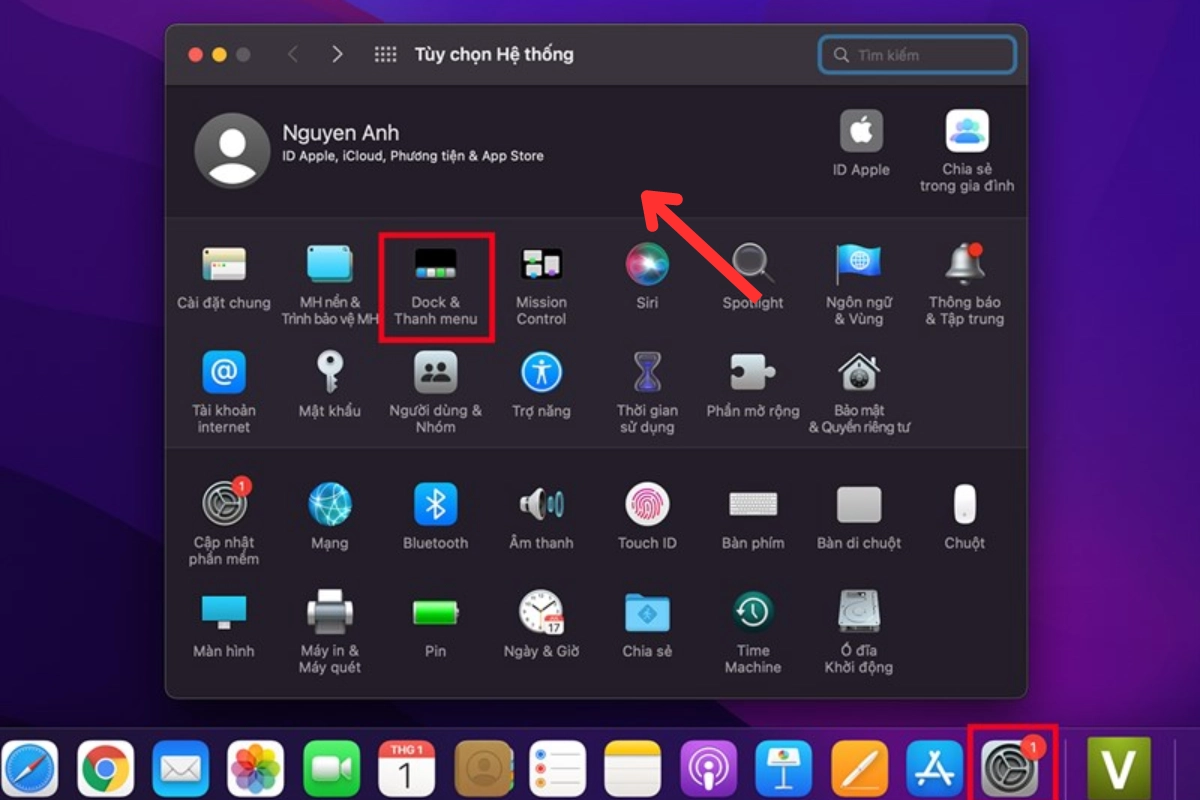
- Bước 2: Bật kết nối Bluetooth trên Macbook của bạn
- Bước 3: Bật chế độ ghép nối với các thiết bị trên Airpods bằng cách:
Đặt 2 tai nghe Airpods vào bên trong hộp sạc sau đó bấm nút nhỏ nằm phía sau của hộp sạc, đợi vài giây cho đến khi đèn thông báo màu trắng nhấp nháy


- Bước 4: Quay lại màn hình chờ của Macbook, chọn "Connect" để kết nối Macbook với Airpods trong danh sách các thiết bị có thể kết nối
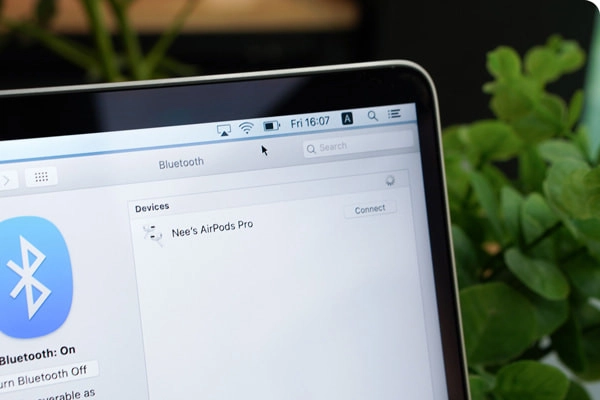
Nếu tai nghe Airpods được cài đặt bằng tài khoản iCloud giống với iCloud trên máy tính Mac thì việc kết nối sẽ đơn giản hơn đôi chút. Chỉ cần đặt tai nghe Airpods vào tai rồi nhấn vào biểu tượng Bluetooth trên thanh menu của Macbook rồi chọn tên Airpods trong danh sách các thiết bị kết nối.

Những câu hỏi thường gặp khi kết nối airpod với máy tính
Tại sao không kết nối được AirPods với máy tính?
Có thể có nhiều nguyên nhân khiến AirPods không thể kết nối với máy tính, bao gồm vấn đề về Bluetooth, AirPods không ở chế độ ghép nối, hoặc pin của AirPods đã hết.
Cách kết nối AirPods với máy tính Windows
Cách kết nối AirPod với laptop windows:
- Đảm bảo AirPods đang ở chế độ ghép nối (Pairing Mode) bằng cách giữ nút trên hộp sạc cho đến khi đèn LED nhấp nháy màu trắng.
- Trên máy tính Windows, mở menu ‘Settings’, chọn ‘Devices’, sau đó ‘Bluetooth & other devices’ và chọn ‘Add Bluetooth or other device’ để bắt đầu quá trình ghép nối.
Cách kết nối AirPod với Macbook
Người dùng có thể kết nối AirPod với máy tính Macbook bằng cách:
- Mở nắp AirPods và nhấn giữ nút thiết lập cho đến khi đèn trạng thái nhấp nháy màu trắng.
- Trên máy Mac, chọn menu Apple > ‘System Preferences’, sau đó nhấp vào ‘Bluetooth’ và chọn AirPods từ danh sách thiết bị để kết nối.
Cách tăng chất lượng âm thanh khi sử dụng AirPods với máy tính
Đảm bảo rằng AirPods của bạn đã được sạc đầy và đang kết nối đúng với máy tính. Trong cài đặt âm thanh máy tính, chọn AirPods làm thiết bị âm thanh mặc định. Điều chỉnh cài đặt âm lượng và âm lượng trên máy tính của bạn để xử lý sự cố thiết bị âm thanh giúp đạt được chất lượng âm thanh tốt nhất.
Cách kết nối AirPods nếu máy tính không có Bluetooth
Kết nối Bluetooth cho phép truyền tải âm thanh từ máy tính đến AirPods. Nếu máy tính của bạn không có Bluetooth, bạn vẫn có thể kết nối AirPods bằng cách sử dụng một bộ chuyển đổi USB Bluetooth. Chỉ cần cắm bộ chuyển đổi vào cổng USB của máy tính, sau đó kết nối AirPods theo cách thông thường.
Đây là những thông tin hay mà ít người biết, chỉ mất từ 15 - 20 giây là đã có thể kết nối Airpods và Macbook được rồi. Tuy nhiên bạn hãy nhớ sạc đầy cho Airpods trước khi sử dụng nhé. AirPods cũng sử dụng tính năng kết nối Bluetooth nên sau thời gian sử dụng dài cũng có thể gặp trường hợp Airpods không kết nối được lúc này bạn có thể tham khảo cách khắc phục hoặc dịch vụ sửa hộp sạc AirPods
Kết luận cách kết nối Airpod với máy tính
Bài viết này đã giới thiệu cho bạn cách kết nối tai nghe airpod với máy tính, laptop, macbook và bạn đã biết được cách thực hiện các thao tác này một cách dễ dàng và nhanh chóng. Bạn cũng đã biết được một số lý do và lưu ý của việc kết nối macbook với airpod. Hy vọng bài viết này đã cung cấp cho bạn những thông tin hữu ích và hướng dẫn chi tiết về cách kết nối airpod với máy tính.













