Hướng dẫn kiểm tra pin Macbook và các mẹo để kéo dài tuổi thọ
Kiểm tra pin Macbook là một trong những việc bạn nên làm thường xuyên để đảm bảo rằng chiếc máy tính của bạn luôn hoạt động tốt. Nhưng bạn có biết cách kiểm tra pin đúng cách không? Và bạn có biết những mẹo nào để kéo dài tuổi thọ cho pin chưa?
Trong bài viết này, chúng tôi sẽ giúp bạn trả lời những câu hỏi này và cung cấp cho bạn những thông tin hữu ích về pin Macbook. Hãy cùng đọc tiếp để khám phá nhé!
Mục lục
1. Cách kiểm tra pin Macbook
1.1. Kiểm tra pin Macbook không dùng phần mềm
Để kiểm tra pin của Macbook mà không cần dùng phần mềm chúng ta thực hiện theo các bước sau đây:
Bước 1: Đầu tiên, ta nhấn chọn vào biểu tượng Apple trên màn hình -> Tiếp đến nhấn chọn vào mục About This Mac.
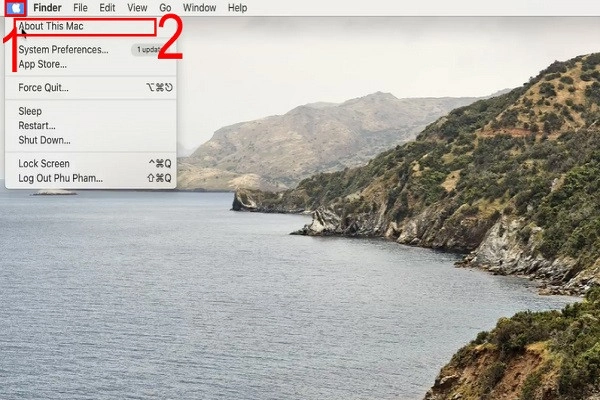
Bước 2: Sau đó màn hình sẽ xuất hiện hộp thoại mới, tiến hành nhấn chọn vào System Report.
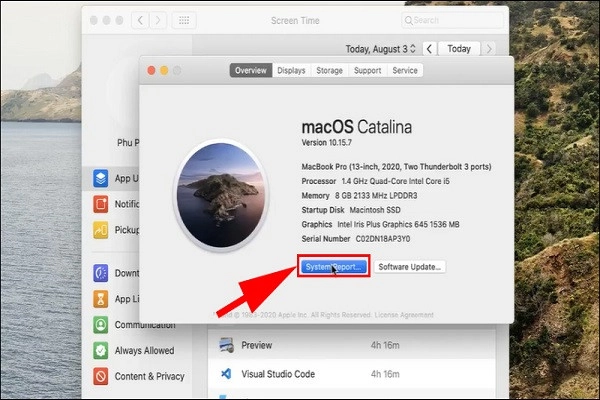
Bước 3: Tiếp đến, nhấn chọn vào mục Power, lúc này màn hình sẽ hiển thị những thông tin về tình trạng pin Macbook của bạn. Trong đó, bạn cần xem tại các mục Charge Information, Health Information để biết được thực trạng pin.
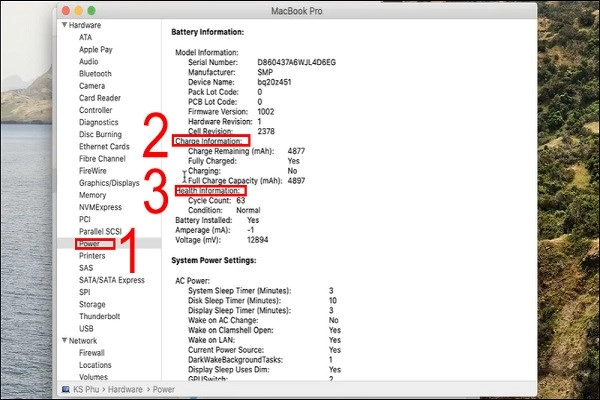
Một số thông số chúng ta nên lưu ý:
- Full charge Capacity: Chỉ số ngày có nghĩa dung lượng pin tối đa có thể đạt được khi sạc đầy. Chỉ này có thể giảm sau một thời gian chúng ta sử dụng máy và đây là dấu hiệu cho biết macbook của bạn dần chai pin.
- Charge remaining: Đây là thông tin thể hiện dung lượng pin hiện tại mà máy đang có, sau thời gian sử dụng lượng pin này giảm dần.
- Cycle Count: Thể hiện số chu kỳ sạc của Macbook, mục này giúp chúng ta kiểm tra số lần sạc của máy.
- Condition: Mục thông tin này thể hiện trạng thái pin hiện tại của Macbook, nó bao gồm 04 tình trạng như sau: Normal (Bình thường), Replace Soon (Thay thế sớm), Replace Now (Thay thế ngay lập tức), Service Battery (Liên hệ với trung tâm kỹ thuật).
1.2. Dùng phần mềm CoconutBattery
Bên cạnh không sử dụng phần mềm thì bạn cũng có thể sử dụng phần mềm CoconutBattery để kiểm tra pin Macbook một cách nhanh chóng, các bước thực hiện như sau:
Bước 1: Đầu tiên, chúng ta cần tải và cài đặt ứng dụng CoconutBattery về Macbook. Link tải ứng dụng TẠI ĐÂY.
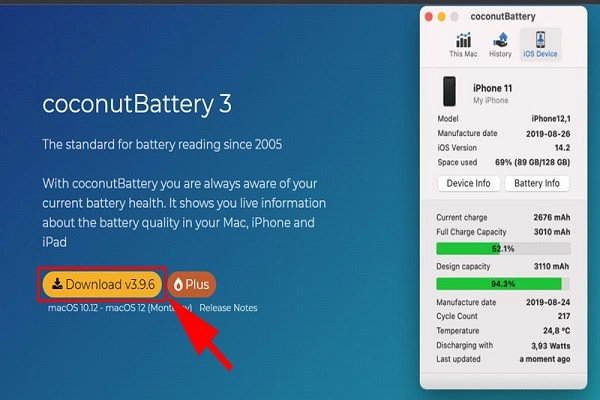
Bước 2: Sau khi đã tải và cài đặt ứng dụng thành công, tiến hành mở ứng dụng CoconutBattery.
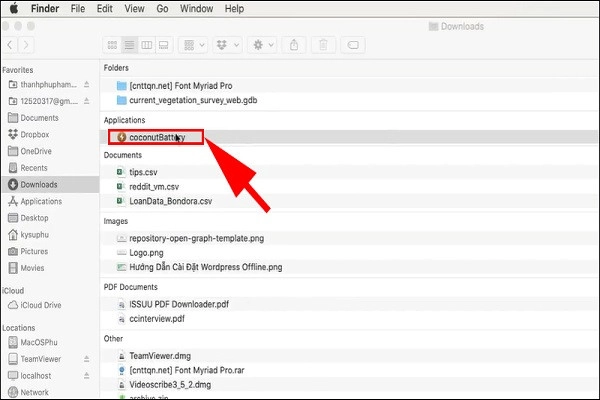
Sau khi mở ứng dụng, trên màn hình sẽ xuất hiện hộp thoại hiển thị những thông tin về tình trạng pin của Macbook.
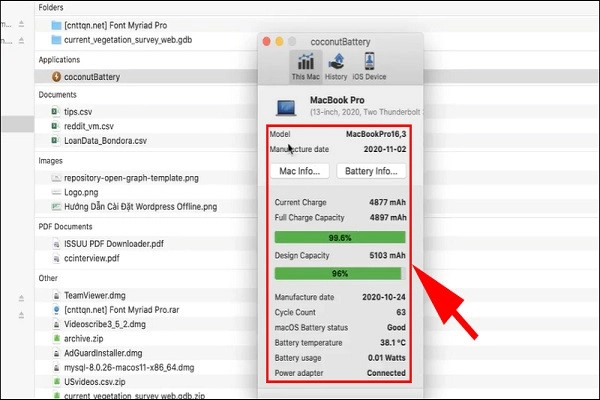
Một số thông số cần lưu ý khi sử dụng Coconut Battery:
- Current Charge: Thông số này thể hiện % pin hiện tại của Macbook.
- Full Charge Capacity: Thông số thể hiện dung lượng pin tối đa của máy có thể đạt được khi sạc đầy. Chỉ số này có thể giảm đi sau một thời gian chúng ta sử dụng Macbook, đây là hiệu nhận biết chai pin.
- Design Capacity: Có nghĩa là dung lượng ban đầu của cục pin được nhà sản xuất công bố (mAh). Nếu kiểm tra chúng ta thấy chỉ số này là 100% thì pin của máy chưa chai, nếu kiểm tra thấy chỉ số nhỏ hơn thì có nghĩa là pin đã bị chai một phần bằng 100%- số hiển thị (ví dụ chỉ số là 95%, có nghĩa pin đã bị chai 5%).
- Manufacture Date: Đây là thông tin ngày sản xuất của Macbook hoặc pin.
- Cycle Count: Đây là số chu kỳ sạc của Macbook (có nghĩa là số lần sạc pin đầy 100%).
- Battery temperature: Thông số này thể hiện nhiệt độ của pin hiện tại. Nếu kiểm tra thấy chỉ số càng thấp thì càng tốt, nếu chỉ số này cao thì có khả năng pin của Macbook bị hư.
- Battery Usage: Có nghĩa là mức tiêu thụ điện năng hiện tại của MacBook.
2. Mẹo sử dụng Macbook đúng cách hạn chế hiện tượng chai pin
2.1. Update thường xuyên phần mềm mới
Việc update thường xuyên phần mềm mới nhất sẽ giúp tuổi thọ của pin của Macbook bền lâu hơn.
Để tiến hành cập nhật phần mềm mới nhất cho Macbook chúng ta thực hiện theo các bước sau đây:
- Bước 1: Đầu tiến, nhấn chọn vào biểu tượng Apple → Sau đó nhấn chọn mục System Preferences → Tiếp đến nhấn chọn mục Software Update.
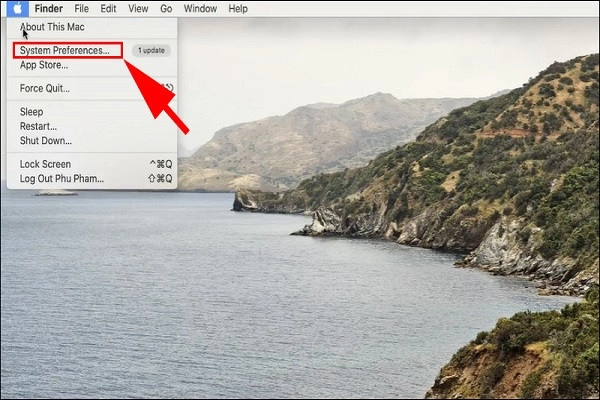
- Bước 2: Tiến hành nhấn chọn vào mục Automatically keep my Mac up to date → Sau đó nhấn chọn mục Advanced để kiểm tra cập nhật tự động, tải và cài đặt cập nhật tự động nếu có.
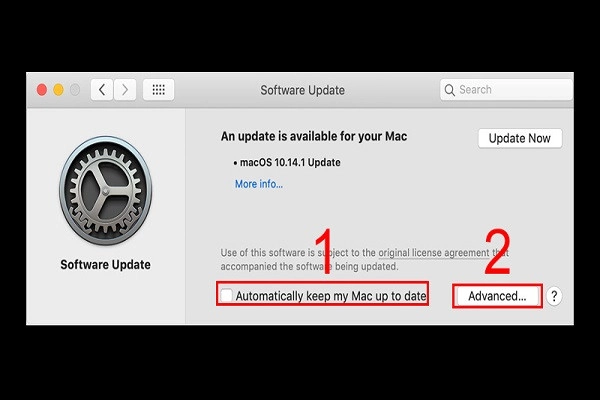
2.2. Tắt đèn bàn phím khi không sử dụng
Đèn bàn phím là một trong những thứ ngốn nhiều pin Macbook nhất, chúng ta chỉ nên sử dụng trong điều kiện thiếu ánh sáng để thao tác dễ dàng hơn. Do vậy, khi không cần thiết thì bạn trên tắt nó đi để tiết kiệm pin và nhằm giảm tải cho pin của máy.
Để tắt đèn bàn phím, đầu tiên chúng ta vào biểu tượng Apple → sau đó nhấn chọn mục System Preferences.
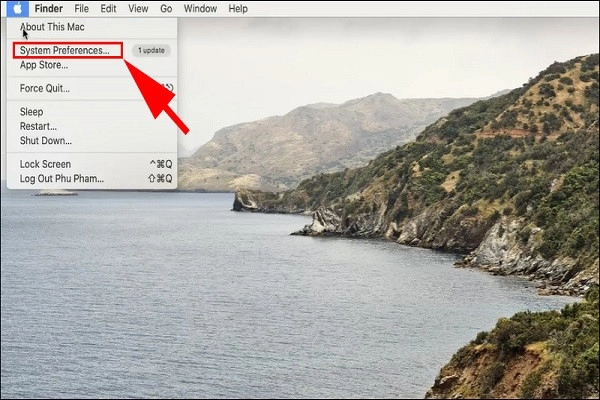
Tiếp đến, nhấn chọn vào mục biểu tượng Keyboard.
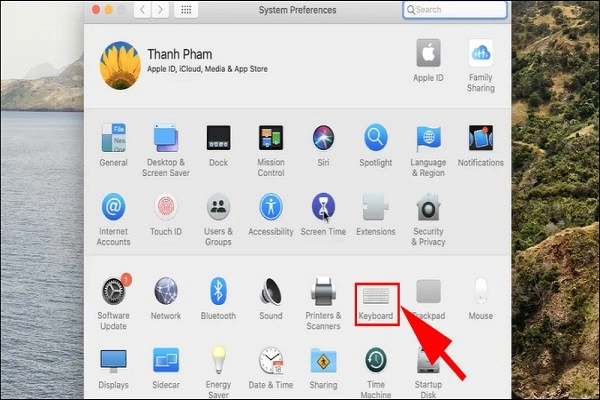
Tại hộp thoại Keyboard, ta nhấn tích chọn mục Turn keyboard backlight off after […] of inactivity và sau đó đặt thời gian tắt đèn nền bàn phím khi không dùng MacBook, sau khoảng thời gian chúng ta đặt thì đèn sẽ tự động tắt.
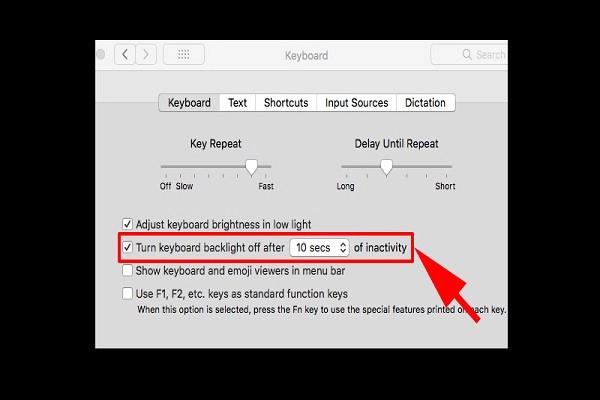
2.3. Ngắt kết nối với các thiết bị ngoại vi
Việc kết nối các thiết bị ngoại vi cũng làm tiêu tốn pin cho chiếc Macbook của bạn, bởi vì ngoài việc cung cấp pin cho máy thì nó còn phải cung cấp cho các thiết bị ngoại vi.
Cho nên khi không cần sử dụng đến các thiết bị ngoại vi nữa thì bạn cần nên ngắt kết nối chúng đi. Những thiết bị ngoại vi chúng ta thường sử dụng cho Macbook như USB, bộ nhớ ngoài…
2.4. Ngắt các kết nối không cần thiết
Khi sử dụng các kết nối như Wifi, Bluetooth chúng thường làm tiêu tốn pin cho máy của bạn rất nhanh, đây cũng là một trong những nguyên nhân khiến pin bị chai. Do vậy, khi không còn nhu cầu sử dụng thì chúng ta nên tắt các kết nối này đi.
Để tắt kết nối Wifi hay Bluetooth, chúng ta có thể tắt nhanh bằng cách kích chuột vào biểu tượng Wifi hay Bluetooth ở góc phải màn hình và chọn Disconnect đối với Wifi hay Turn Bluetooth Off đối với Bluetooth.
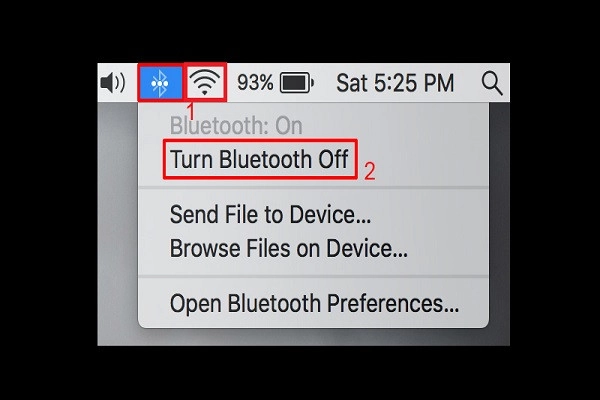
Đối với Bluetooth thì chúng ta có thể thực hiện cách khác nữa đó là vào mục System Preferences → nhấn chọn Bluetooth. Tại hộp thoại mới nhấn chọn Turn Bluetooth Off để tắt Bluetooth.
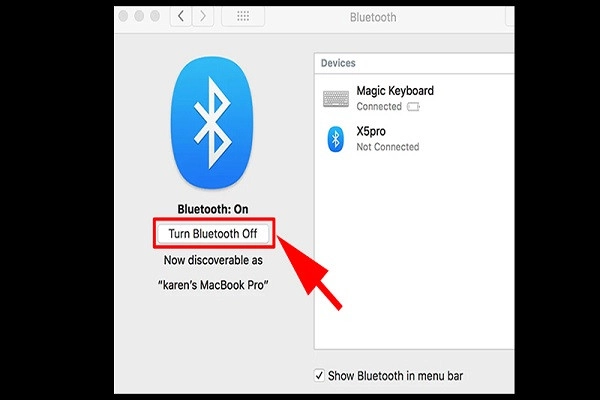
2.5. Kiểm tra tình trạng pin thường xuyên
Việc kiểm tra tình trạng của pin thường xuyên sẽ giúp chúng ta biết được pin có bị chai hay không, đã sử dụng pin đúng cách không và có ảnh hưởng tới tuổi thọ của pin không. Nếu pin gặp vấn đề nghiêm trọng thì cần xử lý sớm để không bị ảnh hưởng tới các chức năng của Macbook.
Để kiểm tra nhanh tình trạng pin ta tiến hành như sau:
Nhấn và giữ phím Option (Alt) trên MacOS đồng thời nhấp chuột vào biểu tượng pin trên thanh menu màn hình, khi đó sẽ hiện ra hộp thoại và trạng thái của pin được thể hiện tại mục Condition, sẽ có 04 trạng thái như sau:
- Normal: Thể hiện pin vẫn đang hoạt động trong tình trạng tốt.
- Replace Soon: Thể hiện pin vẫn hoạt động tốt, tuy nhiên pin của bạn đã có dấu hiệu chai, thời lượng pin sử dụng được thấp hơn ban đầu, lúc này bạn cần nên thay pin sớm.
- Replace Now: Thể hiện pin vẫn hoạt động nhưng tình trạng xấu hơn Replace Soon, lúc này pin sạc rất nhanh đầy và sử dụng cũng sẽ rất nhanh hết. Khi gặp tình trạng này thì bạn nên thay pin.
- Service Battery: Thể hiện pin của Macbook đã hỏng, nếu gặp tình trạng này chúng ta cần thay pin ngay lập tức vì pin có thể làm hỏng các thiết bị khác của MacBook.
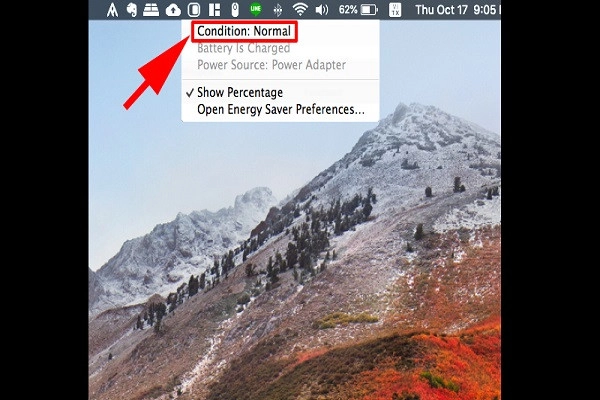
2.6. Tắt các ứng dụng không sử dụng
Những ứng dụng chúng ta không sử dụng hoặc chúng chạy ngầm là một trong những nguyên nhân làm tiêu tốn pin của Macbook nhất.
Do đó, khi chúng ta không có nhu cầu sử dụng những ứng dụng này thì nên tắt chúng đi để tiết kiệm pin cho MacBook.
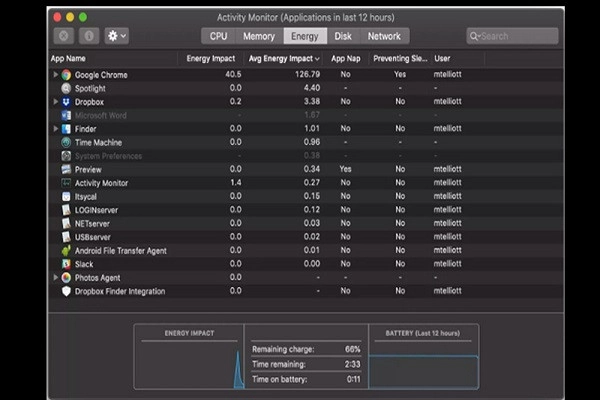
2.7. Kết nối nguồn điện mọi lúc nếu có thể
Việc kết nối nguồn điện mọi lúc nếu có thể sẽ giúp tăng tuổi thọ cho pin, chúng ta không phải lo lắng pin sẽ bị chai. Bởi vì Macbook có chu kỳ sạc pin đầy 1.000 lần đầy 100% chứ không tính theo số lần sạc.
Do đó, khi kết nối nguồn điện mọi lúc nếu có thể sẽ giảm được chu kì, số lần sạc pin đầy 100%, giúp tăng tuổi thọ pin.
2.8. Xả pin định kỳ
Một trong những mẹo làm tăng tuổi thọ cho pin Macbook đó là xả pin định kỳ và sạc macbook đúng cách, từ đó tuổi thọ của pin cũng cao hơn.
Cách xả pin như sau:
Đầu tiên chúng ta cắm sạc và sạc cho đến khi đầy pin → Đến khi pin đầy, có thể sạc thêm từ 01 - 02 giờ nữa → Tiếp đến tháo sạc ra và tiếp tục sử dụng máy → Khi máy sắp hết pin tiến hành lưu văn bản, đóng các ứng dụng và tiếp tục sử dụng cho đến khi máy chuyển sang chế độ Sleep.
Sau khi máy chuyển sang Sleep chúng ta để khoảng 5 tiếng → Sau đó tiếp tục sạc cho pin đầy và sử dụng máy trở lại bình thường.
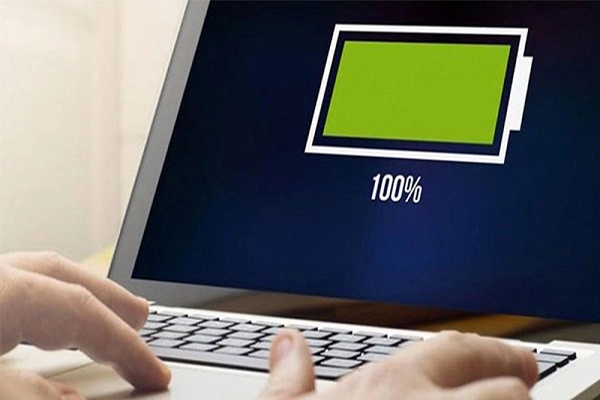
Xem thêm>>>>: Apple chia tay Intel. Đâu là nguyên nhân ?
3. Một số câu hỏi liên quan
3.1. Macbook cắm sạc pin thường xuyên có sao không?
Với MacBook có chu kỳ sạc pin sạc đầy 1.000 lần đầy 100%, mà không phải tính theo số lần sạc của máy. Cho nên khi chúng ta cắm sạc pin thường xuyên thì sẽ giảm chu kỳ, số lần sạc pin đầy 100% nên sẽ giúp tăng tuổi thọ cho pin.
3.1. Macbook sạc qua đêm có được không?
Macbook sạc qua đêm sẽ không có ảnh hưởng gì đến tuổi thọ của pin cũng như các tính năng khác của máy. Bởi vì khi máy được sạc đầy 100% pin thì máy sẽ tự ngắt và không nạp thêm điện vào.
Thành Trung Mobile vọng qua bài viết trên sẽ giúp bạn đọc biết được cách kiểm tra pin Macbook cũng như những mẹo sử dụng Macbook hạn chế việc chai pin. Cảm ơn bạn đã theo dõi bài viết.












