Hướng dẫn kiểm tra độ chai pin Laptop cực kỳ chính xác và nhanh chóng
Kiểm tra độ chai pin laptop giúp các bạn tránh được những tình trạng không rõ nguồn gốc, có thể chứa virus hoặc là phần mềm gián điệp,... Và chai pin là hiện tượng không thể tránh khỏi khi sử dụng điện thoại hay Laptop trong thời gian dài. Biết cách kiểm tra pin laptop có bị chai không sẽ giúp cho bạn hạn chế được rất nhiều những phiền toái có thể gặp phải, hãy cùng Thành Trung Mobile đi tìm hiểu chi tiết qua bài viết này nhé!
Mục lục
1. Nguyên nhân, dấu hiệu nhận biết pin Laptop bị chai
1.1. Nguyên nhân dẫn đến tình trạng pin Laptop bị chai
Kiểm tra dung lượng pin Laptop như thế nào? Để tìm lời giải đáp cho câu hỏi này, trước tiên chúng ta cùng tìm hiểu về nguyên nhân gây chai pin ở Laptop nhé!
Mỗi chiếc máy tính sẽ được trang bị một cục pin với dung lượng khác nhau. Tuỳ vào dung lượng của pin mạnh hay yếu mà thời gian sạc cũng sẽ ngắn hay dài.
Nhưng nhìn chung, khi sử dụng trong thời gian dài bạn sẽ thấy việc sạc pin diễn ra ngày càng ngần nhau hơn thì đây chính là lúc bạn cần nghĩ ngay đến hiện tượng chai pin.
Việc Laptop bị chai pin còn có thể dễ dàng nhận biết được qua một số dấu hiệu sau:
- Pin nhanh hết ngay cả khi đã được sạc đầy.
- Pin Laptop sạc đã lâu nhưng vẫn chưa thể đầy.
- Thời lượng pin hiển thị không chính xác và tăng nhanh nhưng cũng giảm nhanh một cách đột ngột.
- Máy tính muốn sử dụng được cần cắm sạc liên tục nếu tháo sạc sẽ sập nguồn ngay.
- Dấu X sẽ xuất hiện bên cạnh biểu tượng pin. Windows tiếp tục sử dụng phương pháp này để thông báo cho người dùng khi đã đến lúc thay pin.

1.2. Dấu hiệu nhận biết pin Laptop bị chai
Việc chai pin không tự nhiên xảy ra mà có rất nhiều những nguyên nhân tác động đến khiến hiện tượng này xảy ra. Một số nguyên nhân phổ biến có thể kể đến như:
- Không làm đúng và đủ 3 bước sạc pin cho máy tính xách tay mới. Ba lần sạc đầu tiên dù pin có báo đầy 100%, nhưng vẫn cần sạc tối thiểu 8-10 giờ.
- Bạn sử dụng Laptop của mình trong một thời gian dài và kết nối sạc pin nhiều lần.
- Pin chưa đầy đã vội rút bộ cắm của sạc và việc này được lặp đi lặp lại rất nhiều lần.
- Sạc pin qua đêm.
- Để pin đến mức cạn kiệt hoặc sập nguồn mới chịu kết nối bộ sạc pin.
- Bạn sạc pin máy tính xách tay của mình từ nguồn điện không ổn định hoặc ổ cắm điện lỏng, pin lúc có thể sạc hoặc lúc lại không sạc được.
- Sử dụng bộ sạc pin kém chất lượng. Dung lượng không tương thích với Laptop hoặc ổ cắm.
- Sử dụng Laptop thường xuyên dẫn đến tình trạng hao pin liên tục.
- Bộ tản nhiệt bị hư hỏng hoặc bị bám bụi bẩn dẫn đến việc không thể tản được nhiệt ra bên ngoài.
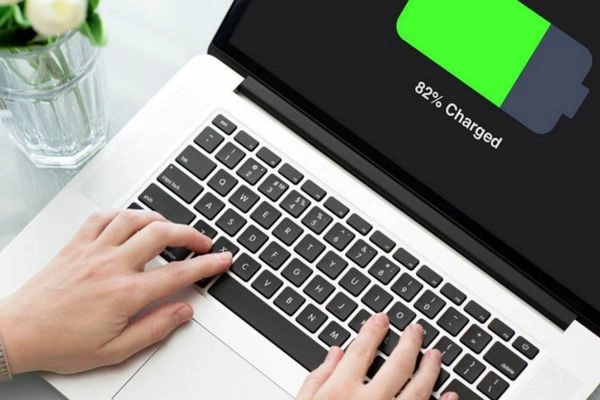
2. Hướng dẫn kiểm tra độ chai pin Laptop
Hiện nay, cách kiểm tra pin laptop có bị chai không còn quá khó khăn khi mà trên các loại máy đời mới và chạy hệ điều hành cao thì đều có thể test pin mà không cần dùng đến bất kỳ một phần mềm hỗ trợ nào.
Tuy nhiên (cách test pin Laptop chỉ hỗ trợ từ Win 7 trở lên) nên ở bài viết này mình vẫn giới thiệu cả 2 cách: không dùng phần mềm và dùng phần mềm để các bạn tiện theo dõi và thực hiện.
>>> Xem thêm
Top 10 phần mềm kiểm tra pin Laptop tốt và hiệu quả nhất
Hướng dẫn 2 cách tháo pin Laptop thường dùng - cho người mới
2.1. Kiểm tra độ chai pin Laptop không dùng phần mềm
*Cách 1: Sử dụng tổ hợp phím Window + R
Để kiểm tra xem pin của Laptop có bị chai hay không, Windows có hỗ trợ người dùng test pin. Bạn có thể nhanh chóng biết được pin Laptop của mình đã đến lúc thay hay chưa bằng cách làm theo các bước đơn giản sau:
- Bước 1: Nhấn tổ hợp phím Windows + R rồi gõ “cmd” vào dòng lệnh để mở cửa sổ tác vụ Command Prompt.
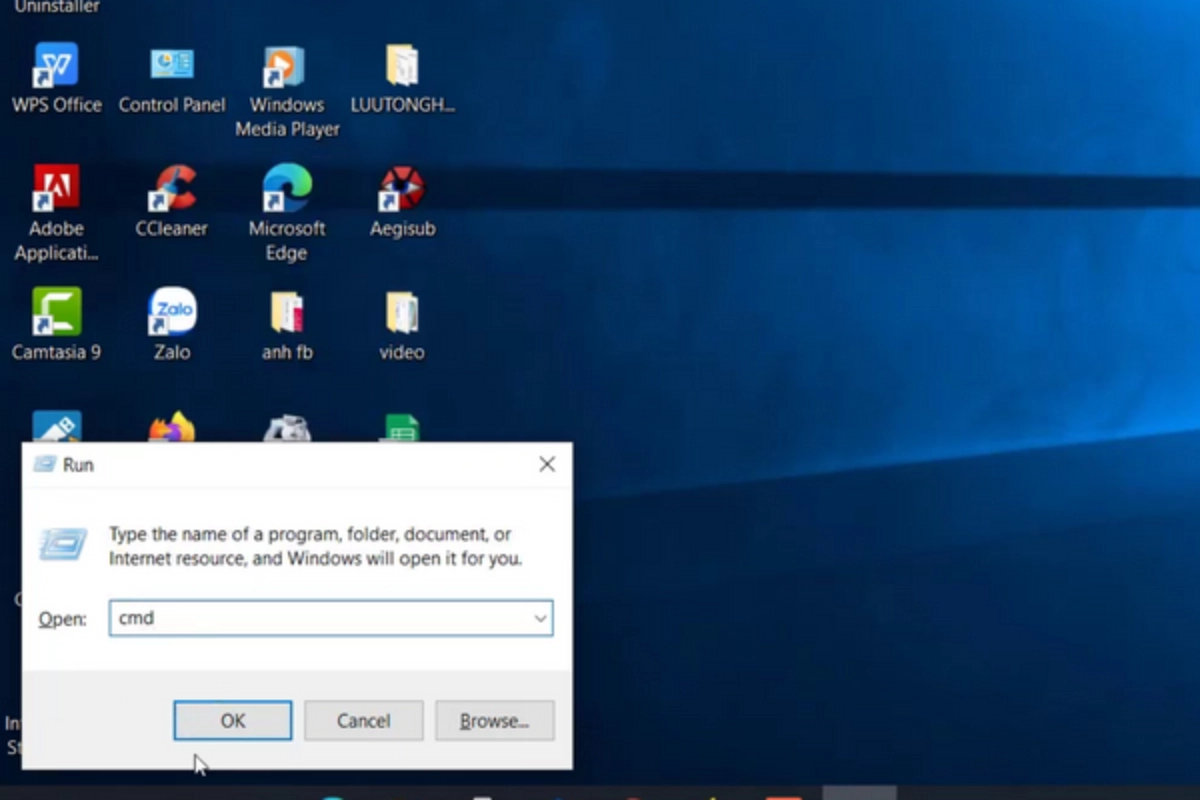
- Bước 2: Sau khi mở cửa sổ Command Prompt thì tại giao diện, bạn tiếp tục gõ nhập lệnh powercfg/ batteryreport rồi nhấn phím Enter.
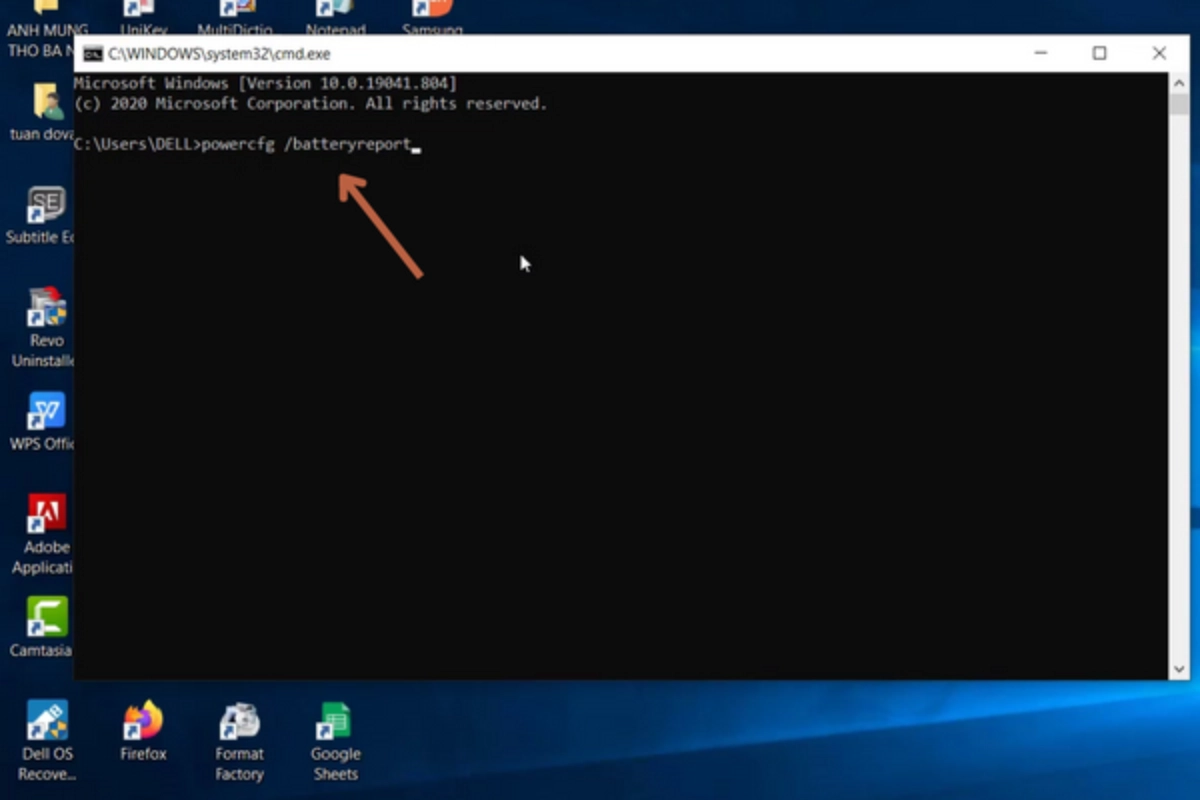
- Bước 3: Vào ổ PC chọn mục Users ⇒ chọn tên người sử dụng ⇒ Chọn battery-report.
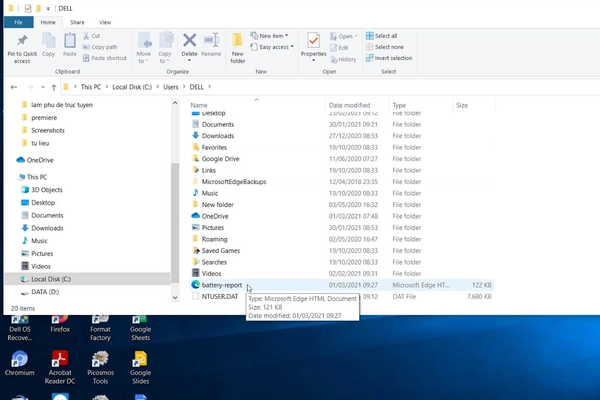
- Bước 4: Chọn danh mục Installed betterries (Tiện ích mở rộng) đã cài đặt trên trang Battery report (Báo cáo pin). Các thông số sau được hiển thị ở đây:
- DESIGN CAPACITY: Dung lượng pin theo công bố của nhà sản xuất.
- FULL CHARGE CAPACITY: Dung lượng pin thực tế trên máy Laptop của bạn hiện tại.
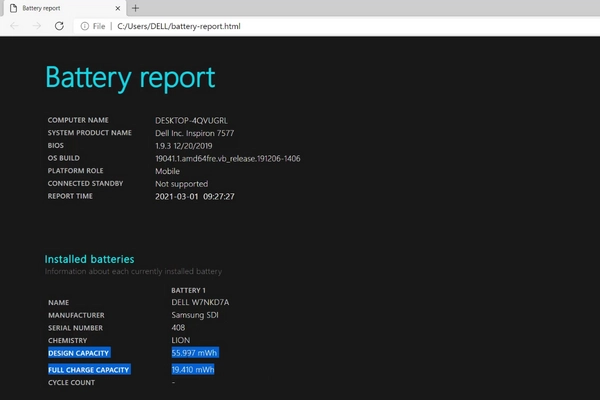
Bạn hãy nhìn và so sánh sự chênh lệch giữa hai số liệu trên. Điều này sẽ cho bạn biết tình trạng pin Laptop hiện tại của mình.
Thông thường, nếu mức chênh lệch hơn 10.000mWh thì đã đến lúc bạn phải thay pin mới cho chiếc Laptop của mình rồi đấy.
*Cách 2: Dùng tổ hợp phím Windows + X và lựa chọn “PowerShell”
Một cách nữa mà bạn có thể thử để kiểm tra độ chai pin Laptop không cần dùng đến phần mềm đó là nhấn chọn tổ hợp phím Windows + X, cách thực hiện như sau:
- Bước 1: Nhấn tổ hợp phím Windows + X sẽ xuất hiện một cửa sổ bạn chọn Windows PowerShell hoặc Windows Terminal đối với Laptop chạy Windows 11.
- Bước 2: Trong cửa sổ PowerShell, gõ lệnh powercfg / batteryreport giống như cách trên và nhấn Enter.
- Bước 3: Từ bước này, bạn thực hiện tương tự như cách kiểm tra pin Laptop bằng cửa sổ Command Prompt ở trên. Bạn cũng vào ổ This PC ⇒ chọn mục Users ⇒ chọn tên người sử dụng ⇒ Chọn battery-report.
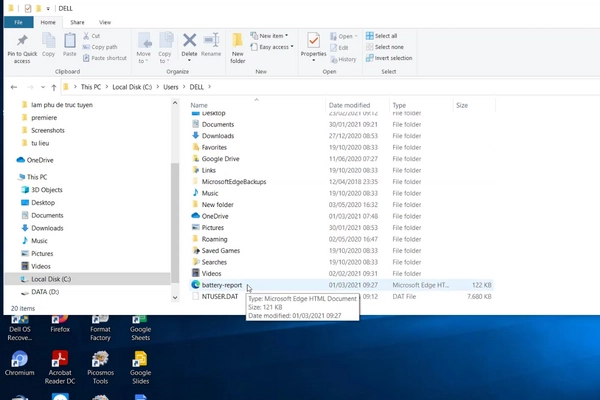
- Bước 4: Chọn danh mục Installed betterries đã cài đặt trên trang Battery report sau đó hãy đối chiếu và so sánh sự chênh lệch để biết được đã đến lúc thay pin hay chưa nhé.
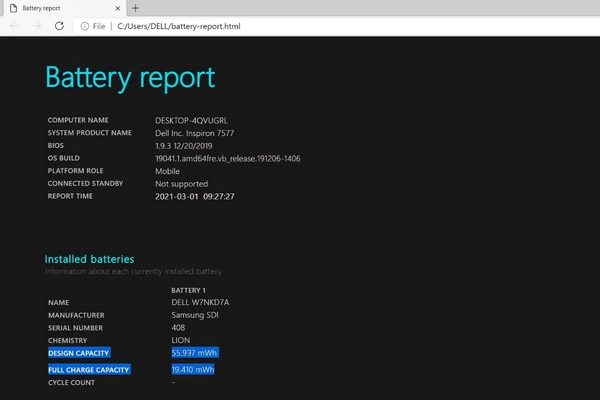
2.2. Kiểm tra độ chai pin của Laptop bằng phần mềm
Ngoài cách kiểm tra pin Laptop bằng các lệnh thì bạn cũng thể chọn cách test Laptop qua phần mềm hỗ trợ. Hiện nay, có rất nhiều phần mềm có thể giúp bạn kiểm tra pin Laptop một cách chính xác và một trong những phần mềm được nhiều người tin tưởng và lựa chọn đó là BatteryBar Pro.
Để có thể test pin Laptop bằng phần mềm này bạn thực hiện như sau:
- Bước 1: Download phần mềm BatteryBar Pro về máy
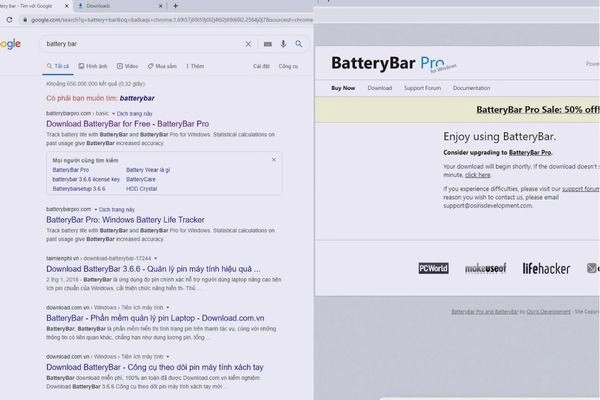
Bước 2: Sau khi cài đặt thành công phần mềm sẽ yêu cầu khởi động lại máy. Nếu bạn muốn khởi động lại máy thì nhấn chọn Reboot now còn nếu chưa muốn khởi động hãy nhấn chọn I want to manually reboot later và nhấn chọn Finish.
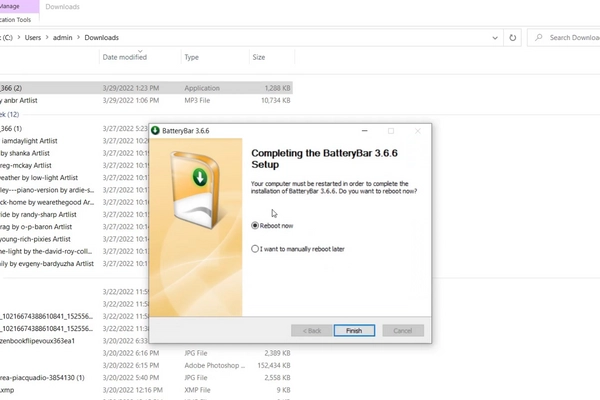
- Bước 3: Khi ở giao diện màn hình chính góc máy của chúng ta sẽ hiện lên một thanh trạng thái như hình bên dưới. Ở đây sẽ có phần trăm pin, thời lượng sử dụng, thời gian sử dụng ước tính và Battery Wear (độ chai pin).
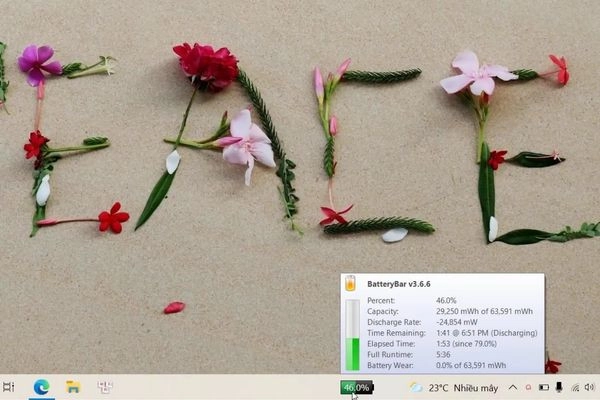
- Bước 4: Nhìn vào số liệu ở mục Battery Wear và đối chiếu.
3. Mẹo sử dụng Laptop để không bị chai pin
Việc pin bị chai khi sử dụng là điều khó có thể tránh khỏi nhưng cũng không phải là không có cách để hạn chế tình trạng này. Từ những nguyên nhân mình vừa kể trên có thể rút ra được một số mẹo sử dụng laptop để không bị chai pin mà bạn có thể áp dụng sau đây:
- Sạc pin cho Laptop mới mua: Theo các chuyên gia khi mới mua máy tính về bạn cần xả pin ít nhất 3 lần điều này đồng nghĩa với việc bạn phải sử dụng pin đến mức dưới 5% sau đó sạc liên tục trong vòng 10 tiếng liên tục và thực hiện như vậy trong 3 lần sạc đầu tiên.
- Hạn chế cắm sạc liên tục khi làm việc với cường độ cao: Có rất nhiều công việc khiến pin của bạn giảm một cách nhanh chóng như thiết kế đồ họa, dựng hình hay chơi game với cấu hình cao.
- Không nên vừa sạc vừa dùng khi Laptop chưa đầy pin: Đây là một trong những nguyên nhân chủ yếu dẫn đến tình trạng chai pin. Việc vừa sạc vừa dùng sẽ làm cho máy của bạn nóng lên rất nhanh và nhiệt độ quá cao cũng là nguyên nhân dẫn đến tuổi thọ pin ngày càng giảm dần.
- Nên sử dụng bộ sạc chính hãng với thông số chuẩn: Hãy sử dụng bộ sạc đi kèm với chiếc Laptop bởi với mỗi chiếc Laptop khác nhau sẽ tương thích với từng loại củ sạc nhất định. Nếu sử dụng củ sạc có hiệu suất không tương thích với máy tính thì việc dẫn đến tình trạng chai pin hay thậm chí cháy nổ là rất cao.
- Cắm sạc vào nguồn điện trước khi cắm sạc vào Laptop: Trình tự sạc thích hợp là một cách khác để kéo dài tuổi thọ pin. Trước tiên, bạn cần kết nối bộ sạc với ổ cắm, sau đó mới kết nối với máy tính xách tay.
- Tránh để máy tính sập nguồn rồi mới sạc pin: Việc này làm pin của bạn rất dễ hao tổn, chai pin.
- Giữ pin luôn ở trạng thái mát: Vị trí như mặt giường, trên đệm hay chăn gối đều không phải là nơi để Laptop thích hợp vì những vị trí này máy sẽ khó mà tản nhiệt ra bên ngoài gây nóng máy. Vậy nên nếu được hãy kê phần tản nhiệt ở những nơi để Laptop nhé.

Trên đây là một số thông tin liên quan đến vấn đề chai pin Laptop. Hy vọng với những thông tin mà mình vừa cung cấp trên đây đã có thể giúp các bạn có thêm những mẹo hữu ích khi sử dụng máy tính để không bị chai pin cũng như đã biết cách kiểm tra độ chai pin laptop rồi nhé.













