Cách kết nối 2 tai nghe AirPods cùng lúc trên một thiết bị
Cách kết nối 2 tai nghe AirPods trên cùng một thiết bị là tính năng tiện lợi, giúp bạn chia sẻ âm thanh dễ dàng. Đây là một trong những điểm cộng của AirPods, cho phép bạn và người khác cùng thưởng thức âm thanh chất lượng cao.
Quy trình kết nối đơn giản, chỉ vài bước là bạn đã có thể trải nghiệm. Bài viết này sẽ cung cấp thông tin về hướng dẫn chi tiết cách thực hiện, điều kiện cần để kết nối hai AirPods và giải đáp thắc mắc liên quan.

Những điều kiện cần có để có thể kết nối 2 AirPods
Để chia sẻ âm thanh AirPods, cần đảm bảo:
Thiết bị nguồn:
- Là iPhone, iPad, iPod Touch hoặc Apple TV với hệ điều hành tương thích (iOS 13+, iPadOS 13+, tvOS 13+).
- Đã cập nhật phần mềm mới nhất.
- Đã bật Bluetooth.
Tai nghe:
- Cả hai đã sạc đầy và đặt trong hộp sạc.
- Cả hai đã cập nhật phần mềm cho AirPods mới nhất.
- Cả hai đã ghép nối với cùng tài khoản iCloud.
Đáp ứng đủ các điều kiện trên, bạn sẽ dễ dàng kết nối 2 AirPods và chia sẻ âm thanh.

Hướng dẫn cách kết nối 2 tai nghe AirPods vào cùng thiết bị
Chuẩn bị: Đảm bảo cả hai tai nghe AirPods được sạc đầy và đặt trong hộp sạc.
Mở nắp hộp sạc: Đặt hộp sạc gần thiết bị iOS (iPhone, iPad) đã được ghép nối với AirPods và mở nắp hộp.

Kết nối tai nghe đầu tiên: Trên thiết bị iOS, vào phần cài đặt Bluetooth và chọn AirPods để kết nối.
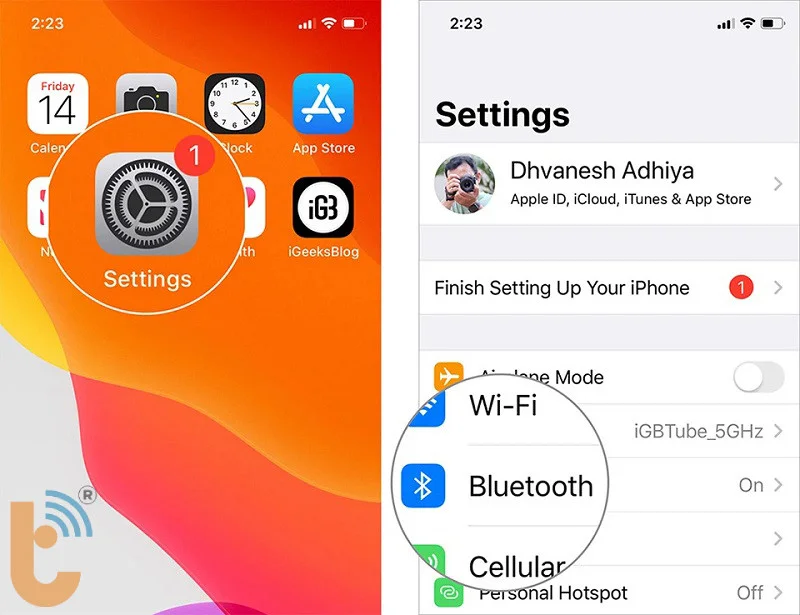
Kết nối tai nghe thứ hai (tai nghe không dây khác): Nhấn và giữ nút tròn ở mặt sau hộp sạc cho đến khi đèn trạng thái nhấp nháy màu trắng.

>> Xem thêm: Bạn đã hiểu được ý nghĩa đèn báo trên AirPods chưa? xem ngay bài viết: Ý nghĩa đèn báo sạc AirPods và cách sửa lỗi AirPods thường gặp
Hoàn tất kết nối: Trên thiết bị iOS, một thông báo sẽ hiện ra để xác nhận kết nối tai nghe thứ hai. Nhấn "Kết nối" để hoàn tất.
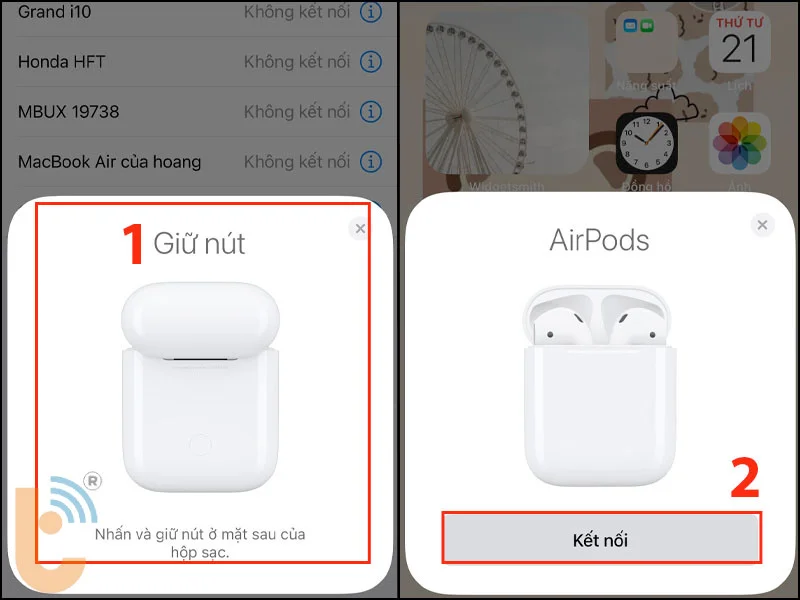
Hoặc bạn có thể thực hiện:
- Đưa tai nghe AirPods thứ hai gần thiết bị Apple.
- Trên màn hình thiết bị, một thông báo sẽ hiện ra, chọn "Chia sẻ Âm thanh".
Bây giờ bạn và người kia có thể thưởng thức âm thanh cùng nhau từ cùng một thiết bị.
Câu hỏi thường gặp về cách ghép nối 2 tai nghe AirPods
Cùng tham khảo ngay những câu hỏi thường gặp về cách ghép nối 2 tai nghe AirPods dưới đây để có được giải đáp khi bạn gặp thắc mắc tương tự nhé.
AirPods có thể kết nối với 2 thiết bị cùng lúc không?
AirPods chỉ có thể kết nối với một thiết bị tại một thời điểm. Tuy nhiên, chúng có khả năng chuyển đổi kết nối giữa các thiết bị đã ghép nối trước đó một cách nhanh chóng và trơn tru.
Để chia sẻ âm thanh với 2 tai nghe AirPods, cả hai tai nghe phải được ghép nối AirPods với cùng một thiết bị nguồn.
Làm thế nào để chuyển đổi kết nối AirPods giữa các thiết bị?
Để chuyển đổi kết nối AirPods từ thiết bị hiện tại sang một thiết bị khác, bạn có thể thực hiện các bước sau:
Ngắt kết nối AirPods khỏi thiết bị hiện tại:
Trên thiết bị đang kết nối với AirPods, mở ứng dụng Cài đặt (Settings) >> "Bluetooth" >> trong danh sách thiết bị đã kết nối và nhấn vào biểu tượng "i" bên cạnh >> Chọn "Ngắt kết nối" hoặc "Quên thiết bị này”.
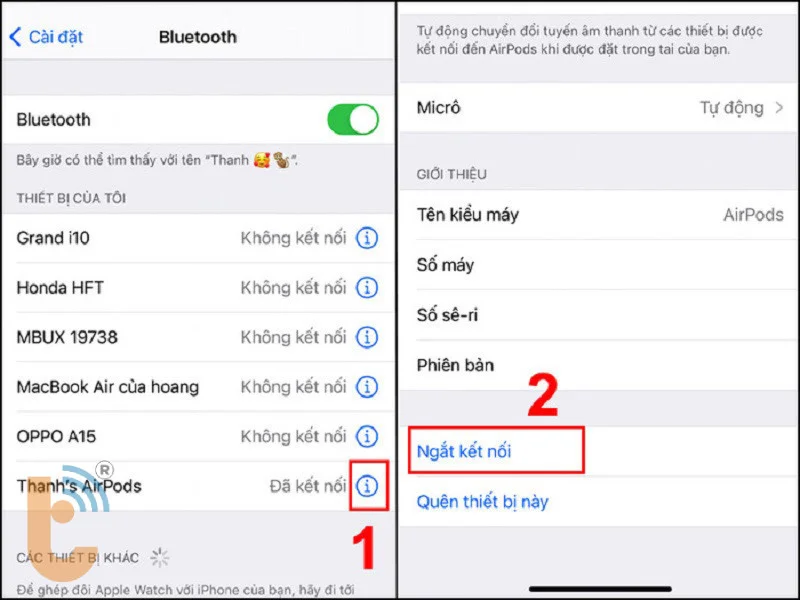
Kết nối AirPods với thiết bị mới:
Trên thiết bị mới mà bạn muốn kết nối, mở ứng dụng Cài đặt (Settings) >> "Bluetooth" và đảm bảo Bluetooth đang được bật.
Đặt tai nghe AirPods vào hộp sạc và mở nắp hộp sạc.
Nhấn và giữ nút cụm ở phía sau hộp sạc cho đến khi đèn LED trên hộp sạc nhấp nháy màu trắng.
Trên thiết bị mới, bạn sẽ thấy tên AirPods xuất hiện trong danh sách thiết bị Bluetooth. Chọn tên đó để ghép nối.
Sau khi hoàn tất quá trình này, AirPods không kết nối được thiết bị cũ và kết nối với thiết bị mới. Lưu ý rằng AirPods sẽ nhớ tất cả các thiết bị đã ghép nối trước đó, cho phép bạn dễ dàng chuyển đổi giữa chúng mà không cần ghép nối lại.
AirPods có thể kết nối với các thiết bị không phải của Apple không?
AirPods sử dụng công nghệ Bluetooth nên có thể kết nối với hầu hết các thiết bị hỗ trợ Bluetooth, bao gồm cả điện thoại Android và máy tính Windows. Tuy nhiên, một số tính năng nâng cao của AirPods có thể bị hạn chế hoặc không hoạt động khi kết nối với các thiết bị không phải của Apple.
Làm thế nào để biết AirPods đã được kết nối thành công hay chưa?
Có vài cách để kiểm tra AirPods đã kết nối thành công:
Thông báo trên màn hình thiết bị:
Đối với các thiết bị iOS hoặc iPadOS, bạn sẽ thấy một thông báo nhỏ xuất hiện ở góc trên màn hình, cho biết "AirPods của bạn đã được kết nối".
Trên các thiết bị macOS, một cửa sổ thông báo sẽ hiển thị thông tin "AirPods đã được kết nối".
Trạng thái kết nối trong cài đặt Bluetooth:
Trên thiết bị của bạn, mở ứng dụng Cài đặt (Settings) và chọn mục "Bluetooth".
Trong danh sách các thiết bị đã kết nối, bạn sẽ thấy tên của AirPods của mình với trạng thái "Đã kết nối" hoặc biểu tượng xác nhận bên cạnh.
Đèn LED trên hộp sạc AirPods:
Khi AirPods được kết nối thành công, đèn LED trên hộp sạc sẽ nhấp nháy màu xanh lá cây trong khoảng thời gian ngắn.
Phản hồi âm thanh:
Phát nhạc hoặc video: Nếu bạn nghe thấy âm thanh phát ra từ AirPods, chúng đã kết nối thành công.
Lưu ý:
Nếu bạn không thấy AirPods trong danh sách thiết bị Bluetooth hoặc không nghe thấy âm thanh, hãy thử đặt AirPods lại vào hộp sạc, đóng nắp lại, đợi vài giây rồi mở ra.
Nếu vẫn gặp vấn đề, hãy thử khởi động lại AirPods hoặc thiết bị của bạn.
Nếu bạn đã thử các cách trên mà vẫn không thành công, bạn hãy nghĩ ngay đến việc tìm đến trung tâm sửa AirPods uy tín để được hỗ trợ nhé!
1 AirPods kết nối 2 iPhone được không?
Một chiếc AirPods không thể kết nối đồng thời với hai chiếc iPhone. Tuy nhiên, bạn có thể dễ dàng chuyển đổi giữa các thiết bị đã được ghép nối với AirPods của mình (việc chuyển đổi mình đã có hướng dẫn ở phần trên, bạn xem lại nhé).
Kết luận
Hy vọng với những thủ thuật công nghệ về hướng dẫn chi tiết về cách kết nối 2 tai nghe AirPods trong bài viết này, sẽ giúp bạn dễ dàng thiết lập và tận hưởng trải nghiệm chia sẻ âm thanh trên các thiết bị Apple. Khi bạn hiểu rõ yêu cầu và thực hiện đúng, việc kết nối hai AirPods sẽ trở nên đơn giản và thuận tiện.
Nếu có bất kỳ vấn đề hay thắc mắc nào, hãy để lại bình luận bên dưới. Thành Trung Mobile luôn sẵn sàng hỗ trợ và chia sẻ thêm kinh nghiệm về cách kết nối 2 tai nghe AirPods để bạn tận dụng tối đa tính năng thông minh của tai nghe từ Apple.

















