Tạo link cuộc họp trên google meet nhanh chóng và dễ dàng
Bạn đang tìm cách tạo link Google Meet để tổ chức cuộc họp trực tuyến? Không cần lo lắng! Trong bài viết này, chúng tôi sẽ dẫn dắt bạn qua các bước đơn giản để tạo liên kết trên Google Meet, giúp bạn nhanh chóng kết nối với đồng nghiệp, gia đình và bạn bè của mình từ mọi nơi trên thế giới .
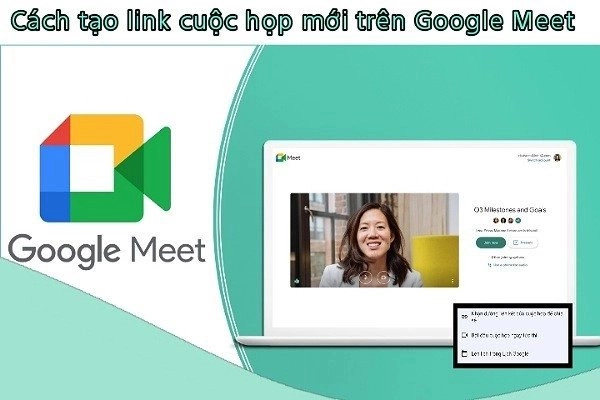
1. Cách tạo link google meet bằng điện thoại
1.1. Cách tạo link google meet bằng điện thoại ngay tức thì
Để tạo link một cuộc họp trên Google Meet chúng ta chỉ cần thao tác các bước đơn giản như sau:
Bước 1: Tải ứng dụng Google Meet trên IOS hoặc CH Play, sau đó nhấn mở Google Meet.
Bước 2: Sau khi nhấn chọn mở Google Meet, giao diện màn hình lúc này sẽ như hình dưới, lúc này bạn sẽ nhấn vào mục CUỘC HỌP MỚI ở phần phía trên bên trái của màn hình.
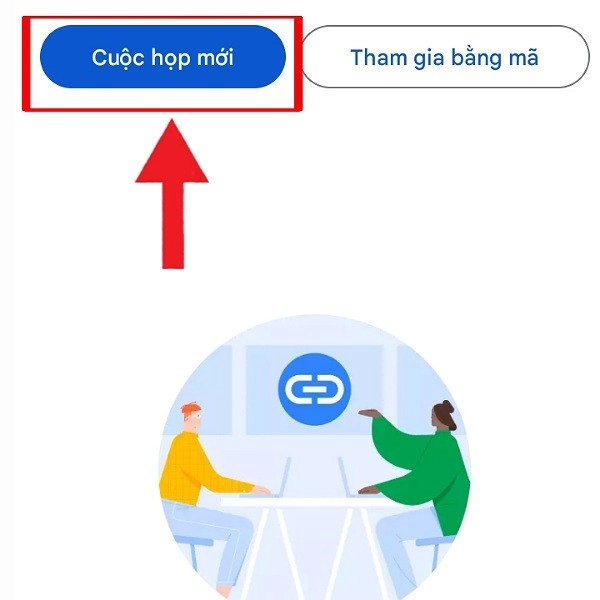
Bước 3: Sau khi nhấn chọn cuộc họp mới thì ở góc dưới màn hình sẽ hiển thị 4 sự lựa chọn bao gồm: Nhận đường liên kết của cuộc họp để chia sẻ, bắt đầu cuộc họp ngay tức thì, lên lịch trong lịch Google, đóng. Lúc này bạn nhấn chọn BẮT ĐẦU CUỘC HỌP NGAY TỨC THÌ. Khi đó cuộc họp đã được tạo, khi muốn kết thúc cuộc họp bạn chỉ cần nhấn chọn biểu tượng điện thoại màu đỏ ở góc trái bên dưới màn hình thì cuộc họp sẽ kết thúc ngay.
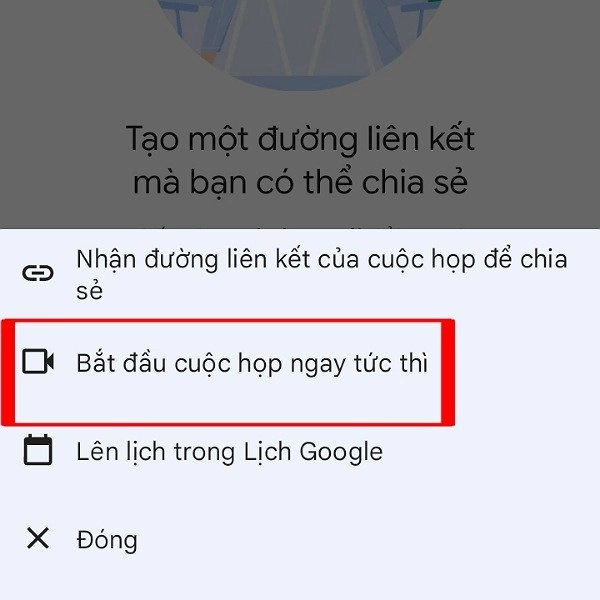
1.2. Cách tạo lớp học trên google meet lên lịch sẵn bằng điện thoại
Bạn cũng có thể lên lịch cuộc họp Google Meet trực tiếp trong Lịch Google. Thao tác này sẽ thêm cuộc họp dưới dạng sự kiện vào lịch nhưng bạn sẽ có tùy chọn để thêm khách mời trong sự kiện trên Lịch Google.
Bước 1. Truy cập Google Meet trong trình duyệt của bạn.
Bước 2. Nhấp vào CUỘC HỌP MỚI ở phía bên góc trái bên trên
Bước 3. Khi chọn vào cuộc họp mới thì màn hình bên sẽ hiển thị các sự lựa chọn bạn sẽ nhấn chọn Lập lịch trong Lịch Google.
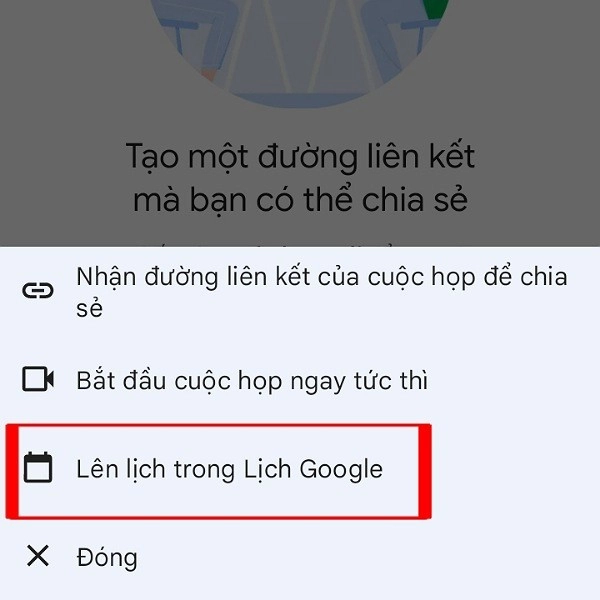
Bước 4. Liên kết cuộc họp sẽ được thêm tự động và bạn chỉ cần điền vào các chi tiết khác cho cuộc họp và thêm những người được mời. Lúc này bạn chỉ cần nhấn chọn LƯU, thì cuộc họp sẽ được tạo vào đúng thời gian bạn đã lên lịch sẵn trước đó.
(Lưu ý: Khi tạo cuộc họp theo cách này thì thiết bị điện thoại của bạn cần cài đặt ứng dụng LỊCH GOOGLE trước nhé ).
1.3. Cách chia sẻ đường link google meet vừa tạo trên điện thoại cho 1 hoặc nhiều người
Sẽ có 2 hình thức để bạn thêm thành viên vào lớp học, họp online:
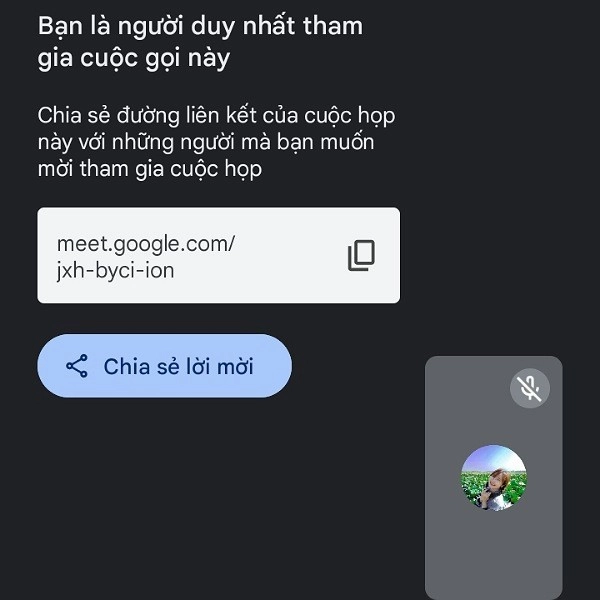
- Copy đường link ở khung giữa để gửi link cho người dùng bạn muốn tham gia hoặc copy mã lớp học là các ký tự ở sau cụm meet.google.com/ để gửi mã lớp cho người dùng điện thoại.
- Hoặc chọn Chia sẻ lời mời để chia sẻ đường link lớp học, họp online của bạn qua Facebook, Zalo,...
- Ngoài ra nếu bạn lập lịch trên Lịch Google thì ở mục THÊM NGƯỜI bạn nhấn chọn điền địa chỉ email của người bạn muốn tham gia vào, thì cuộc họp sẽ được chia sẻ cho các địa chỉ mail đã được điền trước đó.
2. Cách tạo link google meet bằng máy tính
2.1. Cách tạo lớp học trên google meet bằng máy tính ngay tức thì
Bước 1: Đăng nhập Gmail trên máy tính, nhấn vào biểu tượng dấu chấm ở góc trên bên phải, sau đó nhấn chọn Meet như hình dưới.
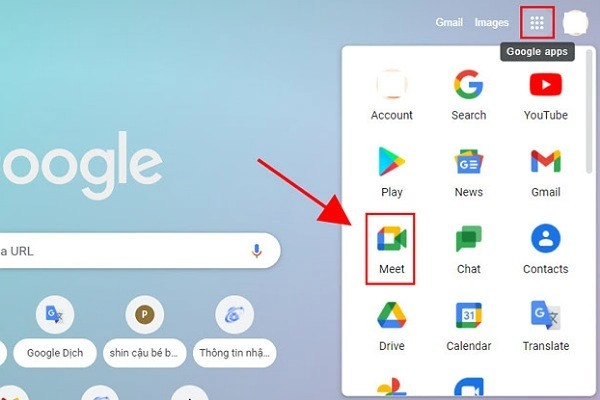
Bước 2: Giao diện Google Meet sẽ xuất hiện, sau đó nhấn chọn CUỘC HỌP MỚI ở góc dưới bên trái màn hình máy tính.
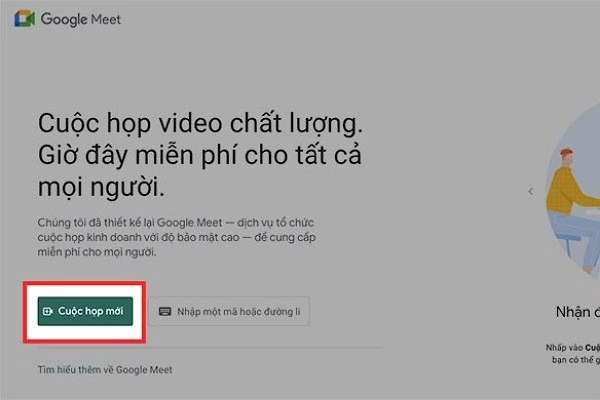
Bước 3: Sau đó màn hình máy tính sẽ hiển thị ba sự lựa chọn, lúc này bạn chọn mục BẮT ĐẦU MỘT CUỘC HỌP TỨC THÌ.
Bước 4: Khi này cuộc họp đã được tạo ra bạn chỉ cần thêm thành viên vào lớp học, họp online. Nếu muốn kết thúc cuộc gọi chúng ta chỉ cần nhấn chọn biểu tượng điện thoại màu đỏ ở bên dưới màn hình.
2.2. Cách tạo lớp học trên google meet lên lịch sẵn bằng máy tính
Bước 1: Mở Google Meet trên máy tính, nhấn chọn CUỘC HỌP MỚI ở góc dưới bên trái màn hình máy tính
Bước 2: Tương tự như cách tạo cuộc họp tức thì, giao diện màn hình lúc này sẽ hiển thị 3 sự lựa chọn, bạn chỉ cần nhấn chọn LỊCH BIỂU TRONG LỊCH GOOGLE.
Bước 3: Giao diện màn hình Đặt lịch tạo lớp học, họp online trên Google Meet. Sẽ hiển thị nhiều nội dung tại đây, bạn có thể: Đặt tên và chọn khoảng thời gian diễn ra lớp học, họp online. Nhập địa chỉ email của thành viên tham gia được mời tại mục Khách và chỉnh sửa quyền riêng tư của thành viên được mời tại mục Quyền của khách, cũng như thêm vị trí và thông báo về thời gian diễn ra lớp học, họp online. Sau khi điền thông tin hoàn tất ta nhấn chọn LƯU.
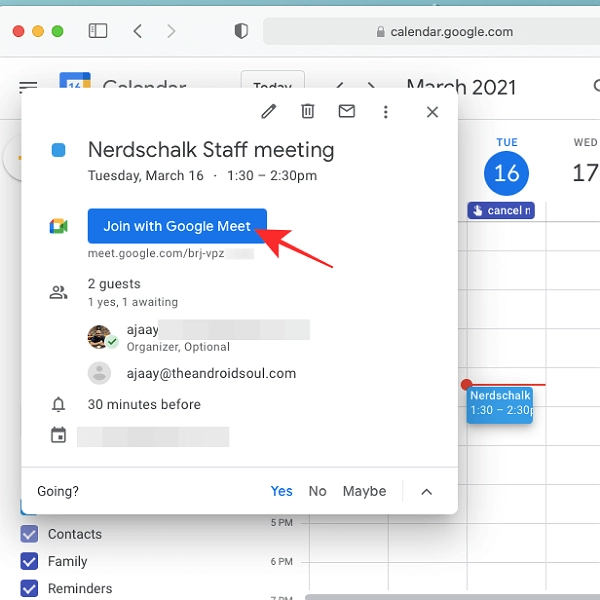
Bước 4: Sau khi nhấn chọn lưu thì giao diện màn hình sẽ hiển thị dòng chữ "Would you like to invitation emails to Google Calendar guests?" Chúng ta nhấn Gửi (Send) để gửi lời mời đến thành viên khác.
Để bắt đầu lớp học, họp online bạn đã đặt lịch sẵn bạn có thể truy cập vào Google Meet, dán đường dẫn URL của lớp học, họp online đã tạo hoặc nhập mã là các ký tự sau cụm meet.google.com vào khung NHẬP MỘT MÃ HOẶC MỘT ĐƯỜNG LINK. Bạn cũng có thể nhấn vào tên lớp học, họp online ở giao diện chính của Google Meet. Hoặc mở email sau khi bạn tạo lịch và nhấn vào đường dẫn URL ở trong email.
1.3. Cách chia sẻ đường link google meet vừa tạo trên máy tính cho 1 hoặc nhiều người
Sẽ có 2 hình thức để bạn thêm thành viên vào lớp học, họp online:
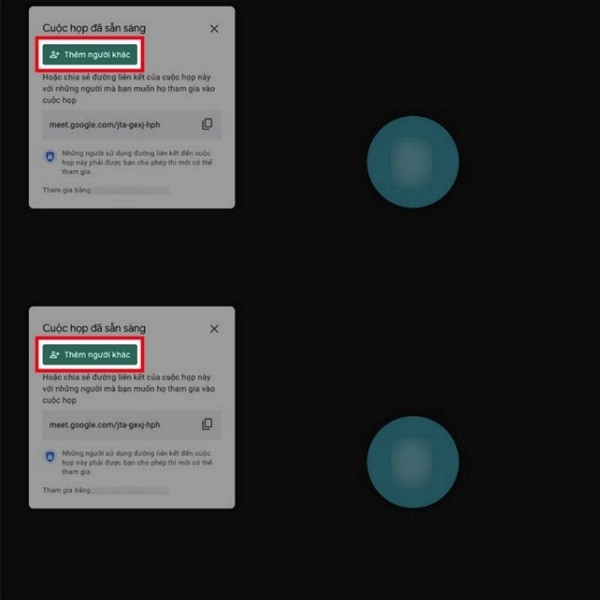
Copy đường link ở khung bên trái để gửi link cho người dùng máy tính hoặc copy mã lớp học là các ký tự ở sau cụm meet.google.com để gửi mã lớp cho người dùng điện thoại.
Hoặc nhấn vào Thêm người khác ở góc bên trái.Nhập tên hoặc email của người mà bạn muốn thêm vào lớp học, nhấn chọn Gửi email.
3. Các mẹo khi sử dụng Google Meet
Xóa người tham gia trên google meet
Vào tháng 4 năm 2020, Google Meet đã tung ra bản cập nhật CHỈ cho phép người chủ trì / người tổ chức cuộc họp xóa những người tham gia khác nếu họ muốn. Điều này là do nhiều khiếu nại về việc người dùng sử dụng sai chức năng loại bỏ.
Trên máy tính: Để xóa một người tham gia khỏi cuộc họp, trước tiên, hãy nhấp vào nút ‘Quay lại’ để quay lại màn hình của người tham gia. Tại đây, hãy di chuột qua tên của người tham gia và nhấp vào nút ‘Xóa’ .
Trên điện thoại: Chọn người tham gia và nhấn vào tên của họ. Nhấn vào nút ‘Xóa’ .
Sau khi bị xóa, người tham gia không thể tham gia lại cuộc gọi trừ khi được người dẫn chương trình / người dẫn chương trình mời một cách rõ ràng từ bên trong cuộc gọi.
Ngăn người tham gia tạo cuộc họp mà không có bạn
Với tư cách là người chủ trì, sau khi bạn rời khỏi cuộc họp, người dùng vẫn có thể ở lại cuộc họp. Nếu không có cài đặt phù hợp, họ thậm chí có thể sử dụng lại phòng họp cũ mà không có bạn.
Đây là một vấn đề với tài khoản Giáo dục vì giáo viên sẽ không muốn học sinh sử dụng phòng với họ trong đó. Điều đầu tiên cần làm là tạo các Đơn vị tổ chức riêng cho giáo viên và học sinh.
Bước 1: Thực hiện theo hướng dẫn ở trên để tạo các Đơn vị tổ chức mới.
Bước 2: Sau khi tạo, tách sinh viên và giáo viên thành 2 đơn vị tổ chức.
Bước 3: Trong Bảng điều khiển dành cho administrator Meet, Chọn ‘đơn vị tổ chức sinh viên và đi tới’ Cài đặt video Meet ‘. Tắt tùy chọn ‘Gọi điện video’ ở dưới cùng.
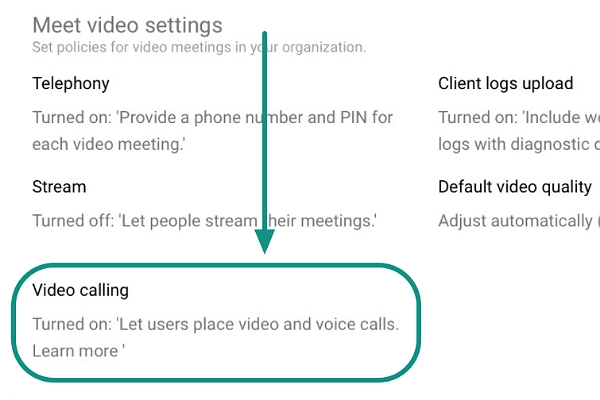
Ngăn người tham gia tham gia lại cuộc họp sau khi bạn rời đi
Đây là một vấn đề khác mà người dùng đang gặp phải. Google Meet cho phép người dùng quay lại cuộc họp ngay cả khi người chủ trì đã rời đi. Điều này liên quan đến cách cuộc họp được tạo ra.
Khi bắt đầu cuộc họp, bạn được cung cấp một tùy chọn để thêm biệt hiệu. Nếu bạn không thêm biệt hiệu và chỉ cần nhấp vào ‘Tiếp tục’, Google Meet sẽ tự động chỉ định mã PIN cho cuộc họp của bạn. Mã PIN này không hết hạn khi bạn rời khỏi cuộc họp.
Làm theo hướng dẫn đơn giản này để thiết lập cuộc họp hết hạn khi người chủ trì rời đi.
Bước 1: Đăng nhập vào Google Meet và nhấp vào ‘Tham gia hoặc tạo cuộc họp’.
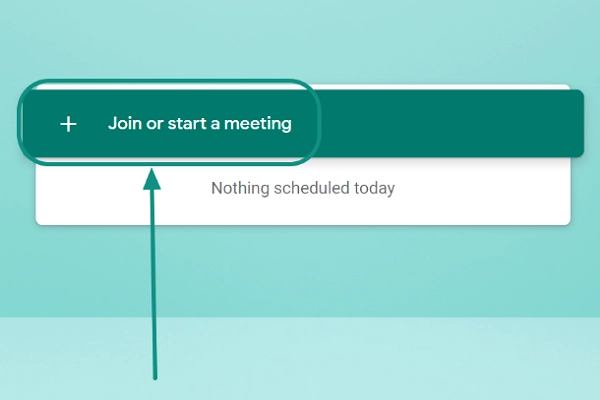
Bước 2: Thêm biệt hiệu vào cuộc họp và nhấn ‘Tiếp tục’.
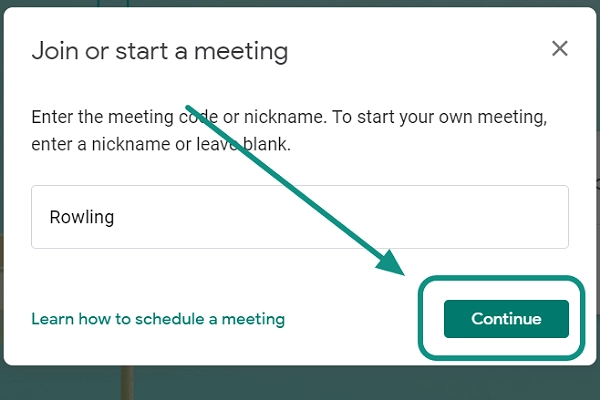
Bước 3: Gửi biệt danh này cho những người tham gia. Họ chỉ cần nhập biệt hiệu để tham gia cuộc họp
Bây giờ khi bạn rời khỏi cuộc họp, biệt hiệu sẽ hết hạn và cuộc họp kết thúc với bạn.
Những câu hỏi liên quan :
- Làm thế nào tôi có thể đổi tên có thể tùy chỉnh tên hiển thị của mình trên Google Meet ?
Đổi tên trên Google Meet là quá trình thay đổi tên hiển thị của mình trong cuộc họp trực tuyến trên nền tảng Google Meet. Khi tham gia một cuộc họp trên Google Meet, bạn có thể đổi tên hiển thị của mình để hiển thị tên khác hoặc định danh mà bạn muốn trong cuộc họp đó. Bằng các hướng dẫn đổi tên trên Google Meet bằng điện thoại, máy tính bạn có thể thực hiện một số bước đơn giản, dễ dàng thay đổi tên trên Google Meet theo ý muốn .
- Làm thế nào có thể chia sẻ màn hình trên Google Meet ?
Chia sẻ màn hình trên Google Meet là khả năng cho phép bạn hiển thị nội dung của màn hình của mình cho những người khác trong cuộc họp trực tuyến trên nền tảng Google Meet. Khi bạn chia sẻ màn hình, những người tham gia cuộc họp có thể xem nội dung mà bạn đang hiển thị trên màn hình của mình, bao gồm các ứng dụng, tài liệu, trình chiếu, video, và các hoạt động khác.
Cảm ơn các bạn đã theo dõi bài viết, bài viết đã cung cấp cho bạn những hướng dẫn chi tiết và tổ chức cuộc họp thành công . Google Meet là một công cụ mạnh mẽ và tiện ích cho việc kết nối và giao tiếp từ xa và chúng tôi hy vọng rằng bạn đã tìm thấy bài viết tạo link Google Meet của chúng tôi hữu ích và có thể áp dụng nó vào thực tế của mình .











