chia sẻ màn hình trên Google Meet bằng điện thoại và máy tính
Chia sẻ màn hình trên Google Meet bởi đây là một tính năng cực kỳ hữu ích giúp bạn dễ dàng chia sẻ những nội dung cần truyền tải đến mọi người trong các buổi họp trực tuyến.
Mục lục
Một số ưu điểm của việc chia sẻ màn hình trên Google Meet là:
Trình bày nội dung từ máy tính của bạn cho những người tham gia cuộc họp hoặc lớp học trực tuyến, như tài liệu, bản trình bày, bảng tính, video, ảnh động, v.v.
Có thể chia sẻ âm thanh từ một thẻ Chrome để người khác có thể nghe được nội dung bạn trình bày
Kiểm soát bản trình bày trên Google Trang trình bày ngay trong cuộc họp video trên Google Meet
Sử dụng tính năng Phản ứng bằng biểu tượng cảm xúc để tương tác với những người tham gia khác hoặc người tổ chức trong cuộc họp
Bạn có thể ghim nhiều mục để xem tối đa 3 mục cùng một lúc
Và có thể dịch giọng nói tiếng Anh sang một số ngôn ngữ khác bằng Phụ đề được dịch
Cách chia sẻ màn hình trên google meet
1. Cách để chia sẻ màn hình trên Google Meet bằng máy tính
Bước 1: Nhấn vào biểu tượng Mũi tên hướng lên trong khung bên cạnh biểu tượng Micro và Camera.
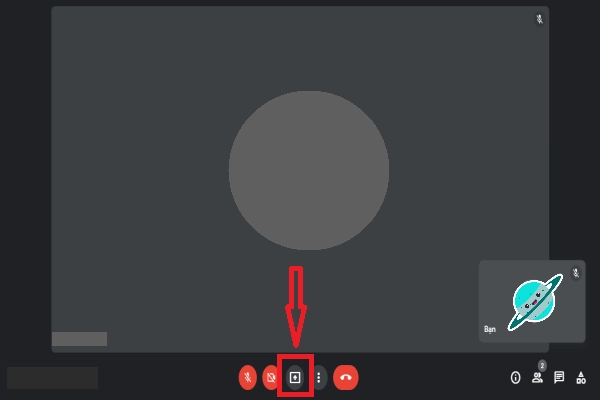
Bước 2: Chọn kiểu chia sẻ màn hình mà bạn muốn chia sẻ.
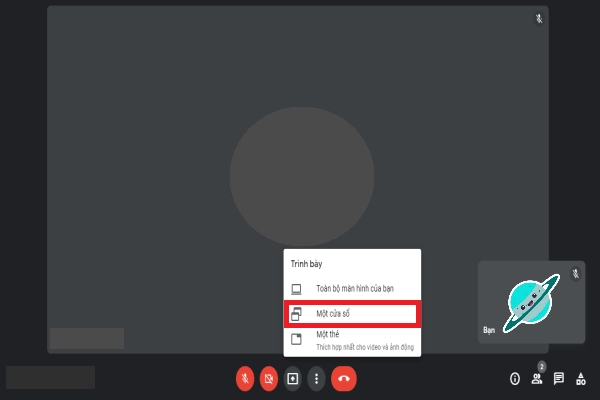
Bước 3: Chọn Tab hoặc cửa sổ mà bạn muốn chia sẻ đến mọi người rồi nhấn Chia sẻ là xong.
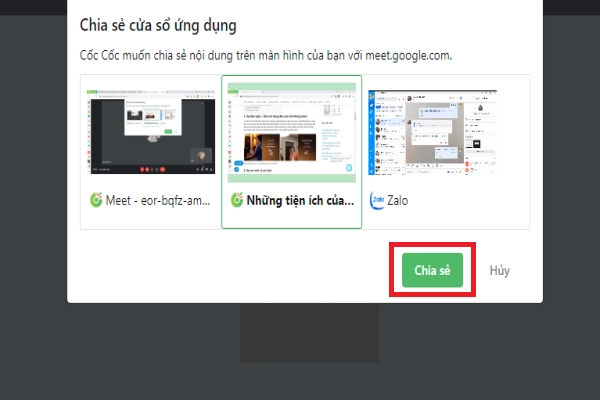
2. Cách chia sẻ màn hình trên Google Meet bằng điện thoại
Bước 1: Để chia sẻ màn hình trên Google Meet bằng điện thoại bạn nhấn vào biểu tượng dấu ba chấm phía dưới của màn hình Google Meet.
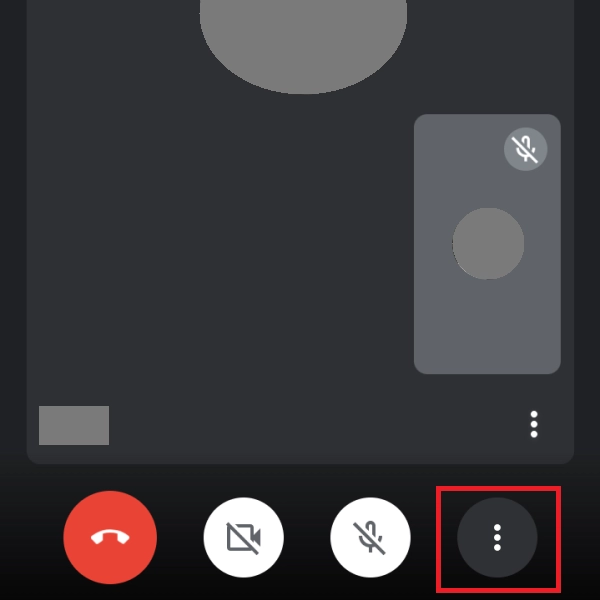
Bước 2: Tiếp theo, bạn chọn mục Chia sẻ màn hình.
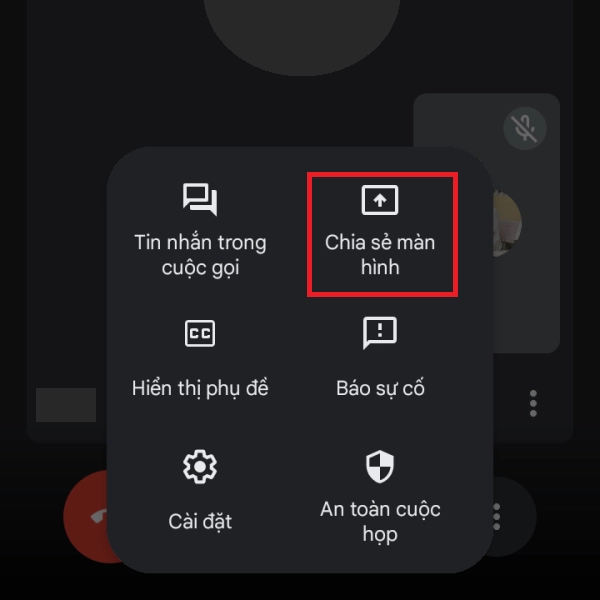
Bước 3: Sau đó bạn nhấn chọn Bắt đầu chia sẻ.
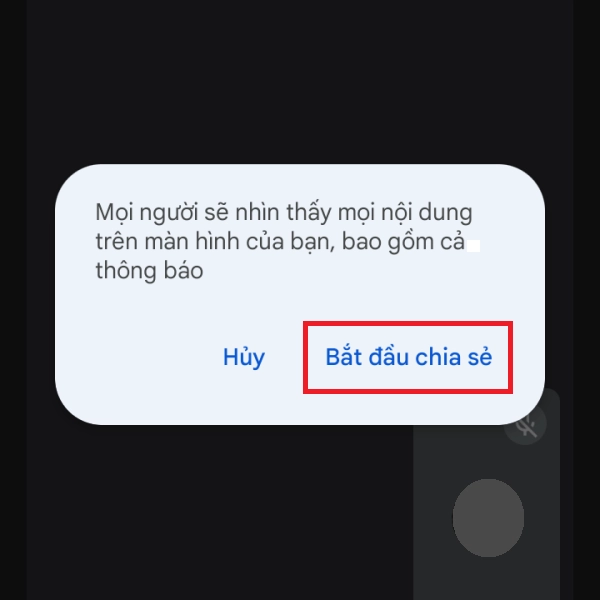
Bước 4: Cuối cùng bạn chọn Bắt đầu ngay để chia sẻ màn hình của mình.
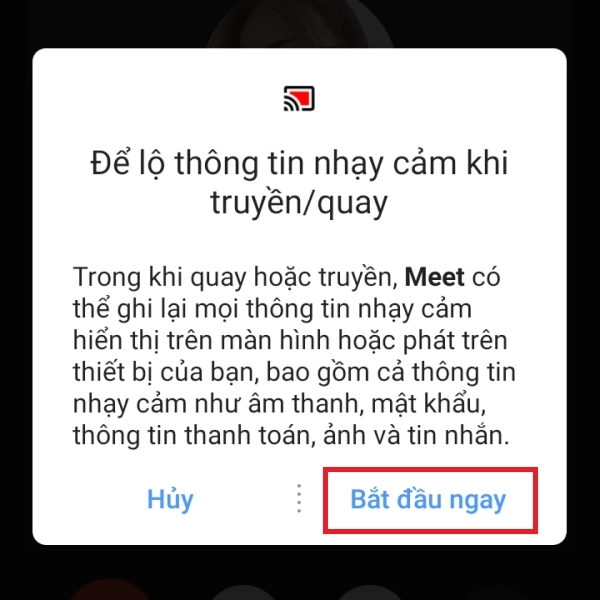
Chỉ với những bước đơn giản như trên là bạn đã thực hiện được việc chia sẻ màn hình và có thể trình bày nội dung của mình với mọi người trên Google Meet bằng máy tính và điện thoại rồi.
Cách chặn người khác chia sẻ màn hình trong Google Meet
Đôi khi thành viên trong cuộc họp tham gia chia sẻ những nội dung không phù hợp làm ảnh hưởng tới những người khác và nội dung cuộc họp. Khi đó, bạn có thể chặn người đó chia sẻ màn hình.
Để chặn người khác trong cuộc họp chia sẻ màn hình trên Google Meet bạn chỉ cần thực hiện theo những bước sau:
Bước 1: Cuộn qua màn hình chia sẻ khi thấy 3 biểu tượng ở giao diện gọi điện của Google Meet. Sau đó nhấn chọn vào biểu tượng Xóa khỏi cuộc họp (-).
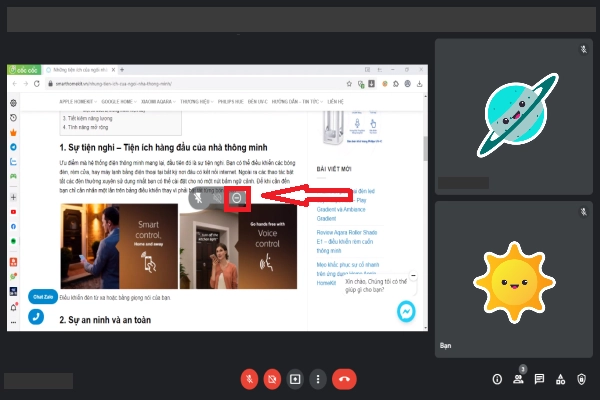
Bước 2: Xuất hiện hộp thoại bạn nhấn chọn Loại bỏ. Thao tác này sẽ tạm dừng chia sẻ của người khác nhưng họ vẫn ở trong cuộc họp. Nếu những nội dung được chia sẻ là những nội dung không đúng mực bạn có thể chọn báo cáo lạm dụng.
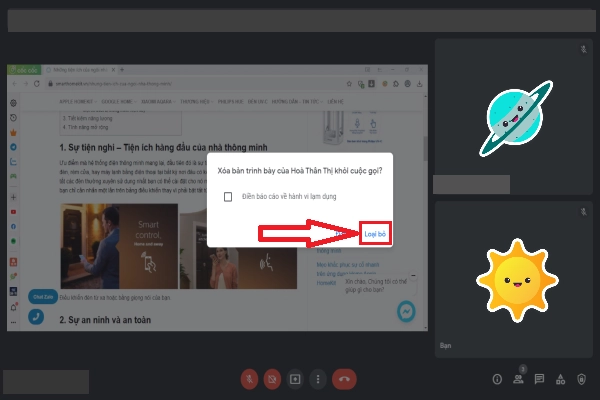
Để chặn người khác trên Google Meet chia sẻ màn hình bằng điện thoại bạn thực hiện theo các bước tương tự như trên.
Các lưu ý khác khi chia sẻ màn hình trên Google Meet
Khi tiến hành chia sẻ màn hình có âm thanh trên Google Meet, bạn cần lưu ý những điều sau:
- Bạn cần có tài khoản Gmail, Google để có thể đăng nhập và tham gia cuộc họp trên Google Meet mới có thể thực hiện tính năng chia sẻ màn hình.
- Chỉ chia sẻ những nội dung liên quan đến bài học, cuộc họp và chỉ chia sẻ nội dung khi thầy cô giáo yêu cầu và cho phép.
- Không nên chia sẻ màn hình cùng một lúc nhiều nội dung.
- Người chủ trì cuộc họp có quyền tắt tính năng chia sẻ màn hình của các thành viên trong cuộc họp.
- Khi thực hiện chia sẻ màn hình Google Meet bằng điện thoại mọi người tham gia cuộc họp có thể nhìn thất tất cả nội dung hiển thị trên điện thoại của bạn. Do đó, để tránh bị lộ những thông tin nhay cảm như: mật khẩu, tin nhắn,... bạn không nên di chuyển sang nội dung khác khi đang thực hiện chia sẻ màn hình.
Trên đây là những hướng dẫn và lưu ý về chia sẻ màn hình trên Meet. Hy vọng những cách chia sẻ màn hình trên Google Meet trên có thể giúp ích cho bạn trong các buổi họp trực tuyến.













