Cách tạo Google Form trên điện thoại nhanh chóng, dễ dàng
Cách tạo Google Form trên điện thoại ắt hẳn sẽ là một từ khóa được tìm kiếm phổ biến trên mạng khi hầu hết mọi công việc hiện nay đều cần đến những hoạt động khảo sát hoặc đánh giá. Và để biết được cách tạo một tạo biểu mẫu google form trên điện thoại thì chúng ta hãy cùng nhau tìm hiểu bài viết dưới đây nhé!
Google Form là gì, dùng để làm gì?
Google Form là một ứng dụng được phát triển bởi ông trùm công nghệ Google, chạy trên nền tảng web, với công dụng chung phổ biến nhất là cho phép người dùng tạo được các biểu mẫu để thu thập thông tin, hoặc là để tổng hợp những khảo sát ý kiến về một vấn đề, chủ đề nào đó,...
Hoặc bạn cũng có thể sử dụng để làm các biểu mẫu đăng ký tham dự một sự kiện nào đó, và trong đó có thể sẽ chứa các thông tin cá nhân của bạn như Email, số điện thoại, họ và tên, đường dẫn đến trang cá nhân,....
Tiền thân của Google Form như ngày nay bắt nguồn là một tính năng của ứng dụng trang tính Sheet vào năm 2018. Và mãi đến năm 2016 thì tính năng ấy bắt đầu tách ra và phát triển độc lập với tên gọi Google Form như ngày nay.
Ứng dụng Google Form trên điện thoại này ngày càng phổ biến bởi tính tiện lợi, dễ sử dụng và đặc biệt là hoàn toàn miễn phí, điều đó cũng khiến nó trở thành một trong những ứng dụng tạo biểu mẫu được ưa chuộng nhất hiện nay.
Google Form được sử dụng rộng rãi và hầu như rất phổ biến trong môi trường trường học, doanh nghiệp khi có nhu cầu tạo các cuộc khảo sát ý kiến hoặc đăng ký ghi danh vào một hoạt động nào đó.
Nơi lưu trữ các thông tin sau khi bạn điền vào Form thường sẽ được lưu trữ ở trang bảng tính (SpreadSheet) để dễ dàng sắp xếp thông tin và cất trữ dữ liệu. Và mặc dù cho hiện nay cũng có vô vàng những ứng dụng biểu mẫu khác như Google Form có thể vẫn sẽ là một lựa chọn ưu tiên của mọi người bởi sự tiện lợi và tính năng tuyệt vời của nó.
Hơn nữa, nếu bạn muốn tận dụng các cuộc họp trực tuyến một cách hiệu quả, đừng quên tải và sử dụng ứng dụng Google Meet. Điều này sẽ giúp bạn kết nối với đồng đội và đối tác mọi nơi mọi lúc, mang lại trải nghiệm họp trực tuyến linh hoạt và tiện lợi. Hãy đảm bảo rằng bạn đã cài đặt ứng dụng này để không bỏ lỡ bất kỳ cuộc họp nào quan trọng trong lịch trình của bạn.
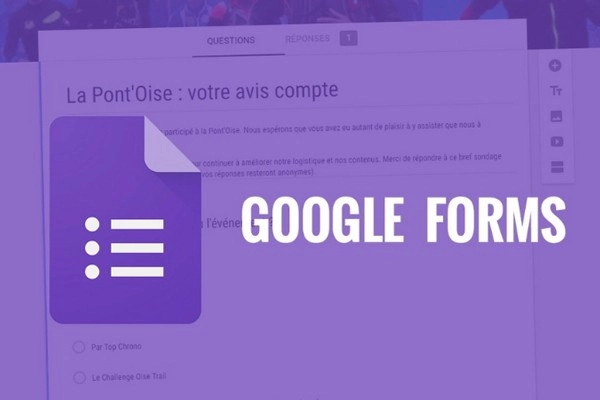
Để tìm hiểu rõ hơn về công dụng cụ thể của Google Form thì sau đây ta sẽ cùng nhau tìm hiểu về các công dụng trên Google Form trên điện thoại nhé!
Tạo khảo sát thăm dò ý kiến
Trong bất cứ một môi trường nào dù là trường học hay doanh nghiệp công sở thì cũng đều cần thu thập ý kiến, khảo sát quan điểm. Điều đấy một phần có thể giúp cho các nhà quản trị hoặc thầy cô giáo có thể nắm bắt được ý kiến của nhân viên hay học sinh của mình mà điều chỉnh các phương thức quản lý, giảng dạy cho phù hợp.
Một phần nữa là các nhân viên hoặc học sinh, sinh viên có thể bày tỏ được ý kiến hoặc quan điểm của mình về một người nào đó mà không bị lộ danh tính, góp phần cải thiện được các công tác quản lý hoặc dạy và học của mọi người, cũng như khắc phục được những thiếu sót hay những vấn đề tế nhị nhưng không thể nói công khai được.
Khảo sát còn có công dụng hỗ trợ học sinh, sinh viên trong việc tổng hợp ý kiến khảo sát từ nhiều nguồn để có thể hoàn thành bài thuyết trình hoặc dự án tốt nghiệp cần các ý kiến bên ngoài.
Bằng cách tạo các cuộc khảo sát, sinh viên sẽ thu được dữ liệu tổng hợp từ một bảng tính. Sau đó thực hiện các thao tác sàng lọc lại dữ liệu đã có sẵn trong một trang tính và kết quả cuối cùng là thu được một số liệu cụ thể để thực hiện đề án.
Cách tạo Google Form trên điện thoại, tạo biểu mẫu chuyên nghiệp
Bên cạnh việc bạn có thể tùy ý sáng tạo các màu sắc hoặc cách bố trí trong Google Form thì bạn cũng có thể lựa chọn các chủ đề được thiết lập sẵn để tạo cho mình một biểu mẫu thật chuyên nghiệp, chỉnh chu bạn nhé! Đặc biệt là bạn cũng có thể tùy chỉnh các tiêu đề, và cài cả background và page background để phù hợp với chủ đề của form khảo sát đấy!
Đặt được nhiều loại câu hỏi
Google Forms cho phép bạn đặt được nhiều dạng câu hỏi từ checklist, lựa chọn, đánh giá đến văn bản trả lời ngắn để thu thập dữ liệu. Dưới đây là các loại câu hỏi bạn có thể sử dụng biểu mẫu trong Google Form: Văn bản, Multiple Choice, Chọn câu trả lời, Đoạn văn bản, Checkbox, Tỉ lệ....
Tính năng câu trả lời tự động điền
Điều này có nghĩa là khi bạn trả lời một câu hỏi nào đó thì Google Form trên điện thoại sẽ tự nhận diện được và tạo ra các câu trả lời khác phù hợp với câu trả lời bạn đang thực hiện. Việc này siêu tiện ích và giúp bạn tiết kiệm được một đống thời gian đấy nhé!
Tính năng chấm điểm tự động
Tính năng này rất tiện ích cho giáo viên khi chấm điểm cho học sinh trong các bài kiểm tra trắc nghiệm. Việc người giáo viên cần làm chỉ là tạo ra các câu hỏi và cài sẵn câu trả lời chính xác. Sau khi học sinh nộp bài là sẽ có điểm ngay lập tức. Rất tiện lợi phải không nào!
Tạo câu hỏi gợi ý
Với tính năng này, Google Form có thể dự đoán được câu trả lời khi người dùng nhập câu hỏi và đưa ra các tùy chọn câu trả lời phù hợp.
Có thể tạo được Google Form trên điện thoại hay không?
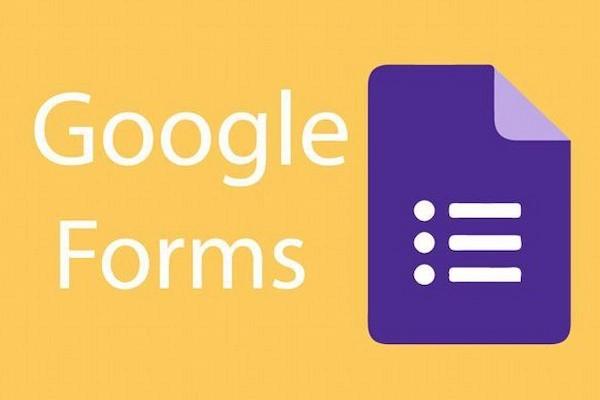
Như đã nói ở trên, Google Form là một ứng dụng chạy trên nền tảng web nên hoàn toàn có thể tạo Google biểu mẫu trên điện thoại bạn nhé! Và để biết được cách tạo form khảo sát trên điện thoại iphone, android thì bạn đọc hãy theo dõi phần tiếp sau đây hiểu thêm về Google Form nhé !
Hướng dẫn cách tạo Google Form trên điện thoại
Google Form sẽ có những biểu mẫu khác nhau dành cho những mục đích khác nhau mà bạn có thể tha hồ lựa chọn. Như vậy, bạn hoàn toàn có thể biết được cách tạo gg Form trên điện thoại chỉ qua những cách đơn giản sau đây nhé!
Tuy nhiên là các bước đầu tiên của mỗi loại Form đều giống nhau, mình vẫn sẽ liệt kê đầy đủ để các bạn muốn xem phần nào là có đủ phần đấy nhé!
Tạo Google Form khảo sát
Hướng dẫn nhanh:
Truy cập vào Google trên điện thoại > nhập tìm kiếm đường link https://forms.google.com/ để tới trang chủ tạo Form > tại biểu mẫu mới, chọn vào Mẫu không có tiêu đề để nhập tiêu đề > chọn tiếp Câu hỏi không có tiêu đề để nhập câu hỏi > chọn cách thức trả lời là Trả lời ngắn để phù hợp nội dung > chọn Gửi biểu mẫu
Hướng dẫn cụ thể:
Bước 1: Truy cập vào Google trên điện thoại
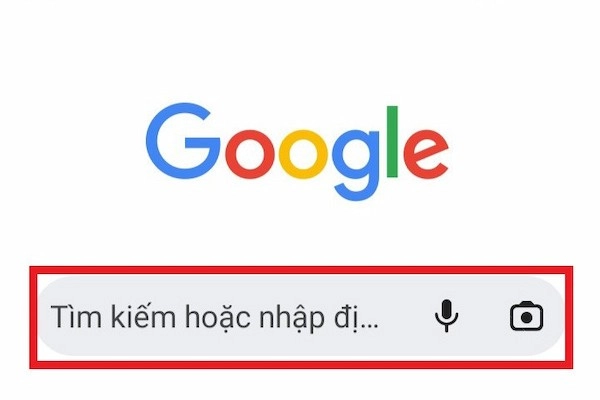
Bước 2: Bạn hãy nhập vào khung tìm kiếm đường link https://forms.google.com/ để tới trang chủ tạo biểu mẫu trên điện thoại
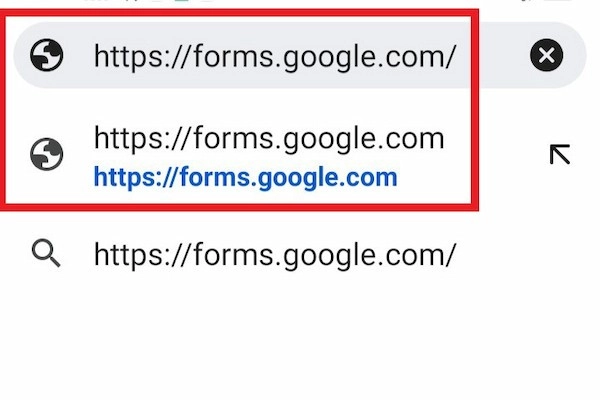
Bước 3: Tại trang tạo biểu mẫu mới, bạn chọn vào Mẫu không có tiêu đề để nhập tiêu đề cho biểu mẫu và chọn Câu hỏi không có tiêu đề để nhập câu hỏi khảo sát phù hợp với chủ đề bạn làm.
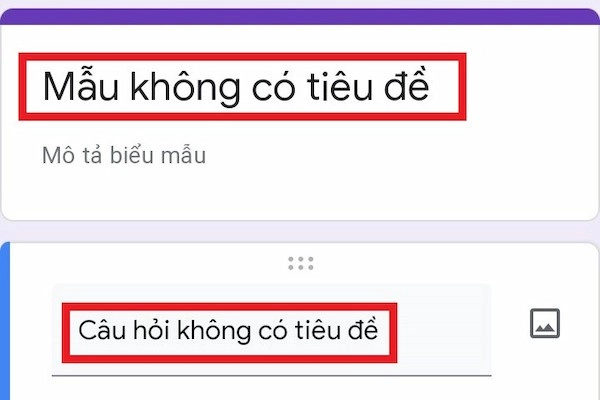
Bước 4: Chọn cách thức trả lời là Trả lời ngắn để phù hợp cho nhập nội dung khảo
Bạn bấm vào khung như bên dưới hình:
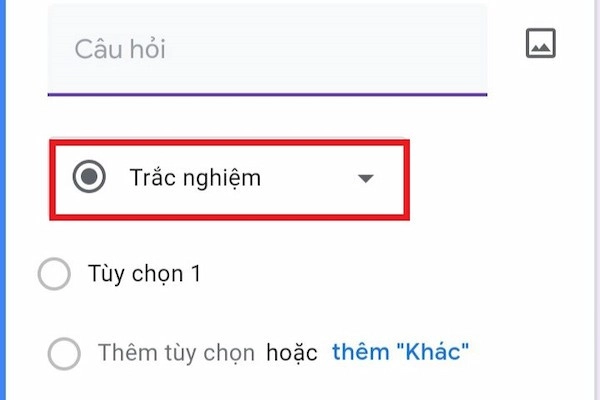
Sau đó chọn mục Trả lời ngắn
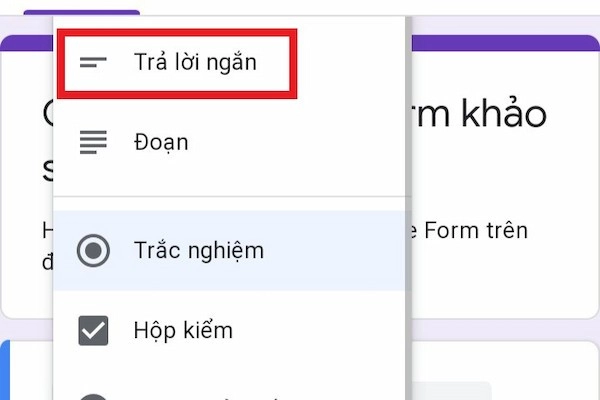
Bước 5: Cuối cùng là bạn chọn Gửi biểu mẫu.
Bạn bấm vào biểu tượng như hình bên dưới:
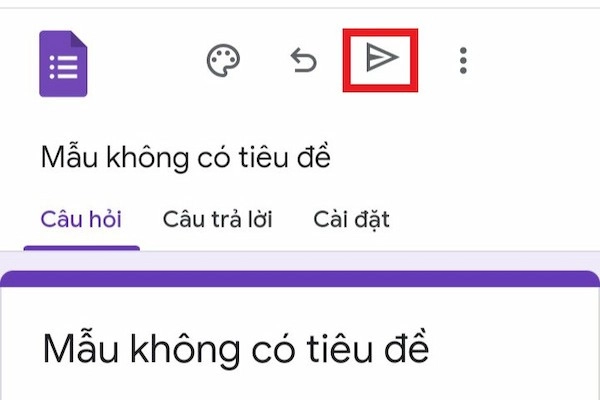
Và chọn cách thức gửi phù hợp.
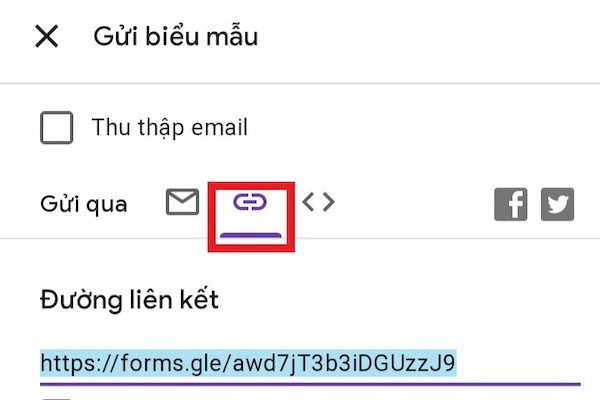
Tạo Google Form trắc nghiệm, cách tạo Google form trên điện thoại
Hướng dẫn nhanh:
Truy cập vào Google > nhập link https://forms.google.com/ > tại biểu mẫu mới, chọn vào Mẫu không có tiêu đề > chọn tiếp Câu hỏi không có tiêu đề để nhập câu hỏi trắc nghiệm > chọn Trắc nghiệm để phù hợp việc trả lời câu hỏi trắc nghiệm > chọn Bắt buộc > chọn thêm câu hỏi mới > chọn Gửi biểu mẫu
Hướng dẫn cụ thể:
Bước 1: Truy cập vào Google trên điện thoại
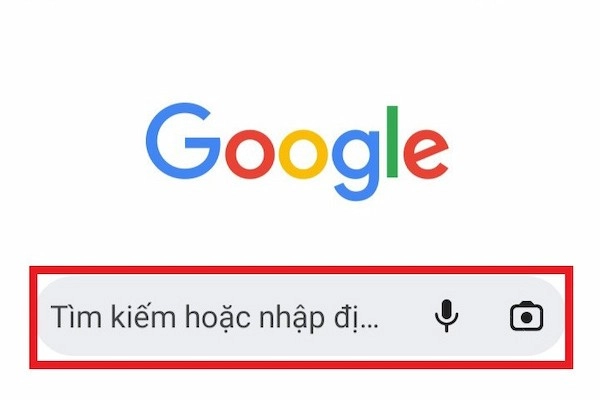
Bước 2: Bạn hãy nhập vào khung tìm kiếm đường link https://forms.google.com/ để tới trang chủ tạo biểu mẫu trên điện thoại
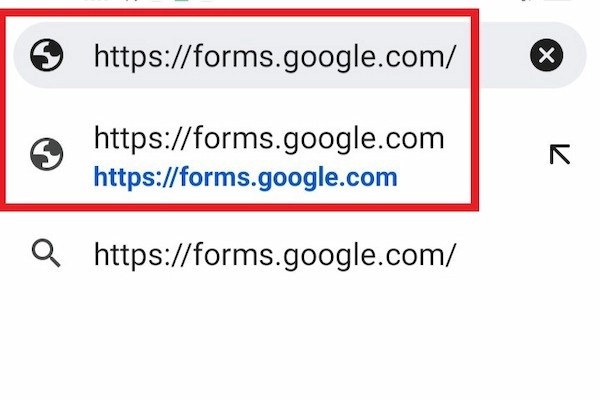
Bước 3: Tại trang tạo biểu mẫu mới, bạn chọn vào Mẫu không có tiêu đề để nhập tiêu đề cho biểu mẫu và bạn chọn Câu hỏi không có tiêu đề để nhập câu hỏi trắc nghiệm.
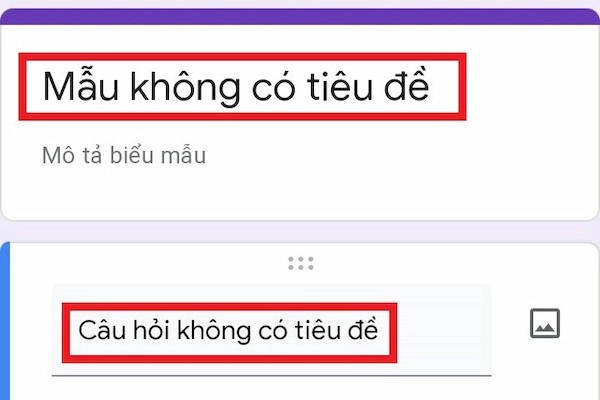
Bước 4: Chọn cách thức trả lời là Trắc nghiệm để phù hợp việc đánh câu trả lời
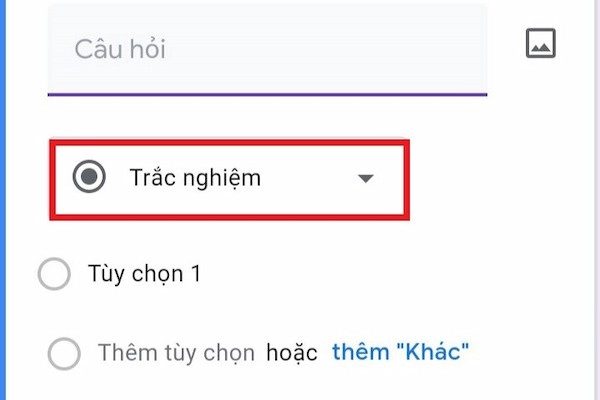
Bạn chọn vào cách đánh Trắc nghiệm
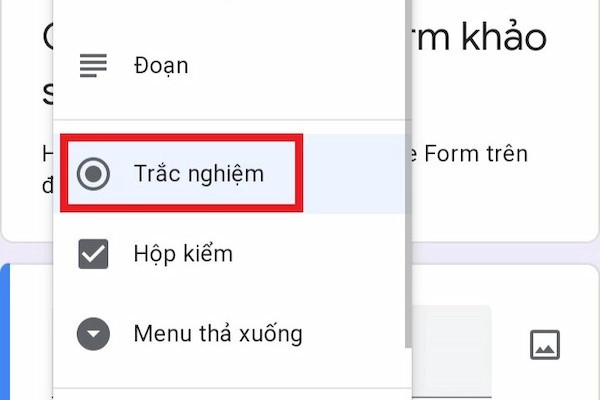
Bước 4: Bạn chọn Bắt buộc để người làm các câu hỏi kiểm tra ấy không thể bỏ qua được bất cứ câu nào, buộc người làm phải hoàn thành hết tất cả các câu hỏi mới được nộp bài. Sau đó bạn chọn tiếp ô dấu cộng để tạo câu hỏi mới và thực hiện tương tự như các bước ở trên.
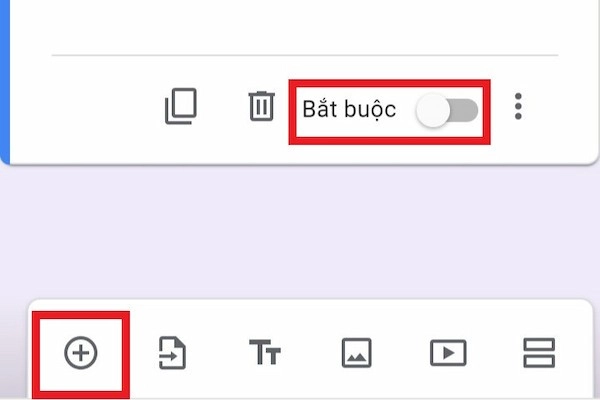
Bước 5: Cuối cùng chọn Gửi biểu mẫu bằng một đường liên kết để mọi người dễ dàng truy cập
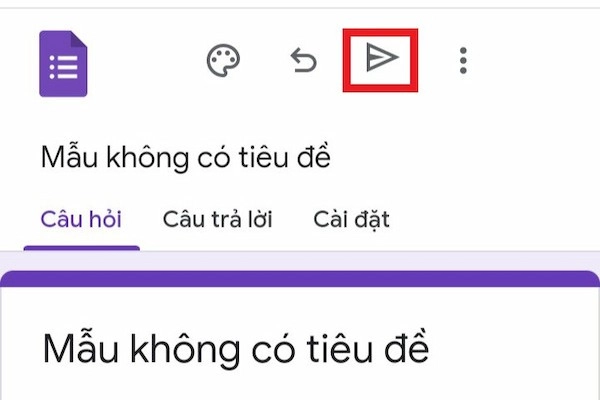
Sau đó chọn cách thức gửi phù hợp.
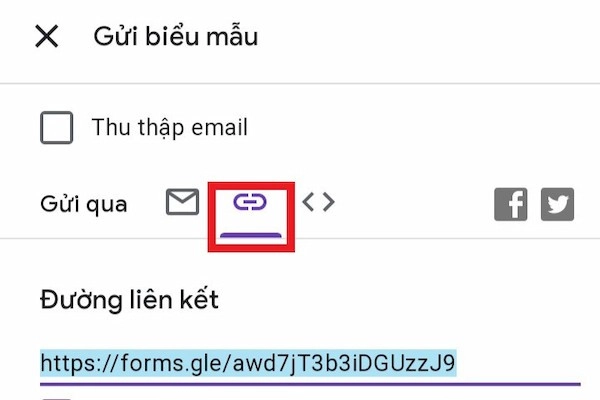
Tạo Google Form chấm điểm
Hướng dẫn nhanh:
Truy cập vào Google > nhập tìm kiếm đường link https://forms.google.com/ > chọn vào Mẫu không có tiêu đề để nhập tiêu đề > chọn tiếp Câu hỏi không có tiêu đề để nhập câu hỏi > chọn Cài đặt nằm ở thanh phía trên và chọn Đặt làm bài kiểm tra > Chọn vào dấu tick để chọn câu trả lời đúng > chọn cách thức Trắc nghiệm > chọn Gửi biểu mẫu
Hướng dẫn cụ thể:
Bước 1: Truy cập vào Google trên điện thoại
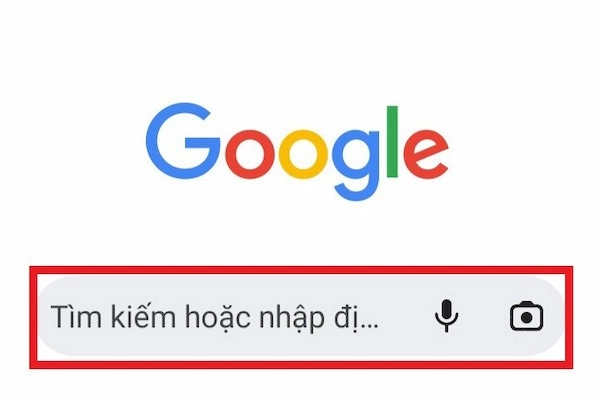
Bước 2: Bạn hãy nhập vào khung tìm kiếm đường link https://forms.google.com/ để tới trang chủ tạo biểu mẫu trên điện thoại
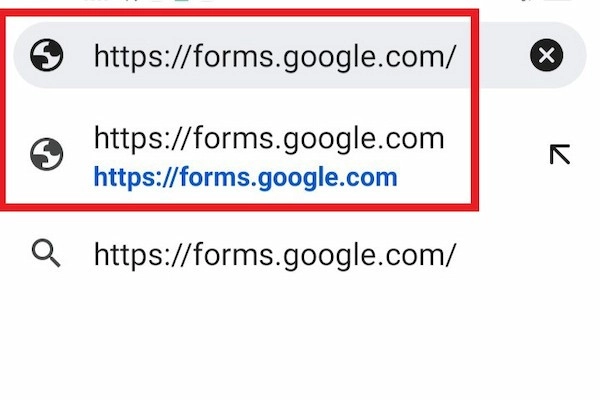
Bước 3: Tại trang tạo biểu mẫu mới, bạn chọn vào Mẫu không có tiêu đề để nhập tiêu đề cho biểu mẫu và bạn chọn Câu hỏi không có tiêu đề để nhập câu hỏi trắc nghiệm để điền lựa chọn.
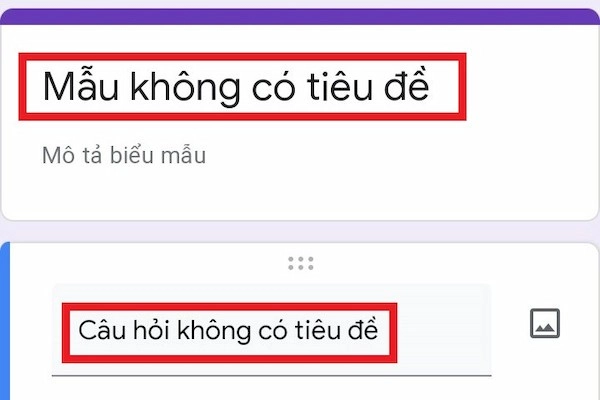
Bước 4: Sau đó bạn chọn Cài đặt nằm ở thanh phía trên
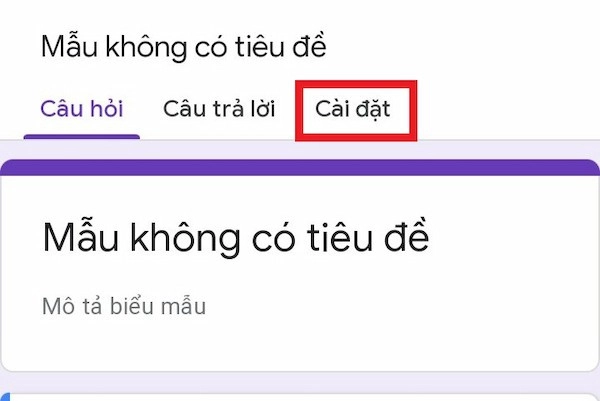
...và chọn Đặt làm bài kiểm tra.
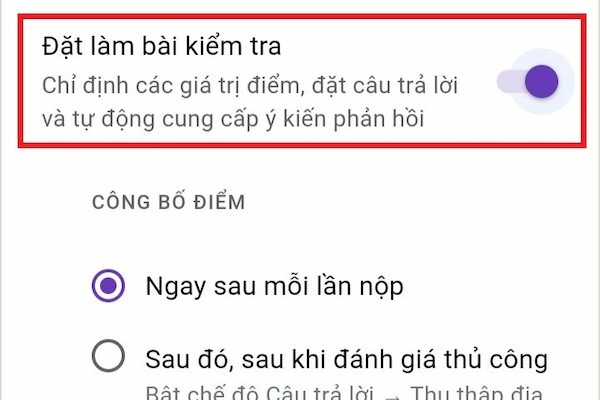
Sau đó chọn hiển thị Câu trả lời đúng để người làm có thể biết được mình đúng sai câu nào
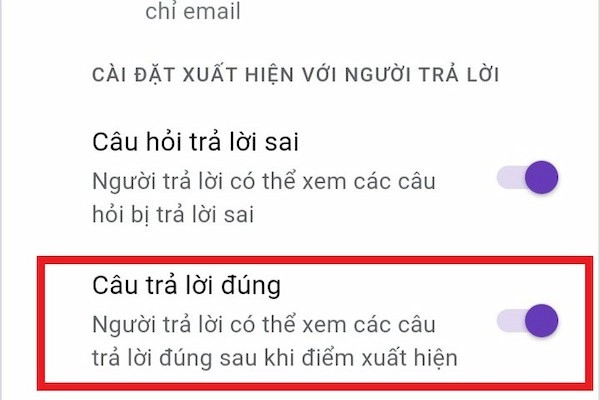
Bước 5: Chọn vào biểu tượng khung có dấu tick để cài đặt sẵn câu trả lời đúng. Các câu trả lời đúng sẽ được hiện lên và được ghi nhận điểm ngay lập tức.
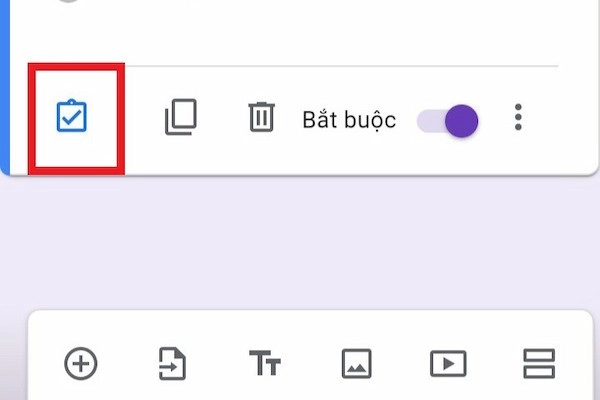
Sau đó bạn chọn câu trả lời đúng là Có:
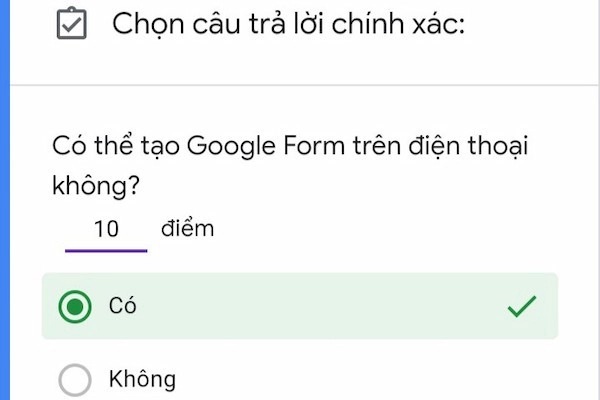
Sau khi lựa chọn các mục trong phần Cài đặt xong thì biểu mẫu sau khi hoàn thành sẽ hiện như hình bên dưới đây:
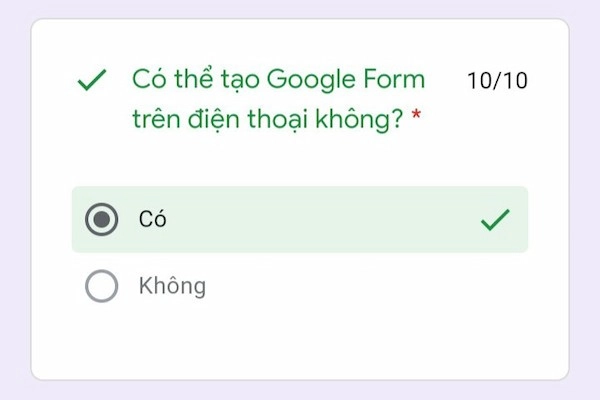
Bước 6: Chọn cách thức trả lời là Trắc nghiệm để phù hợp việc trả lời câu hỏi trắc nghiệm
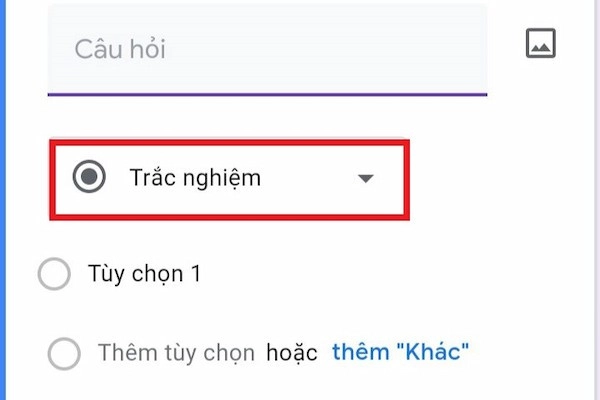
Bước 7: Cuối cùng là bạn chọn Gửi biểu mẫu.
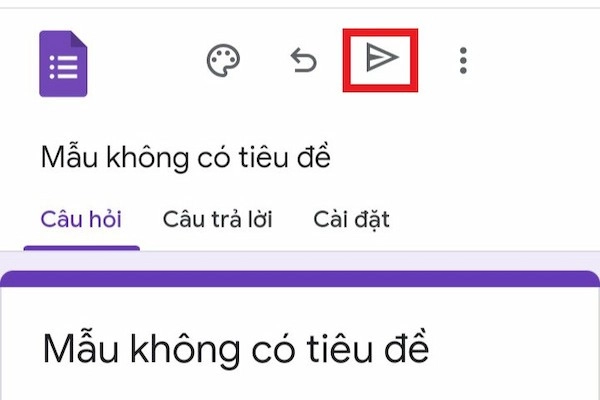
Bạn chọn cách thức gửi cho phù hợp nhé!
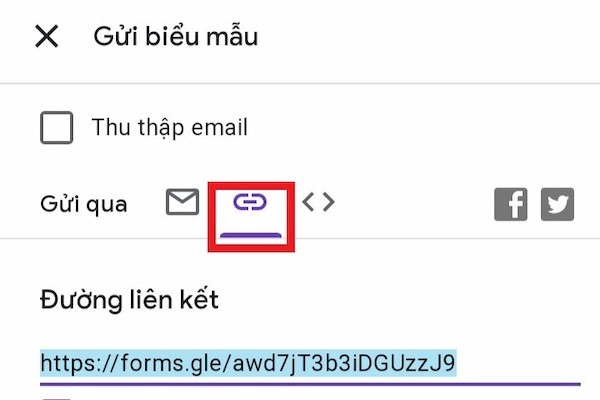
Tạo Google Form đăng ký, Cách tạo Google form trên điện thoại
Hướng dẫn nhanh:
Truy cập vào Google trên điện thoại > nhập tìm kiếm đường link https://forms.google.com/ > tại biểu mẫu mới, chọn vào Mẫu không có tiêu đề để nhập tiêu đề > chọn tiếp Câu hỏi không có tiêu đề để nhập câu hỏi > chọn cách thức trả lời là Trắc nghiệm hoặc Trả lời ngắn để phù hợp > chọn Gửi biểu mẫu
Hướng dẫn cụ thể:
Bước 1: Truy cập vào Google trên điện thoại
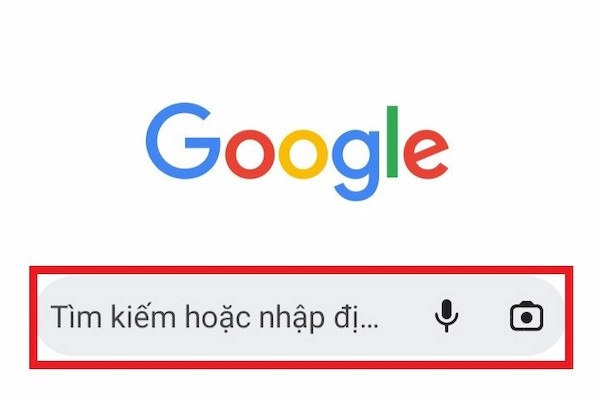
Bước 2: Bạn hãy nhập vào khung tìm kiếm đường link https://forms.google.com/ để tới trang chủ tạo biểu mẫu trên điện thoại
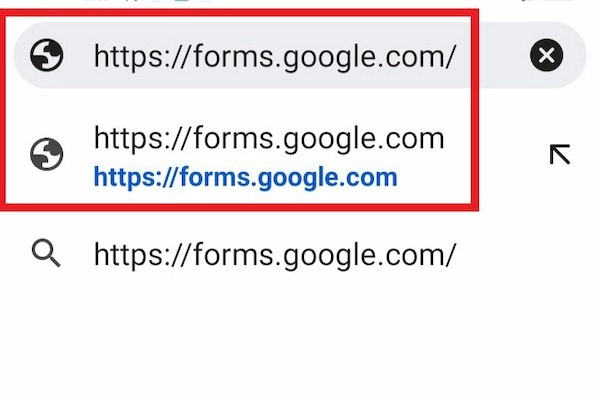
Bước 3: Tại trang tạo biểu mẫu mới, bạn chọn vào Mẫu không có tiêu đề để nhập tiêu đề cho biểu mẫu. Bạn chọn tiếp Câu hỏi không có tiêu đề để nhập câu hỏi phù hợp với Form đăng ký
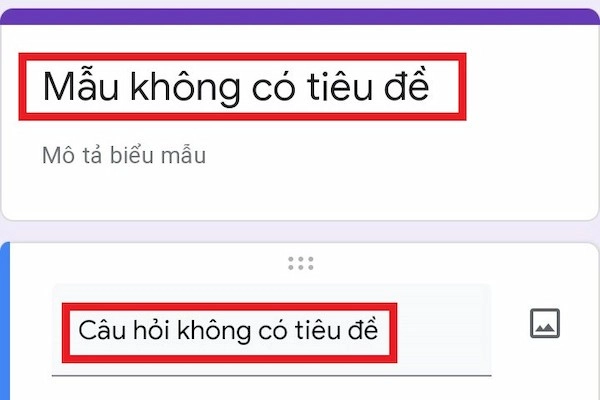
Và cụ thể dưới đây là tên Form đăng ký:
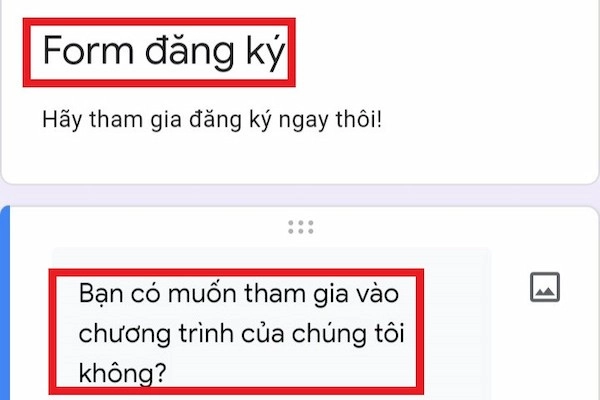
Bước 4: Chọn cách thức trả lời là Trắc nghiệm
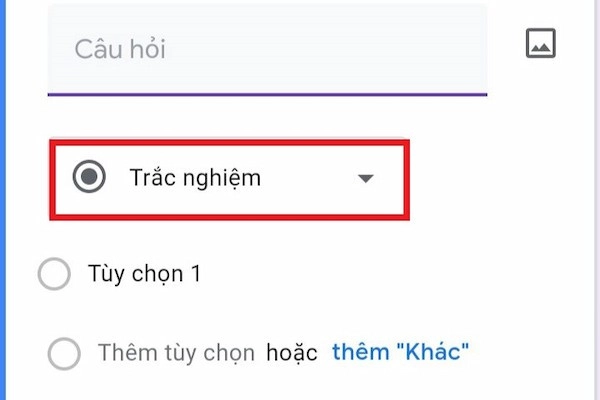
Bạn bấm chọn vào khung Trắc nghiệm
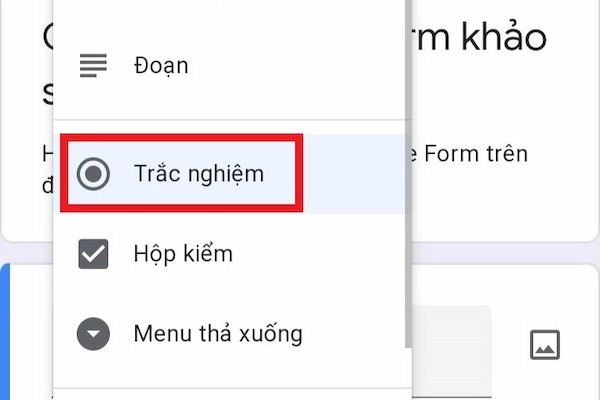
...hoặc Trả lời ngắn để phù hợp với nội dung câu hỏi
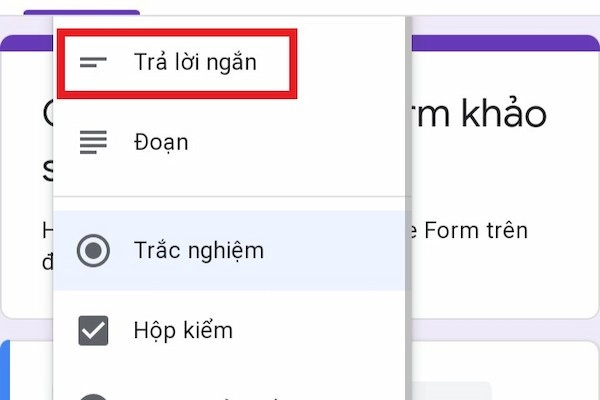
Bước 5: Sau khi đã kiểm tra xong hết các thao tác thì bạn hãy đến bước cuối cùng là chọn Gửi biểu mẫu
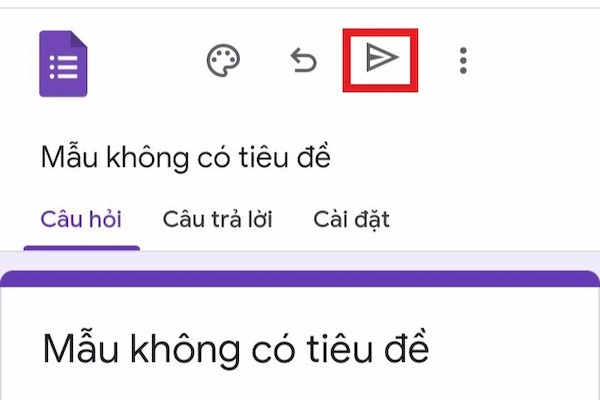
Và chọn cách thức gửi phù hợp bạn nhé!
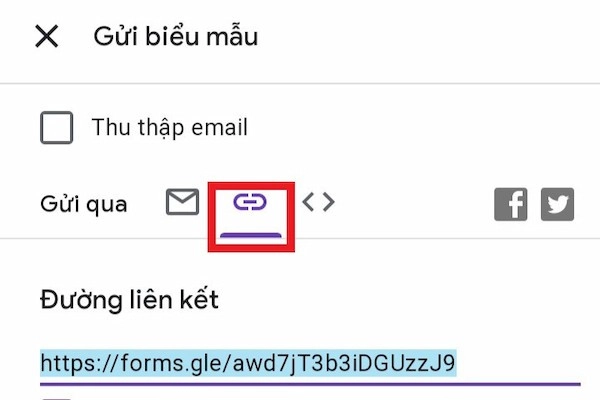
Những câu hỏi liên quan
1 Làm thế nào để xoá tài khoản Google trên android ?
Việc xóa tài khoản Google khỏi thiết bị sẽ đồng nghĩa với việc bạn sẽ mất quyền truy cập vào các dịch vụ của Google trên thiết bị đó, bao gồm cả Google Play Store, Gmail và các ứng dụng khác liên quan. Hãy đảm bảo bạn đã sao lưu dữ liệu quan trọng và đã đăng nhập vào tài khoản khác trước khi thực hiện Cách xóa tài khoản Google trên Android
2 Tại sao tôi không thể xác thực tài khoản của mình trên Google ?
Lỗi xác thực tài khoản Google là một lỗi phổ biến trên các thiết bị Android, khiến bạn không thể đăng nhập vào tài khoản Google của mình để sử dụng các dịch vụ như Gmail, Google Play, YouTube… Lỗi này có thể xuất hiện vì nhiều nguyên nhân khác nhau, chẳng hạn như: mật khẩu sai, kết nối mạng yếu, cài đặt sai ngày giờ, xung đột ứng dụng
Như vậy là Thành Trung Mobile đã chỉ xong các bước hướng dẫn các bạn cách tạo google biểu mẫu trên điện thoại rồi đấy! Cũng không quá phức tạp phải không nào! Hy vọng là qua bài viết về cách tạo Google Form trên điện thoại thì bạn sẽ biết được các thao tác thực hiện cho chính xác.













