7 cách chụp màn hình Samsung Galaxy A32 đơn giản, hiệu quả
Chụp màn hình Samsung Galaxy A32 nhanh chóng nhất: Nhấn giữ đồng thời nút Nguồn + nút Giảm âm lượng.
Chụp màn hình là tính năng cần thiết, giúp người dùng lưu trữ hình ảnh, thông tin hay chia sẻ nội dung dễ dàng. Vậy bạn đã biết cách chụp màn hình trên máy Samsung A32 chưa? Bài viết này, Thành Trung Mobile sẽ hướng dẫn bạn chi tiết 7 cách chụp màn hình Samsung Galaxy A32 đơn giản và hiệu quả. Cho dù bạn muốn chụp toàn bộ màn hình, ảnh màn hình cuộn hay chỉ một phần màn hình, chúng tôi đều có cách chụp màn hình samsung phù hợp cho bạn.
Sử dụng phím tắt phím Nguồn và phím Giảm âm lượng
Bên cạnh các cách chụp màn hình Samsung thông thường, người dùng Galaxy A32 có thể sử dụng nhiều tính năng hay trên điện thoại Samsung như phím tắt để chụp hình. Phương pháp đầu tiên để chụp ảnh màn hình trên điện thoại Samsung Galaxy A32 là sử dụng phím tắt kết hợp phím Nguồn và phím Giảm Âm Lượng.
Đây được coi là cách chụp màn hình đơn giản, nhanh chóng và hiệu quả nhất trên các dòng điện thoại Samsung nói chung. Bạn nên ưu tiên sử dụng phương pháp này để chụp ảnh màn hình một cách nhanh gọn.
Hướng dẫn: Khi bạn muốn chụp ảnh màn hình, chỉ cần nhấn đồng thời phím Nguồn và phím Giảm Âm Lượng (nhấn cùng lúc, không cần nhấn giữ). Màn hình sẽ nhấp nháy, báo hiệu là bạn đã chụp ảnh màn hình thành công. Ảnh chụp sẽ tự động được lưu vào thư mục Ảnh chụp màn hình trong Thư viện Ảnh.

Vuốt lòng bàn tay để chụp ảnh màn hình
Trước tiên, bạn cần kích hoạt tính năng chụp màn hình bằng cử chỉ vuốt lòng bàn tay.
Bước 1: Truy cập Cài đặt > chọn mục Tính năng nâng cao > chọn Chuyển động và thao tác.
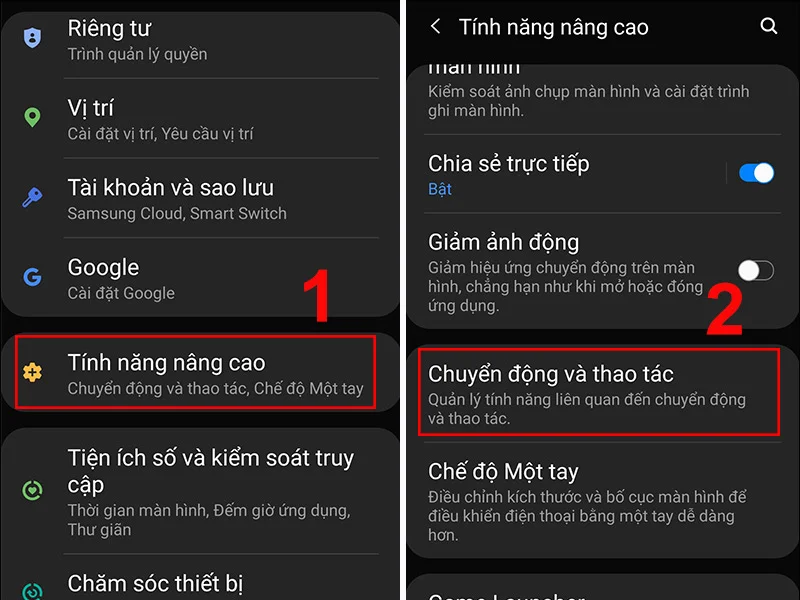
Bước 2: Bật tính năng Vuốt lòng bàn tay để chụp bằng cách gạt nút sang trạng thái bật.
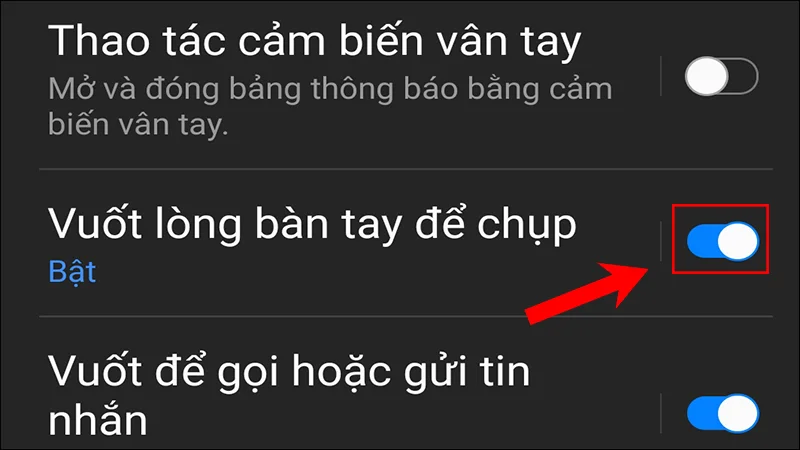
Sau khi kích hoạt tính năng này, để chụp ảnh màn hình, bạn cần đặt cạnh lòng bàn tay (phần ngón út và cạnh bàn tay liền với ngón út) chạm vào màn hình, sau đó vuốt cạnh lòng bàn tay ngang qua màn hình tại vị trí bạn muốn chụp.
Chụp màn hình Samsung Galaxy A32 bằng menu Hỗ trợ (phím Home ảo)
Trước tiên, bạn cần kích hoạt tính năng Menu Hỗ trợ (phím Home ảo) trên màn hình.
Bước 1: Truy cập Cài đặt > chọn mục Hỗ trợ > chọn Tương tác và thao tác.
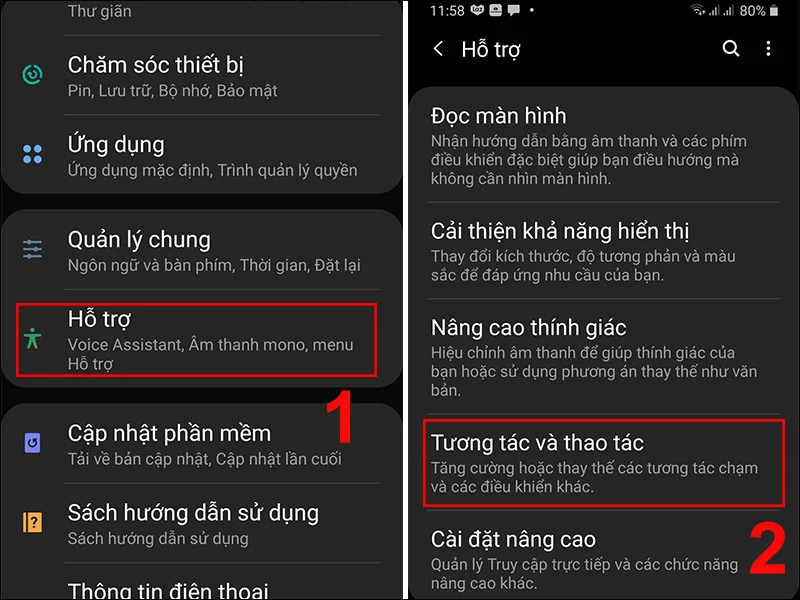
Bước 2: Bật tính năng Menu hỗ trợ bằng cách gạt nút sang trạng thái bật.
Sau khi kích hoạt, một phím Home ảo sẽ hiển thị trên màn hình. Để chụp màn hình bằng phím Home ảo, bạn thực hiện như sau:
- Mở ứng dụng, màn hình hoặc nội dung bạn muốn chụp.
- Nhấn vào phím Home ảo trên màn hình.
- Chọn mục "Ảnh chụp màn hình".
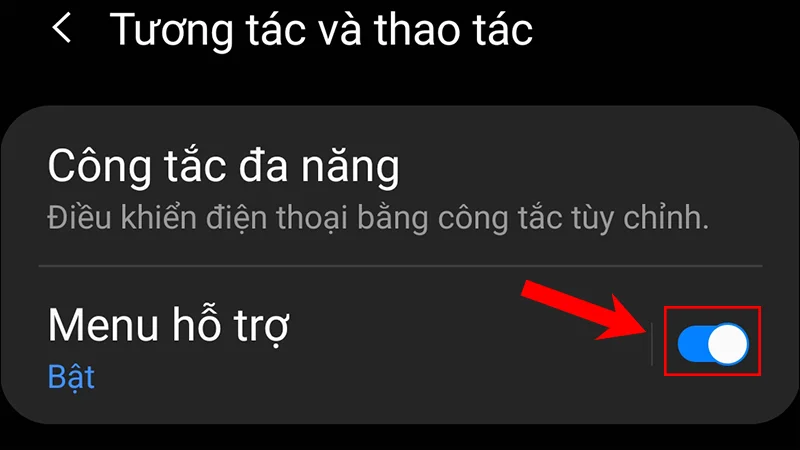
Để chụp màn hình bằng phím Home ảo: Mở màn hình mà bạn muốn chụp lại > Nhấn vào phím Home ảo > Nhấn Ảnh chụp màn hình. Hệ thống sẽ tự động chụp và lưu ảnh màn hình vào thư mục “Ảnh chụp màn hình” trong Thư viện Ảnh.
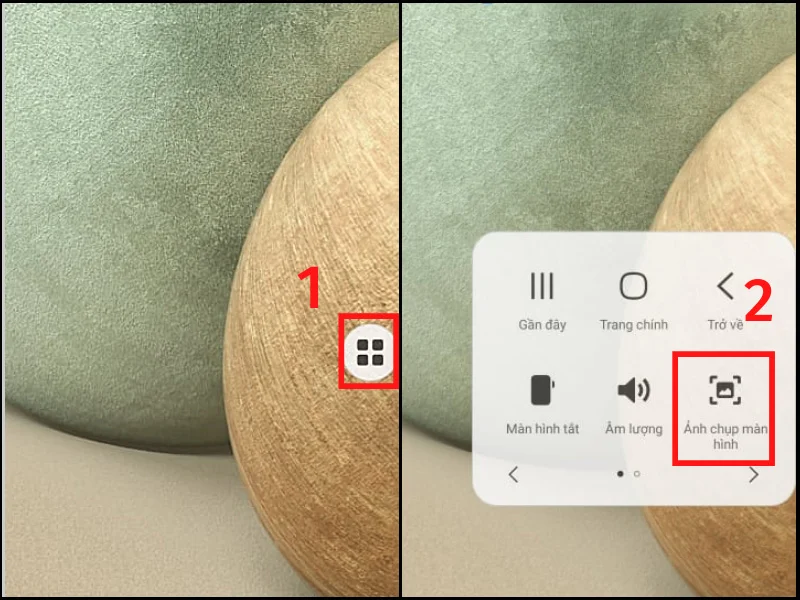
Sử dụng Bixby Voice để chụp màn hình
Nếu điện thoại của bạn được tích hợp trợ lý ảo Bixby, bạn có thể sử dụng tính năng Bixby Voice để chụp ảnh màn hình bằng giọng nói.
Trước tiên, hãy mở ứng dụng Bixby, nhấn vào biểu tượng ba dấu chấm ở góc trên bên phải màn hình. Chọn Cài đặt (Settings) > Bật tính năng Giọng nói (Bixby Voice) để kích hoạt Bixby Voice.
Sau khi kích hoạt thành công, để chụp màn hình bằng Bixby Voice, hãy thực hiện theo hướng dẫn sau:
Bước 1: Nói "Hi Bixby" để gọi trợ lý ảo Bixby.
Bước 2: Nói lệnh "Take a screenshot" (Chụp ảnh màn hình). Bixby sẽ tự động chụp và lưu ảnh màn hình vào Thư viện Ảnh.
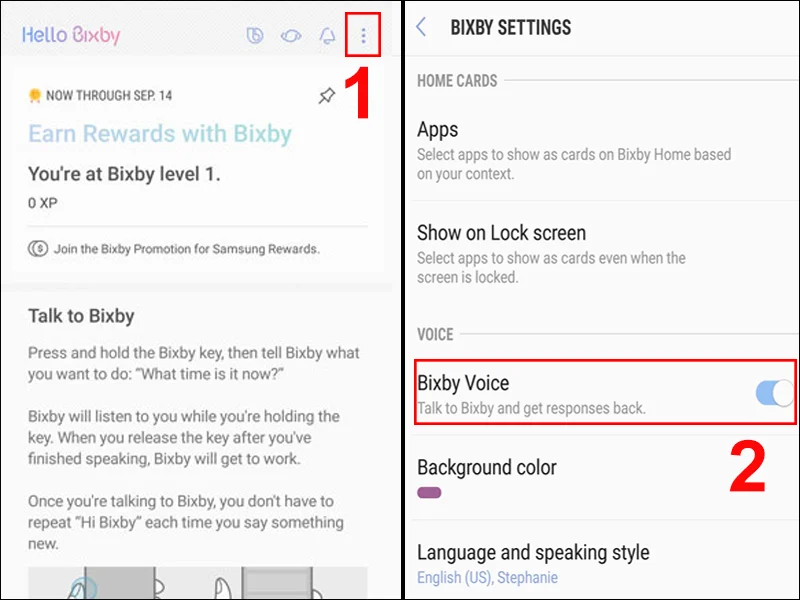
Sử dụng Google Assistant để chụp ảnh màn hình
Hầu hết các điện thoại thông minh của Samsung, bao gồm cả Samsung Galaxy A32, đều đã được kích hoạt mặc định tính năng nhận diện giọng nói cho trợ lý ảo Google Assistant. Do đó, bạn không cần phải thực hiện thêm bất kỳ bước kích hoạt nào.
Hướng dẫn chụp màn hình bằng Google Assistant:
Bước 1: Nhấn và giữ nút Home trên màn hình điện thoại để kích hoạt trợ lý Google Assistant.
Bước 2: Nói lệnh "Chụp màn hình" hoặc "Take a screenshot" để yêu cầu Google Assistant chụp ảnh màn hình. Sau khi chụp xong, trợ lý ảo sẽ yêu cầu bạn chọn vị trí lưu ảnh chụp.
Chụp ảnh màn hình bằng ứng dụng thứ 3
Ngoài việc chụp màn hình Samsung A32, chụp ảnh màn hình A7 hay chụp màn hình Samsung A5 bằng phương pháp sẵn có trên điện thoại, bạn cũng có thể sử dụng các ứng dụng thứ 3 để hỗ trợ việc này. Dưới đây là một số ứng dụng chụp ảnh màn hình tốt nhất trên Android:
- Ứng dụng AZ Screen Recorder
Ứng dụng AZ Screen Recorder được dùng chủ yếu dùng để quay lại video màn hình không giới hạn về thời gian. Bên cạnh đó, phần mềm này còn cho phép bạn có thể chụp màn hình điện thoại với thao tác vô cùng đơn giản.
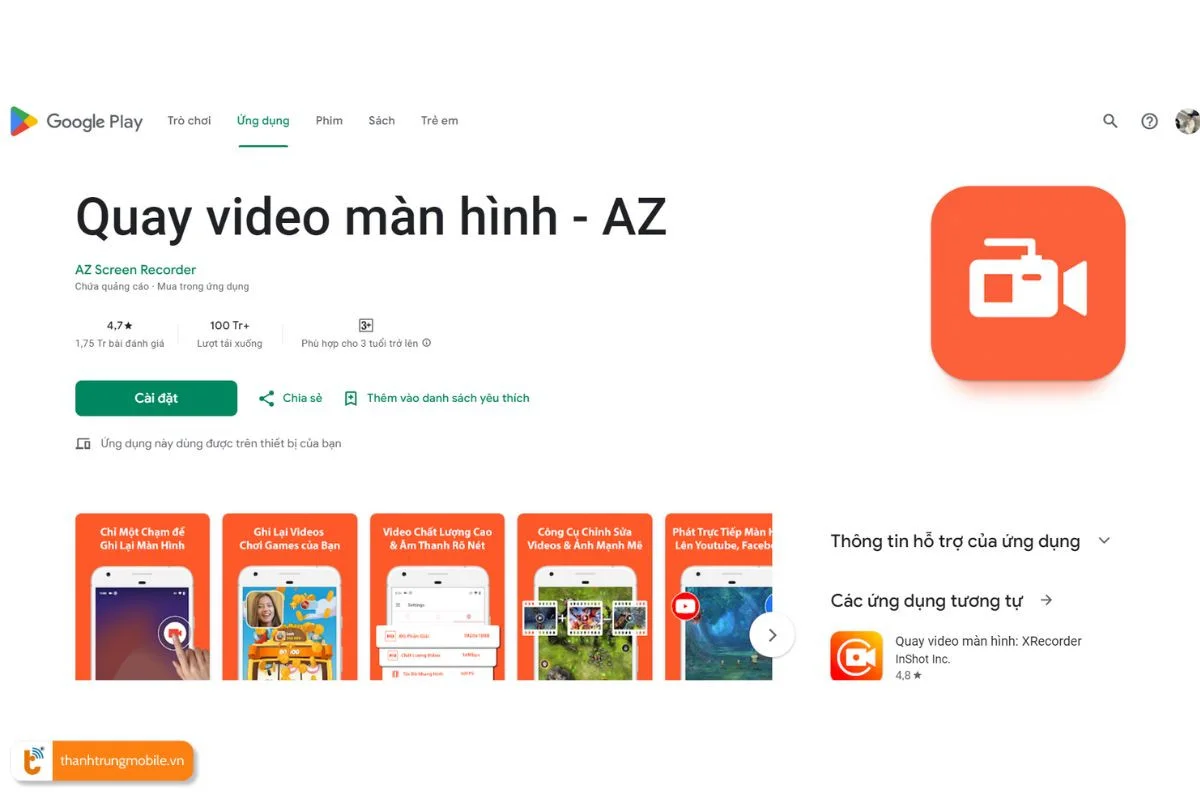
- Ứng dụng Screenshot Touch
Screenshot Touch là ứng dụng chụp màn hình trên điện thoại Android chúng ta không nên bỏ qua. Chúng ta chỉ cần lắc nhẹ điện thoại là đã chụp lại toàn mình trên smartphone của mình. Ngoài ra, nó được cài đặt thêm các tính năng như cắt hình ảnh, tăng giảm vùng cần chụp, chụp toàn bộ màn hình hay quay video màn hình.
- Ứng dụng Screen Master 5
Ứng dụng này cho ta cách chụp màn hình cũng rất đơn giản, chỉ cần lắc nhẹ là chúng ta đã chụp nhanh màn hình của mình. Ngoài ra, nó còn có khả năng chụp toàn bộ trang web nào đó mà bạn muốn. Theo đó, chỉ việc copy và dán đường link lên Screen Master thì ứng dụng sẽ tự động thực hiện thao tác chụp lại hình ảnh.
Cách chụp ảnh màn hình dài, cuộn trang trên điện thoại Samsung A32
Chụp màn hình dài (hay còn gọi là chụp cuộn trang) để chúng ta có thể lưu lại nội dung dài hơn một bức ảnh, là một tính năng chụp màn hình nâng cao. Tuy nhiên, nó chỉ thực hiện được cho dòng điện thoại Samsung chạy hệ điều hành Android phiên bản Android 9 trở lên mà thôi.
- Bước 1: Đầu tiên, chúng ta thực hiện chụp màn hình bằng các cách dùng phím cứng hoặc thao tác vuốt lòng bàn tay như trên.
- Bước 2: Sau đó, ở góc dưới màn hình có hiện mục “Chụp cuộn” (biểu tượng 2 mũi tên hướng xuống dưới) -> Chúng ta tiến hành nhấn vào đây, sau đó kéo màn hình xuống hết vị trí muốn chụp rồi thả tay, lúc này hệ thống sẽ chụp lại toàn bộ.
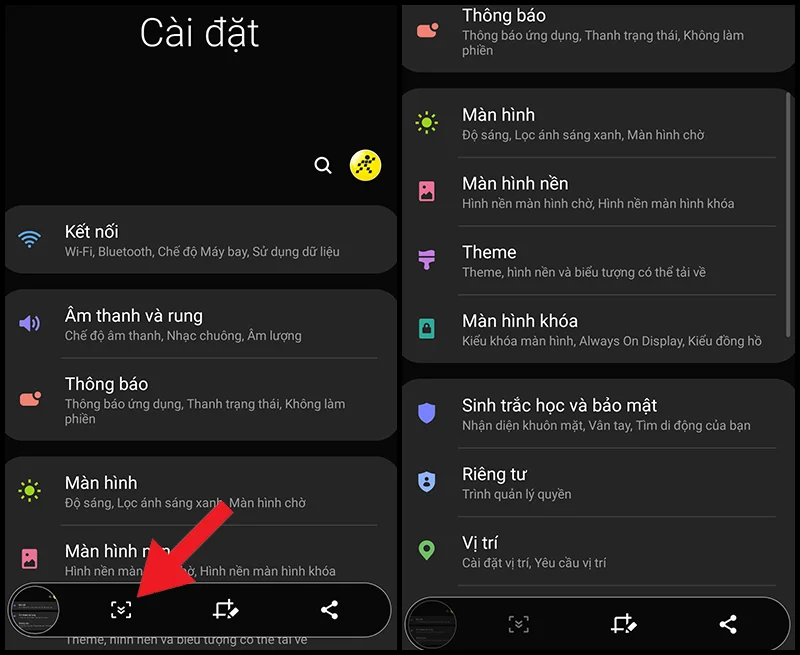
Trên đây là 7 cách chụp màn hình Samsung Galaxy A32 đơn giản và hiệu quả mà bạn có thể áp dụng. Thành Trung Mobile hy vọng bài viết này đã cung cấp cho bạn đầy đủ thông tin. Chúc bạn thành công!













