6 Cách chụp màn hình trên Samsung A52
Cách chụp màn hình Samsung A52 dễ sử dụng nhất: Nhấn giữ đồng thời nút Nguồn + nút Giảm âm lượng.
Lưu ngay 6 cách chụp màn hình Samsung A52 đơn giản mà không phải ai cũng biết từ chụp bằng app, tiện ích trên Samsung,... Hãy cùng Thành Trung Mobile tìm hiểu chi tiết thông qua bài viết này nhé!
Hướng dẫn các cách chụp màn hình Samsung A52
1. Chụp bằng phím cứng
Chụp hình bằng phím cứng là cách chụp màn hình Samsung A52 phổ biến và áp dụng nhiều nhất hiện nay vì một điều rất đơn giản dễ thực hiện. Đây có thể nói là thao tác chụp ảnh màn hình cổ điển ở các dòng máy điện thoại hiện nay.
Thao tác thực hiện như sau: Bạn rà sát thân máy theo đường dọc bên phải, nhấn đồng thời phím giảm âm lượng và nút nguồn là sẽ chụp được màn hình điện thoại.
Một số lỗi gặp phải là :nhấn không đồng thời, phím trước, phím sau thì dẫn đến không chụp được; nhấn không thả ra, nếu nhấn giữ luôn sẽ hiện menu tắt nguồn.
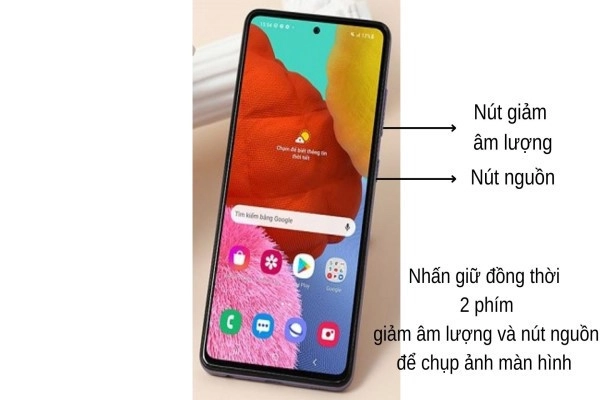
2. Chụp bằng thao tác vuốt lòng bàn tay
Một cách chụp màn hình Samsung A52 rất được ưa chuộng nữa là chụp bằng thao tác vuốt lòng bàn tay. Đây là một tính năng khi mà mới ra mắt đã nhận được cơn mưa lời khen bởi người tiêu dùng.
Chụp hình bằng cách này trực quan và hứng thú với vuốt lòng bàn tay của mình. Để thực hiện cách chụp ảnh này bạn phải thiết lập chế độ chụp ảnh màn hình của điện thoại qua 2 bước cơ bản.
Bước 1: Đầu tiên bạn vào mục cài đặt rồi vuốt xuống tìm chọn Tính năng nâng cao
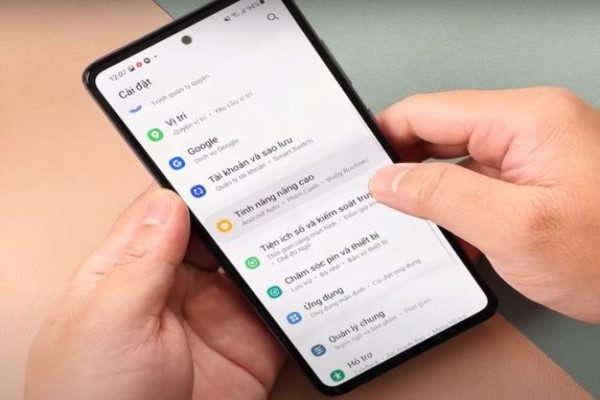
Bước 2: Sau đó tiếp tục kéo xuống chọn Chuyển động và thao tác, tại thẻ này bạn tìm đến mục Vuốt lòng bàn tay để chụp nhấn vào để thực hiện lệnh cho phép thực hiện thao tác này qua việc vuốt chọn để xuất hiện chấm màu xanh dương như hình bên dưới đây.
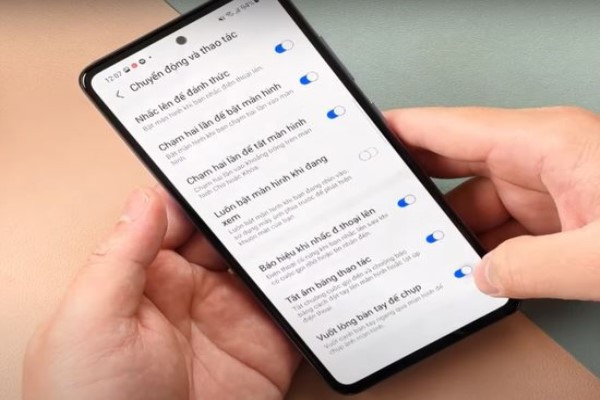
Thao tác cử động tay điều khiển chụp ảnh màn hình bằng vuốt lòng bàn tay để chụp
Khi muốn chụp ảnh màn hình bằng tính năng này, bạn hãy xòe hết bàn tay với các ngón khép sát vào nhau rồi đặt bàn tay đứng sao cho ngón út của bạn song song với màn hình điện thoại, rồi vuốt ngang qua màn hình nhưng giữ khoảng cách không chạm vào, thao tác lướt từ trái sang phải của màn hình để tiến hành chụp ảnh.
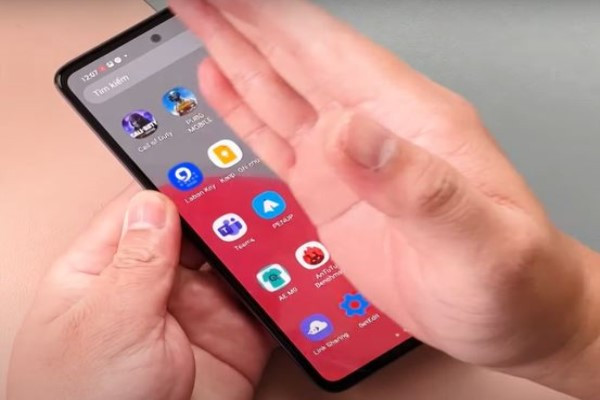
3. Cách chụp màn hình Samsung A52 bằng nút home ảo
Để thực hiện cách này bạn phải kích hoạt phím Home ảo với menu hỗ trợ trên điện thoại Samsung Galaxy A52. Cách thực hiện như sau:
Bước 1: Bạn hãy vào Cài đặt của điện thoại mình rồi vào phần Hỗ trợ, vuốt xuống phía dưới chọn mục Tương tác và thao tác.
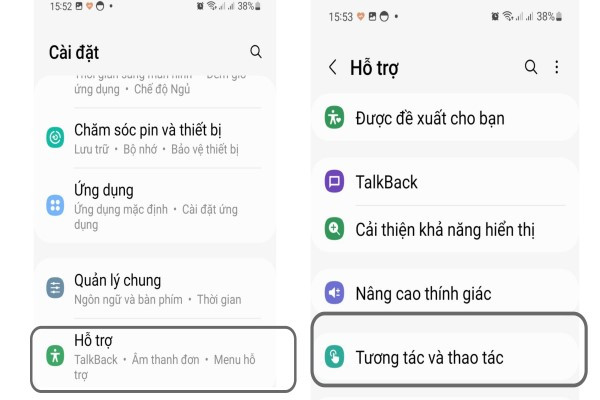
Bước 2: Nhấn mở Menu hỗ trợ trong mục Tương tác và thao tác bằng cách nhấn chọn và mở để xuất hiện chấm màu xanh dương, khi đó trợ lý ảo sẽ xuất hiện. Khi bạn muốn chụp ảnh màn hình điện thoại thì nhấn vào nút Home ảo trên màn hình rồi nhấn chọn mục Ảnh chụp màn hình.
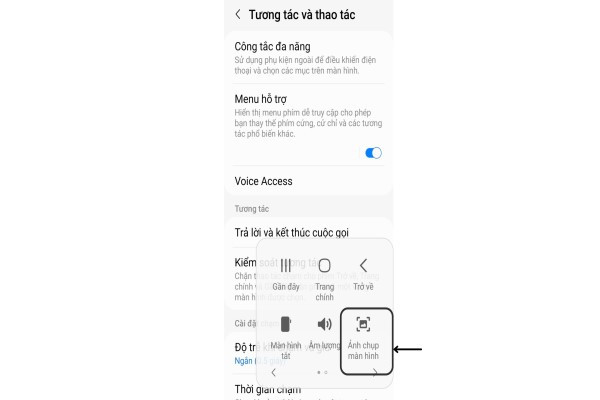
4. Chụp bằng Bixby Vioce
Một cách chụp màn hình điện thoại Samsung A52 cũng rất hay là sử dụng Bixby Vioce giúp bạn chụp màn hình rất nhanh khi được yêu cầu.
Bixby Vioce là một trình quản lý thiết bị thông minh chỉ bằng giọng nói của bạn. Bixby sẽ nhận lệnh và thực hiện các yêu cầu của bạn.
Để thực hiện, bạn hãy làm theo các bước hướng dẫn dưới đây nhé.
Bước 1: Truy cập vào nội dung mà bạn cần chụp màn hình trên Samsung A52 lại rồi nhấn giữ Nút nguồn ở cạnh bên điện thoại để kích hoạt ứng dụng.
Bước 2: Thực hiện chụp màn hình
Bạn có 2 cách ở chọn ở thao tác này khi khởi chạy Bixby Vioce
- Cách 1: Tại nơi bạn muốn chụp màn hình thì bạn hãy nói rằng “Take screenshot” để yêu cầu Bixby thực hiện thao tác.
- Cách 2: Bạn gõ cụm từ “Take screenshot” vào khung Type to Bixby rồi nhấn chọn ký hiệu hình mũi tên để Bixby thực hiện chụp ảnh màn hình.
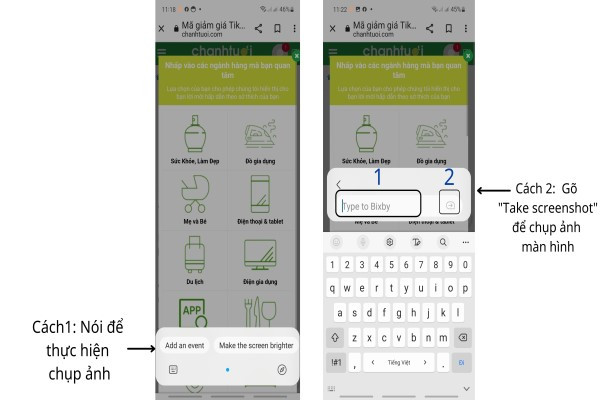
5. Chụp bằng Google Assistant
Google Assistant hiện tại chưa tích hợp sẵn trên điện thoại Samsung nên bạn vào CH Play gõ cụm từ "Google Assistant" để tải và cài đặt vào máy điện thoại của mình.
Khi cài đặt thành công bạn sẽ tìm thấy ứng dụng có tên gọi là "Trợ lý" đây chính là Google Assistant.
Để có thể bật trợ lý ảo Google Assistant, bạn chỉ cần thực hiện các bước như dưới đây:
Bước 1: Ấn và giữ nút Home trên màn hình điện thoại của bạn (phân biệt, khác với nút nguồn vì nhiều người thường nhầm lẫn, nút Home nằm ở dưới cùng, chính giữa của màn hình) để bật trợ lý Google.
Bước 2: Sau đó giao diện trợ lý Google xuất hiện, hãy nói Ok Google hoặc Hey Google để kích hoạt trợ lý ảo (Đối với lần đầu sử dụng), đối với các lần sau bạn chỉ cần ra lệnh nội dung mà mình muốn Google Assistant thực hiện, ở đây là nói "chụp ảnh màn hình" hoặc bạn không thích nói thì có thể gõ cụm từ "chụp ảnh màn hình". Lập tức Google sẽ thực hiện yêu cầu của bạn ngay lập tức.
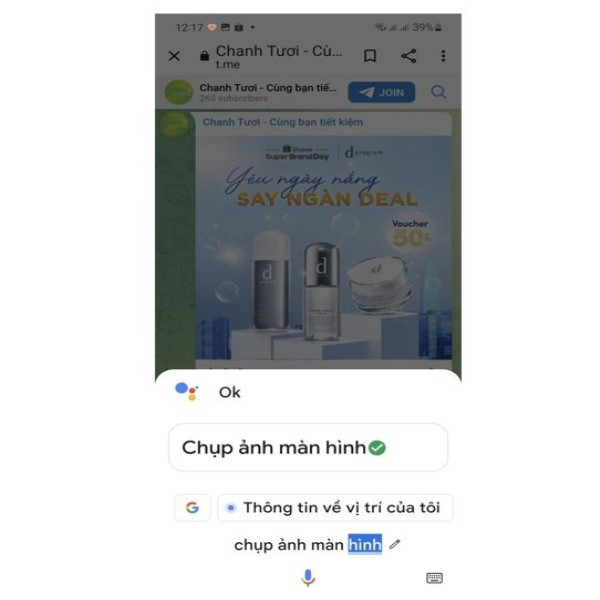
6. Chụp bằng ứng dụng thứ 3
Ngoài cách chụp ảnh màn hình Samsung thông thường, chúng ta có thể chụp bằng ứng dụng thứ 3. Sau đây là những phần mềm chụp ảnh màn hình sử dụng nhiều nhất hiện nay.
- AZ Screen Recorder: ứng dụng này không những có thể chụp mà còn thực hiện được quay video màn hình có thời gian quay không hạn chế. Ngoài ra có thể điều chỉnh ánh sáng tương phản theo ý muốn, mọi thao tác thực hiện vô cùng đơn giản.
- Screenshot Touch: Ứng dụng cho phép chụp ảnh màn hình và chỉnh sửa trên bức ảnh này như hiệu chỉnh ảnh, cắt ảnh, mở rộng hoặc tăng diện tích ảnh... dĩ nhiên không thể thiếu cả quay video màn hình.
Ưu điểm:
- Khi dùng Screenshot Touch chụp ảnh màn hình bằng vô cùng đơn giản, dễ thao tác.
- Bạn chỉ cần lắc nhẹ là điện thoại đã chụp lại toàn bộ hình ảnh màn hình.
Nhược điểm
- Chạy quá nhiều quảng cáo khi dùng phiên bản miễn phí.
- Gây ức chế khi đóng bản quảng cáo khi sử dụng.
- Screen Master 5: Ứng dụng cho phép bạn chụp khi chỉ cần lắc nhẹ điện thoại ở chụp ảnh màn hình đang mở trên thiết bị.
Ưu điểm nổi bật nhất là việc chụp toàn bộ trang web khi mở trên điện thoại bằng tính năng cuộn. Bằng cách này, chúng ta chỉ cần copy và dán đường link website cần chụp lên ứng dụng Screen Master, khi đó nó sẽ tự động thực hiện thao tác chụp lại toàn bộ hình ảnh trang web.
- Super Screenshot: phần mềm cho phép cắt, chỉnh màn hình trước khi lưu vào điện thoại nên bạn sẽ thoải mái để hiệu chỉnh ảnh chụp của mình. Một điểm rất thích của ứng dụng này là hoàn toàn miễn phí và không chạy quảng cáo.
Hình ảnh sao khi chụp được lưu vào thẻ nhớ, có thể giúp tiết kiệm dung lượng điện thoại.
- No root Screenshot It: chụp ảnh chỉ qua vài thao tác đơn giản, chạy được hệ điều hành Android 2.3 hoặc thấp hơn.
- Screenshot Easy: chụp hình ảnh bằng một chạm, cho phép tùy chỉnh ảnh theo sở thích.
Hướng dẫn cách chụp ảnh dài, ảnh cuộn trang trên Samsung Galaxy A52
Khi có đôi lúc bạn gặp phải trường hợp muốn chụp một bức ảnh nhưng lại quá dài và không thể gói gọn trong một trang thì tính năng chụp cuộn trang sẽ giúp bạn giải quyết ngay điều đó, lưu trữ hình ảnh vẫn rất cực chất.
Cách chụp màn hình trên Samsung A52 rất dễ dàng bằng cách bạn hãy giữ cùng lúc nút nguồn và nút giảm âm lượng sau đó nhấn vào biểu tượng chụp cuộn là hai mũi tên hướng xuống, sau đó kéo màn hình xuống đến vị trí cần chụp rồi thả tay ra là hoàn thành.
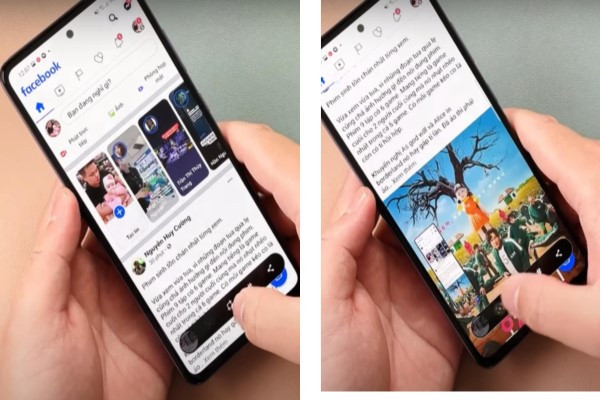
Bạn thấy đấy cách chụp màn hình Samsung A52 là không hề khó mà còn là rất dễ để thao tác, chỉ cần để ý một tí xíu là bạn có thể thỏa thích lưu trữ hình bức ảnh màn hình điện thoại theo cách riêng của mình.
Có nhiều cách để bạn lựa chọn vì vậy hãy chọn những cách mà theo bạn là thích thú nhất, chụp mọi lúc mọi nơi và bất cứ khi nào cần lưu trữ dữ liệu. Hy vọng bài viết đã cung cấp những cách chụp màn hình Samsung A52 hữu ích đến bạn.















