8 Cách chụp màn hình Samsung S22 Ultra | Plus cực kỳ dễ làm
Cách chụp màn hình Samsung S22 Ultra | S22 đơn giản và dễ dàng thực hiện nhất: Nhấn giữ đồng thời nút Nguồn + nút Giảm âm lượng.
Chụp màn hình trên các dòng Samsung S là thao tác đơn giản nhưng không phải ai cũng biết tất cả các cách thực hiện. Bài viết này Thành Trung Mobile sẽ hướng dẫn chi tiết các phương pháp chụp màn hình trên flagship cao cấp của Samsung, giúp bạn lưu lại những khoảnh khắc quan trọng một cách nhanh chóng và tiện lợi.
Tính năng chụp màn hình trên Samsung S22 Ultra | S22 Plus
Chụp màn hình là một tính năng rất hữu ích trên smartphone cho phép bạn lưu lại các thông tin, ảnh, nội dung quan trọng hiện trên màn hình. Trên Samsung S22 | Plus | Ultra được trang bị đa dạng tính năng chụp màn hình thông minh, từ cơ bản đến nâng cao, bạn sẽ có nhiều cách khác nhau để chụp ảnh màn hình Samsung nhanh chóng và tiện lợi, phù hợp với thói quen sử dụng của từng người.
Các cách chụp màn hình Samsung S22 Ultra/ S22 Plus
Cách chụp màn hình Samsung S22 Ultra | S22 Plus bằng phím cứng
Đây là cách truyền thống và đơn giản nhất để chụp màn hình trên Samsung S22 Ultra.
Cách thực hiện:
- Mở màn hình bạn muốn chụp.
- Nhấn và giữ đồng thời nút nguồn và nút giảm âm lượng.
- Giữ hai nút cho đến khi màn hình nhấp nháy và bạn nghe thấy âm thanh chụp màn hình.
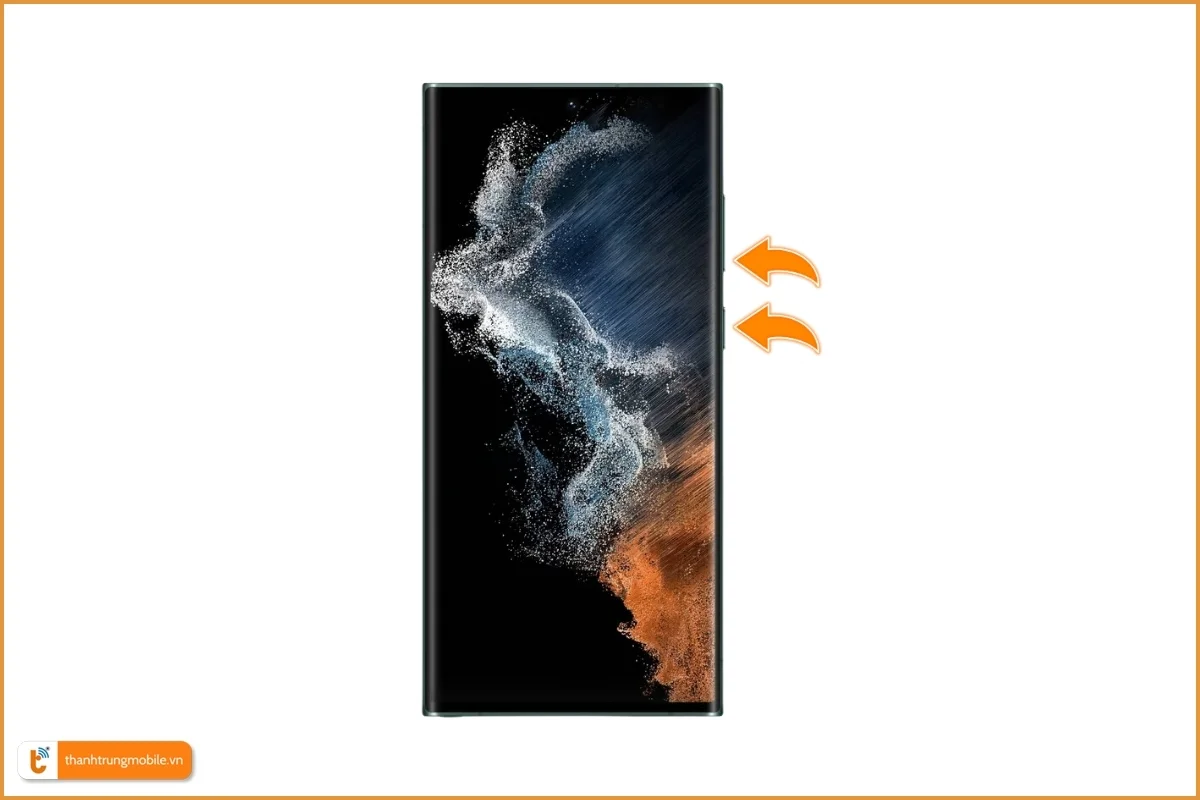
Cách chụp màn hình S22 Plus | Ultra bằng cử chỉ vuốt lòng bàn tay (Palm swipe)
Mặc định, hầu hết điện thoại thông minh và máy tính bảng Samsung Galaxy đều có tính năng có tên là Vuốt lòng bàn tay để chụp (Palm swipe to capture). Cái tên của tính năng này cũng đã giải thích cách thức hoạt động của nó.
Cách kích hoạt tính năng Palm swipe:
- Cài đặt (Settings) > Tính năng nâng cao (Advanced features) > Chuyển động và thao tác (Motions and gestures)
- Bật tính năng Vuốt lòng bàn tay để chụp (Palm swipe to capture) lên.
Chụp ảnh bằng cách vuốt lòng bàn tay:
- Mở màn hình của ứng dụng hoặc tính năng cần chụp ảnh màn hình.
- Đặt cạnh bàn tay của mình vuông góc như kiểu chuẩn bị “chặt màn hình”. Sau đó, giữ nguyên vị trí đó và trượt toàn bộ một bên bàn tay, nhẹ nhàng vuốt màn hình từ cạnh này sang cạnh kia (trái sang phải hoặc ngược lại).
- Lúc này bạn sẽ thấy màn hình điện thoại sẽ có hiệu ứng nhấp nháy + âm thanh. Như vậy quá trình chụp ảnh màn hình đã thành công
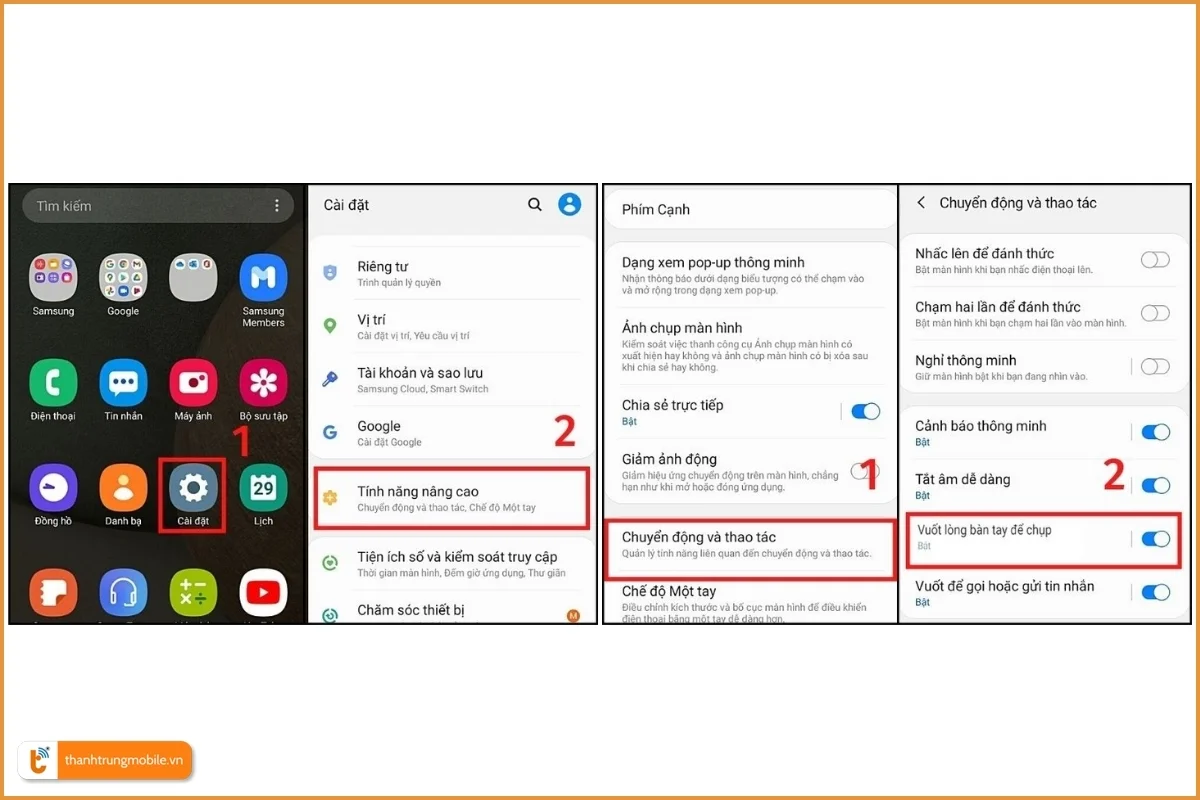
Cách chụp màn hình S22 Ultra | Plus bằng Trợ lý ảo Google Assistant và Bixby Voice
Hầu hết các điện thoại thông minh của Samsung đều đã được kích hoạt mặc định sẵn tính năng nhận diện giọng nói cho trợ lý ảo Google Assistant và Bixby. Vậy nên bạn sẽ không phải băn khoăn cách làm sao để bật Google Assistant hoặc Bixby.
Để thực hiện chụp màn hình bạn làm như sau:
- Trước hết bạn cần nói “Hi Bixby” để gọi trợ lý ảo Bixby hoặc “OK Google” để gọi trợ lý ảo Google Assistant.
- Bạn nói “Chụp màn hình” hoặc "Take a screenshot" để trợ lý ảo Google Assistant hoặc Bixby tự chụp lại màn hình và lưu vào thư viện ảnh.
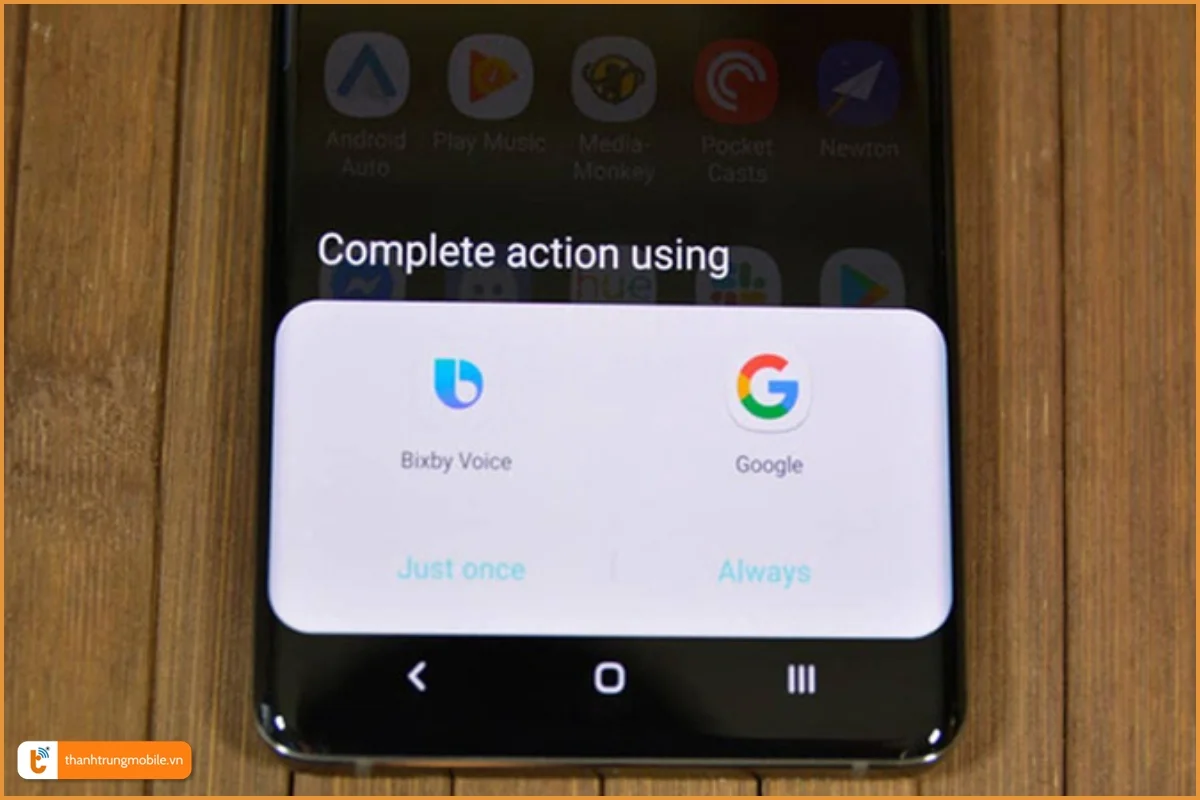
Cách chụp màn hình trên S22 Ultra | S22 Plus bằng nút Home ảo
Không chỉ iPhone, người dùng Samsung S22 Plus | S22 Ultra cũng có thể kích hoạt phím Home ảo để chụp ảnh màn hình khi cần. Các bước thực hiện như sau:
- Bước 1: Vào phần Cài đặt (Settings) > Sau đó bạn chọn phần Hỗ trợ (Support)
- Bước 2: Tìm mục Tương tác và cử chỉ (Interaction and gestures), sau đó bật tùy chọn Menu hỗ trợ (Support Menu) để bật tính năng này.
- Bước 3: Để chụp màn hình bằng phím Home ảo bạn chỉ cần chuyển đến màn hình có nội dung bạn muốn chụp, sau đó nhấn vào phím Home ảo > chọn Ảnh chụp màn hình (Screenshot).
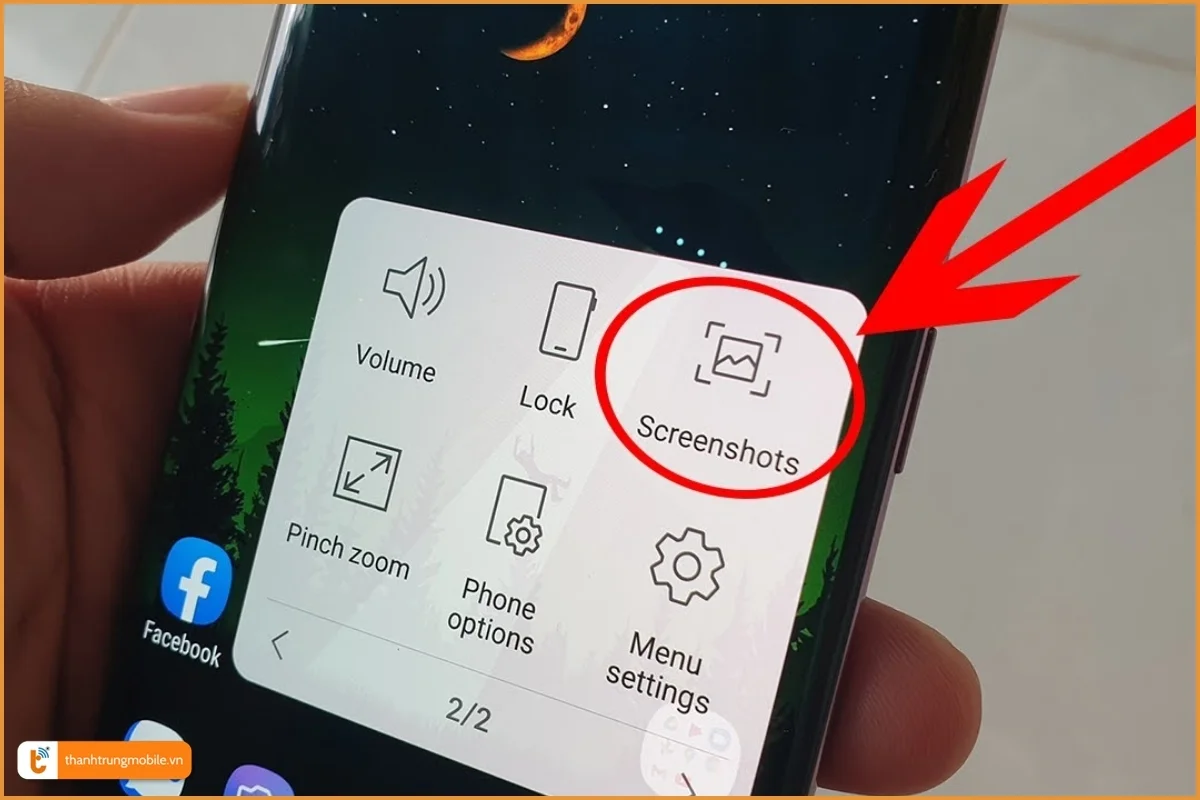
Cách chụp ảnh màn hình Samsung S22 Ultra | S22 Plus bằng bút S Pen
Đối với những người sử dụng dòng Samsung S22 Ultra, S-Pen chính là một trợ thủ đắc lực cho trải nghiệm sử dụng điện thoại được mượt mà hơn. Khi muốn chụp màn hình, bạn chỉ cần thực hiện thao tác sau:
- Bước 1: Lấy bút S Pen của bạn ra khỏi vỏ.
- Bước 2: Từ bảng Air Command xuất hiện > bạn chọn loại công cụ chụp ảnh màn hình bạn muốn sử dụng Screen Write (chụp ảnh toàn màn hình) hoặc Smart Select (chọn khu vực bạn cần chụp trên màn hình)
- Bước 3: Để lưu vùng được đánh dấu, bạn chỉ cần nhấn vào biểu tượng Lưu (Save) hoặc tiếp tục chỉnh sửa bằng cách nhấn vào biểu tượng Vẽ (Draw). Đừng quên nhấn vào biểu tượng Lưu (Save) khi bạn chỉnh sửa xong.
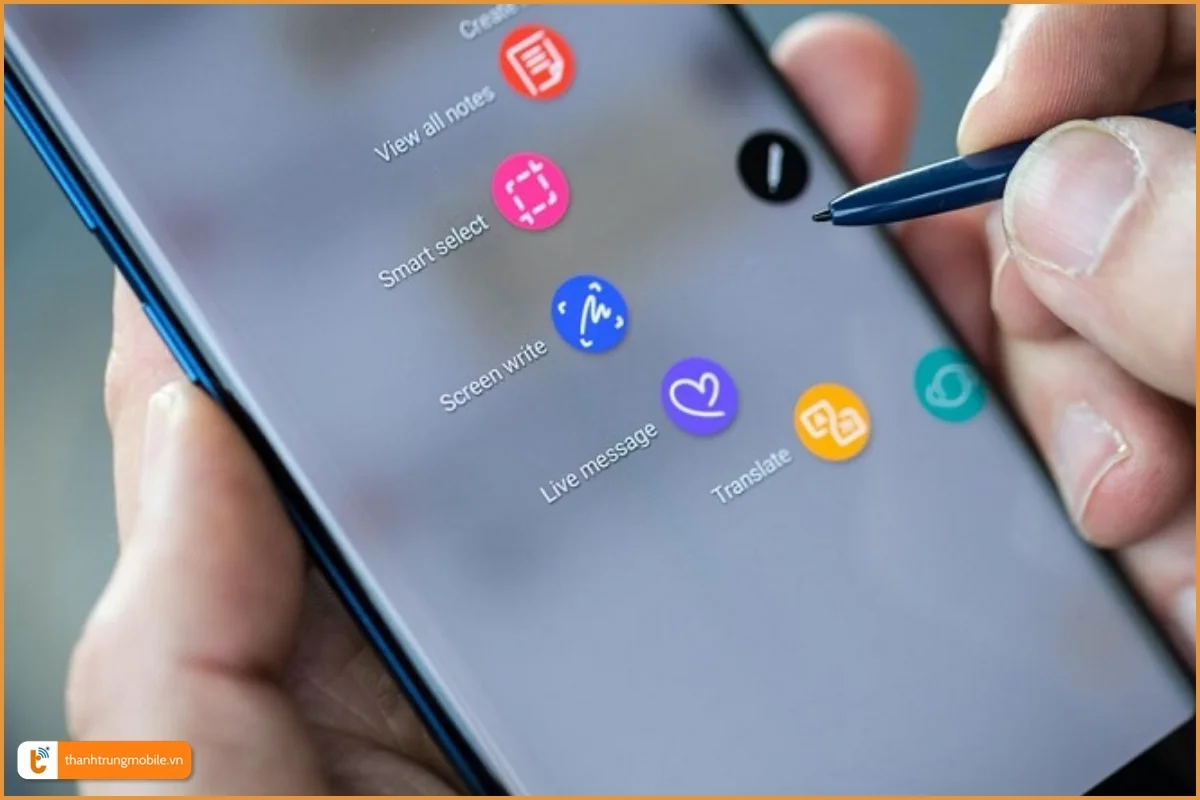
Cách chụp màn hình cuộn dài (Scroll Capture) trên Samsung S22 Ultra | S22 Plus
Ngoài các cách chụp màn hình thông thường, Samsung S22 Ultra còn hỗ trợ tính năng chụp màn hình cuộn dài. Tính năng này cho phép bạn chụp toàn bộ một trang web hay ứng dụng dài một cách liền mạch.
Để chụp ảnh màn hình cuộn dài, bạn sử dụng bất kỳ phương pháp nào được chia sẻ ở trên để chụp ảnh màn hình và thực hiện tiếp các bước sau:
- Sau khi chụp ảnh màn hình xong, bạn sẽ nhìn thấy menu Chụp thông minh (Smart capture) ở cuối màn hình.
- Tiếp theo hãy nhấn vào biểu tượng Cuộn (Scroll) trên menu (biểu tượng mũi tên hướng xuống). Biểu tượng này chỉ hiển thị khi bạn đang sử dụng các ứng dụng cho phép cuộn ảnh chụp màn hình.
- Nhấn vào biểu tượng này một lần NỮA và để ý cách Samsung S22 Ultra cuộn xuống và mở rộng ảnh chụp màn hình của bạn. Sau đó, chạm liên tục vào biểu tượng Cuộn (Scroll) cho đến khi thấy điện thoại của mình chụp được mọi thứ bạn muốn trên màn hình.
- Khi hoàn tất, chỉ cần chạm vào bên ngoài menu Chụp thông minh (Smart capture) và ảnh chụp màn hình cuộn sẽ tự động được lưu trên thiết bị Samsung Galaxy của bạn.
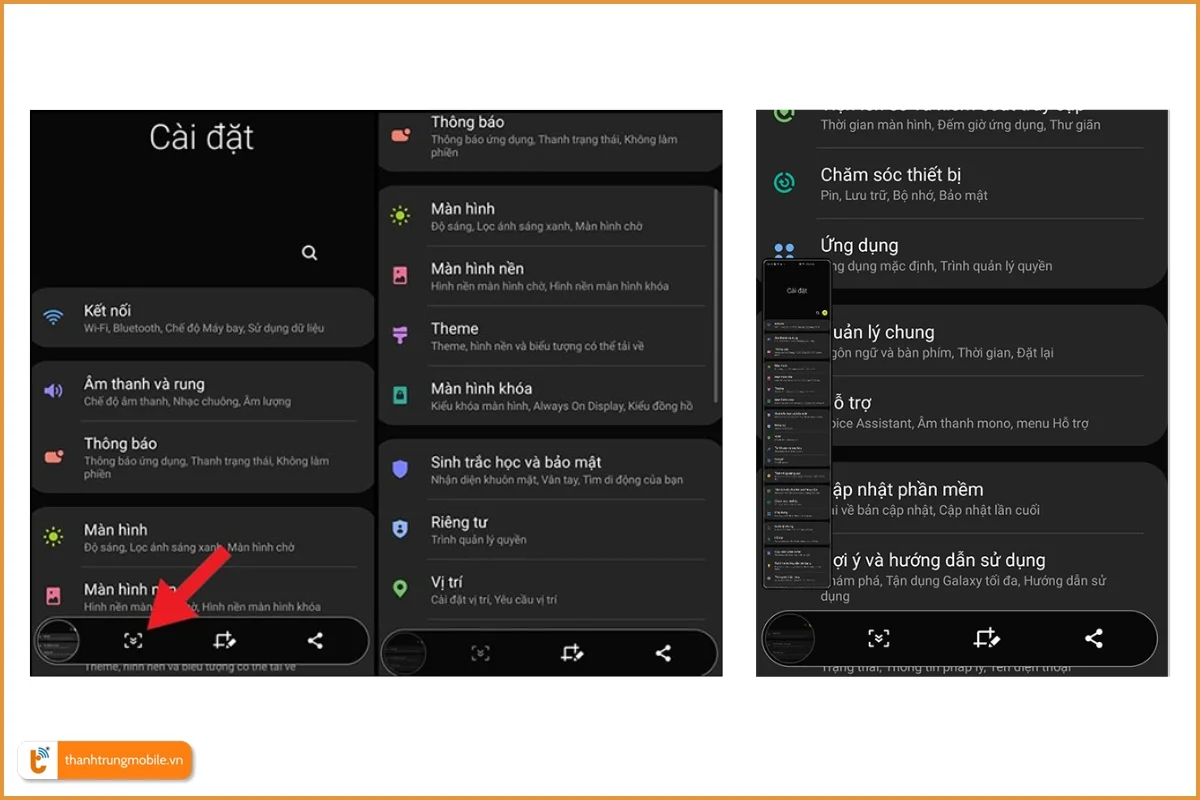
Cách chụp ảnh màn hình S22 Plus | S22 Ultra với bảng điều khiển cạnh (Edge Panel)
Sử dụng Edge Panel (Màn hình cạnh) là một cách chụp màn hình độc quyền chỉ có trên các thiết bị của Samsung. Khi điện thoại thông minh hoặc máy tính bảng Samsung Galaxy đã được mở khóa, hãy nhìn vào màn hình, bạn nhận thấy một thanh nhỏ trong suốt ở đâu đó dọc theo cạnh trên bên phải. Vuốt ngón tay của bạn trên thanh trong suốt từ bên phải màn hình sang bên trái.
Bạn sẽ thấy Edge Panel ở bên phải màn hình. Tuy nhiên nó có thể được thiết lập để chỉ hiển thị các ứng dụng, do đó bạn có thể không thấy các tùy chọn Chọn thông minh (Smart select) như ảnh chụp màn hình bên dưới. Với trường hợp này bạn sẽ phải bật tính năng Edge Panel bằng cách sau:
- Cài đặt (Settings) > Màn hình (Display), sau đó bật tính năng Màn hình cạnh (Edge Panel) lên.
- Tiếp theo từ Bảng điều khiển (Panels) > Lựa chọn thông minh (Smart select) > Nhiệm vụ (Tasks).
Bây giờ để chụp ảnh màn hình với Edge Panel, hãy vuốt bảng điều khiển cạnh ở phía bên phải trên màn hình. Tiếp theo, hãy nhấn vào tùy chọn Chụp ảnh màn hình (Take screenshots) trong mục Nhiệm vụ (Tasks) để chụp ảnh màn hình.
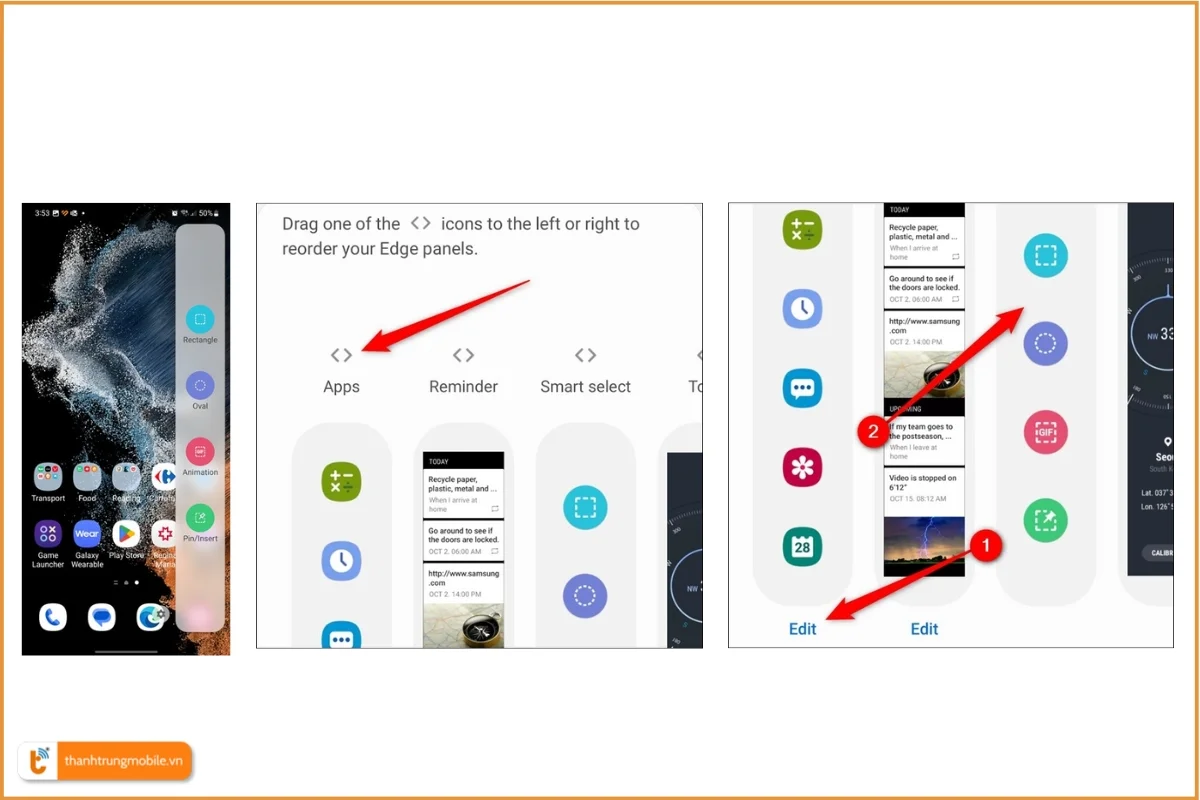
Tham khảo thêm:
Nếu màn hình gặp tình trạng không thể thao tác chụp màn hình thì có thể màn hình bị lỗi và cần kiểm tra tại các trung tâm uy tín để được sửa chữa, thay màn hình Samsung S22 Ultra nếu cần thiết.
Với những thủ thuật hay về cách chụp màn hình điện thoại Samsung Galaxy S22 Ultra | Plus trên đây, hy vọng bạn đã nắm được đầy đủ các phương pháp và có thể áp dụng linh hoạt. Nếu gặp bất kỳ vấn đề gì với chiếc Samsung của mình, đừng ngần ngại liên hệ Thành Trung Mobile - trung tâm sửa chữa điện thoại Samsung uy tín và chuyên nghiệp. Hy vọng bạn sẽ lưu thông tin dễ dàng qua cách chụp màn hình Samsung S22 Ultra trong bài viết này.















