7 Cách chụp màn hình Samsung đơn giản nhất hiện nay
Cách chụp màn hình Samsung dễ thực hiện nhất: Nếu máy có Phím Home (Nhấn đồng thời nút Nguồn + nút Home), nếu máy không có phím Home (Nhấn đồng thời nút Nguồn + nút Giảm âm lượng)
Với điện thoại Samsung, bạn có nhiều lựa chọn để chụp lại bất kỳ nội dung nào trên màn hình, từ việc chụp toàn màn hình, chụp cuộn cho đến chụp một phần màn hình. Bài viết này Thành Trung Mobile sẽ hướng dẫn bạn các cách chụp màn hình Samsung một cách nhanh chóng và đơn giản, giúp bạn dễ dàng chia sẻ thông tin hoặc lưu giữ những khoảnh khắc đáng nhớ trên màn hình điện thoại của mình.

7 cách chụp màn hình Samsung đơn giản nhất hiện nay
Chụp màn hình là tính năng hữu ích giúp bạn lưu lại những khoảnh khắc, thông tin quan trọng trên điện thoại Samsung. Dưới đây là 7 cách chụp màn hình Samsung đơn giản và nhanh chóng nhất hiện nay:
Cách 1: Sử dụng các phím tắt chụp màn hình Samsung
Bên cạnh những cách chụp màn hình truyền thống, bạn có thể sử dụng tính năng hay trên điện thoại Samsung như phím tắt. Dưới đây là bảng tóm tắt các phím tắt chụp màn hình Samsung phổ biến nhất:
Thiết bị | Phím tắt |
Thiết bị có nút Home vật lý | Nhấn và giữ nút Nguồn Samsung + nút Home |
Thiết bị không có nút Home vật lý | Nhấn và giữ nút Nguồn + nút Giảm âm lượng |
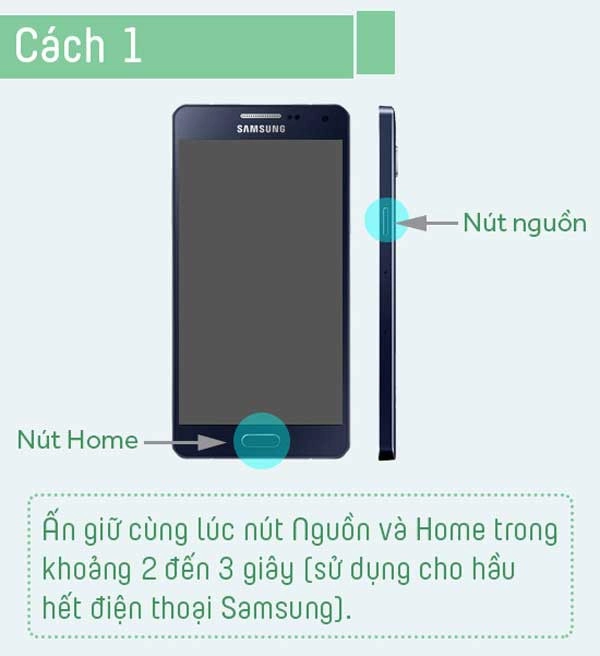
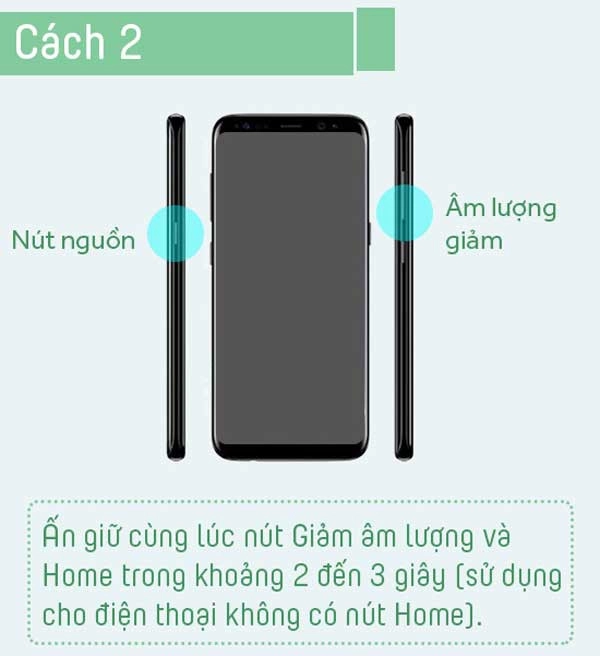
Lưu ý: nếu phím tắt không hoạt động hoặc gặp sự cố khác liên quan đến chức năng chụp màn hình, bạn hãy khởi động lại thiết bị hoặc liên hệ với các trung tâm sửa chữa samsung uy tín để được hỗ trợ.
Cách 2. Điều khiển bằng cử chỉ vuốt tay để chụp màn hình Samsung
Nếu bạn không muốn sử dụng phím tắt phần cứng, bạn có thể sử dụng cách chụp màn hình Samsung hiện đại và thú vị hơn bằng tính năng "Palm Swipe to Capture" (Quét lòng bàn tay để chụp màn hình). Để kích hoạt chức năng này, hãy làm theo các bước sau:
- B1: Truy cập vào mục "Cài đặt" > "Tính năng nâng cao" hoặc "Cài đặt" > "Chuyển động và cử chỉ" (tùy thuộc vào mẫu điện thoại).
- B2: Bật tùy chọn "Vuốt lòng bàn tay để chụp".
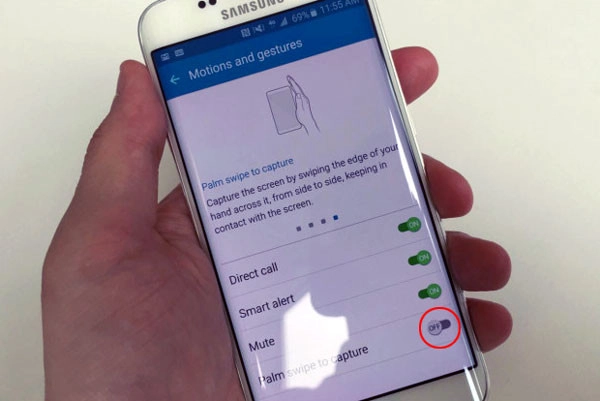
- B3:Thoát ra màn hình chính và mở nội dung bạn muốn chụp.
Sau khi đã kích hoạt tính năng này, bạn có thể chụp màn hình bằng cách:
- B1: Đặt lòng bàn tay của bạn ở cạnh phải của điện thoại theo chiều dọc.
- B2: Vuốt lòng bàn tay theo chiều ngang, từ phải sang trái.

- B3: Sau khi thực hiện thành công, bạn sẽ nghe thấy âm thanh chụp ảnh, và hình ảnh sẽ được lưu trữ trên điện thoại.
Cách 3: Sử dụng S Pen để chụp ảnh màn hình
Trên các dòng điện thoại Samsung cao cấp như Galaxy Note 9, Galaxy Note 8, Galaxy Note 10, Note 20 Galaxy S24 Ultra, Z Fold4…. người dùng có thể sử dụng bút S-Pen để chụp ảnh màn hình Note 20, Note 10… một cách đơn giản. Để thực hiện, hãy làm theo các bước sau:
- Chạm đầu bút S-Pen vào màn hình điện thoại.
- Giữ nguyên bút trên màn hình trong vài giây.
- Đợi cho đến khi màn hình lóe sáng lên, đó là dấu hiệu cho biết ảnh đã được chụp thành công.
- Ảnh chụp màn hình sẽ được lưu tự động trong bộ sưu tập hình ảnh trên điện thoại.

Cách 4: Sử dụng trợ lý ảo Bixby Voice để lưu ảnh màn hình Samsung
Nếu điện thoại Samsung của bạn có tích hợp trợ lý ảo Bixby, bạn có thể sử dụng tính năng này để chụp màn hình chỉ bằng giọng nói. Để thực hiện, hãy làm theo các bước sau:
- Mở ứng dụng Bixby Voice trên điện thoại.
- Nhấn giữ phím tắt Bixby (thường là phím bấm cạnh hoặc phím nguồn).
- Sau khi Bixby sẵn sàng, nói câu lệnh rõ ràng "Hey Bixby, take a screenshot" (Bixby ơi, chụp ảnh màn hình).
Bixby Voice không chỉ giúp bạn chụp màn hình dễ dàng mà còn có thể hỗ trợ bạn bật/tắt nhanh chóng GPS trên điện thoại Samsung. Thay vì phải thao tác nhiều bước trong phần Cài đặt, bạn chỉ cần nói "Hey Bixby, bật GPS" hoặc "Hey Bixby, tắt GPS". Cách bật GPS trên điện thoại Samsung này đặc biệt hữu ích khi bạn đang lái xe hoặc cần thao tác nhanh chóng bằng giọng nói.
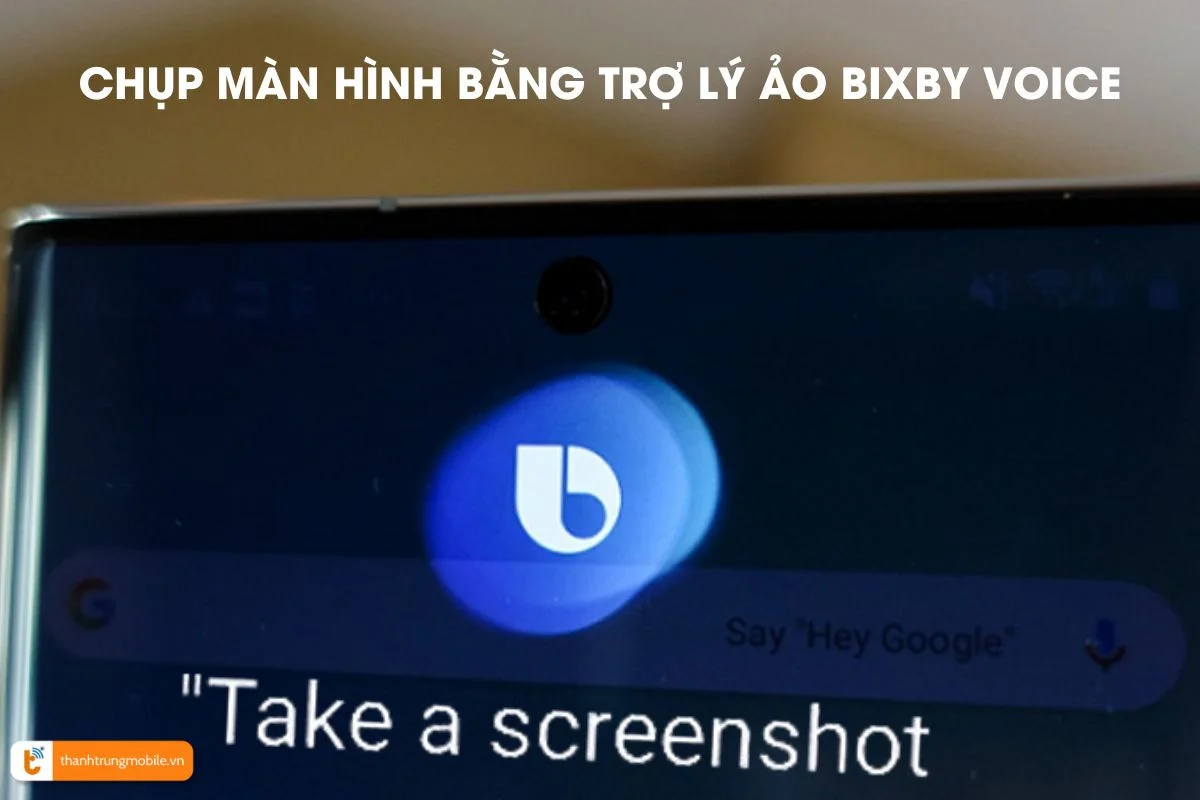
Cách 5: Cách chụp màn hình Samsung bằng nút Home ảo
Để sử dụng tính năng chụp màn hình bằng nút Home ảo trên điện thoại Samsung, hãy làm theo các bước sau:
- Truy cập vào mục "Cài đặt" trên điện thoại > Chọn mục "Hỗ trợ".
- Trong mục "Hỗ trợ", chọn "Tương tác và thao tác".
- Bật tùy chọn "Menu hỗ trợ".
- Quay trở lại màn hình chính, bạn sẽ thấy biểu tượng 4 ô vuông xuất hiện.
- Chạm vào biểu tượng 4 ô vuông để mở Menu hỗ trợ.
- Trong Menu hỗ trợ, chọn tùy chọn "Chụp màn hình".
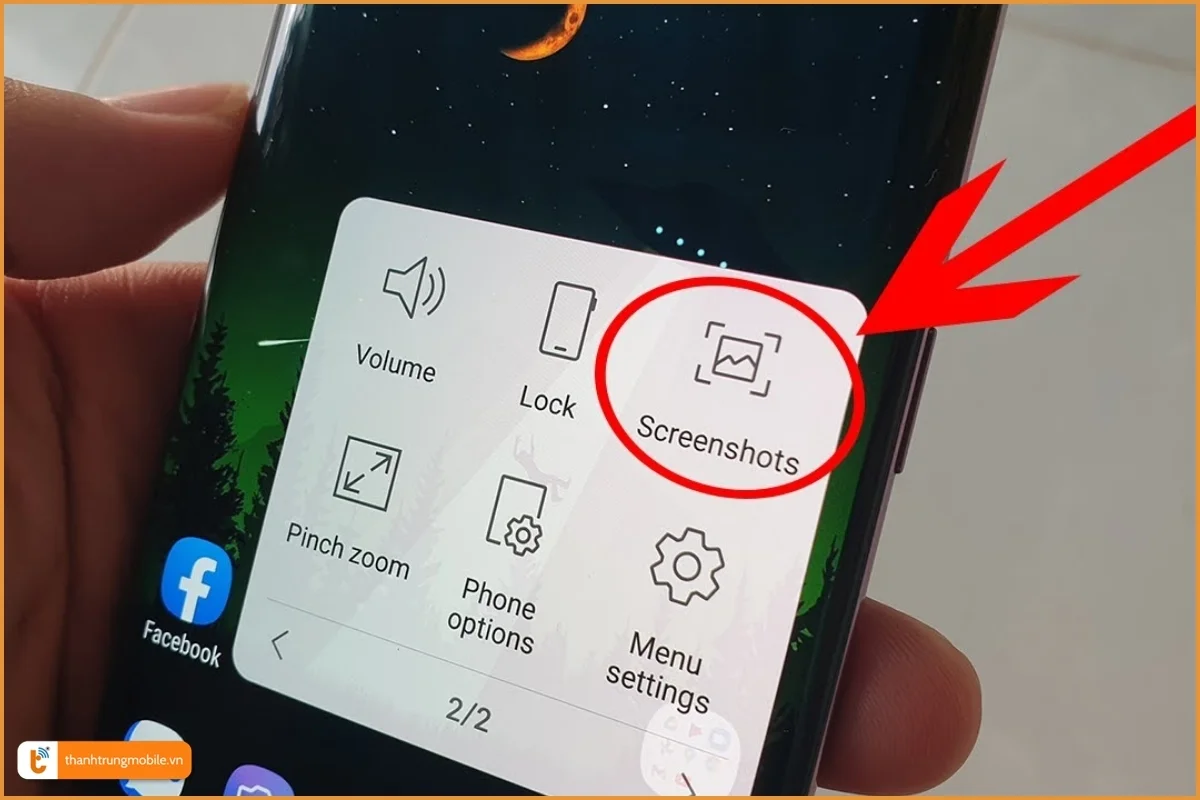
Sau khi thực hiện các bước trên, hình ảnh chụp màn hình sẽ được lưu tự động vào ứng dụng Bộ sưu tập (Gallery) trên điện thoại của người dùng.
Cách 6: Chụp màn hình dài/cuộn trang trên điện thoại Samsung
Từ phiên bản Android 9 trở lên, điện thoại Samsung hỗ trợ tính năng chụp màn hình cuộn trang (chụp màn hình dài). Tính năng này rất hữu ích khi bạn cần lưu trữ nội dung dài trong một bức ảnh duy nhất, thay vì phải chụp nhiều lần và gây nhầm lẫn thứ tự.
Cách chụp màn hình dài trên Samsung như sau:
- Mở nội dung dài bạn muốn chụp màn hình.
- Thực hiện thao tác chụp màn hình bằng phím tắt phần cứng hoặc các tính năng như vuốt tay, bút S-Pen, v.v.
- Sau khi chụp màn hình, một menu với biểu tượng hai mũi tên hướng xuống sẽ hiện ra, đại diện cho tính năng "Chụp cuộn".
- Chọn biểu tượng "Chụp cuộn".
- Cuộn nội dung đến vị trí cuối cùng bạn muốn chụp.
- Thả ngón tay ra, quá trình chụp màn hình cuộn sẽ hoàn tất.
Bức ảnh chụp màn hình cuộn trang sẽ được lưu tự động trong ứng dụng Bộ sưu tập (Gallery) trên điện thoại của người dùng, bao gồm toàn bộ nội dung dài mà không bị chia cắt.
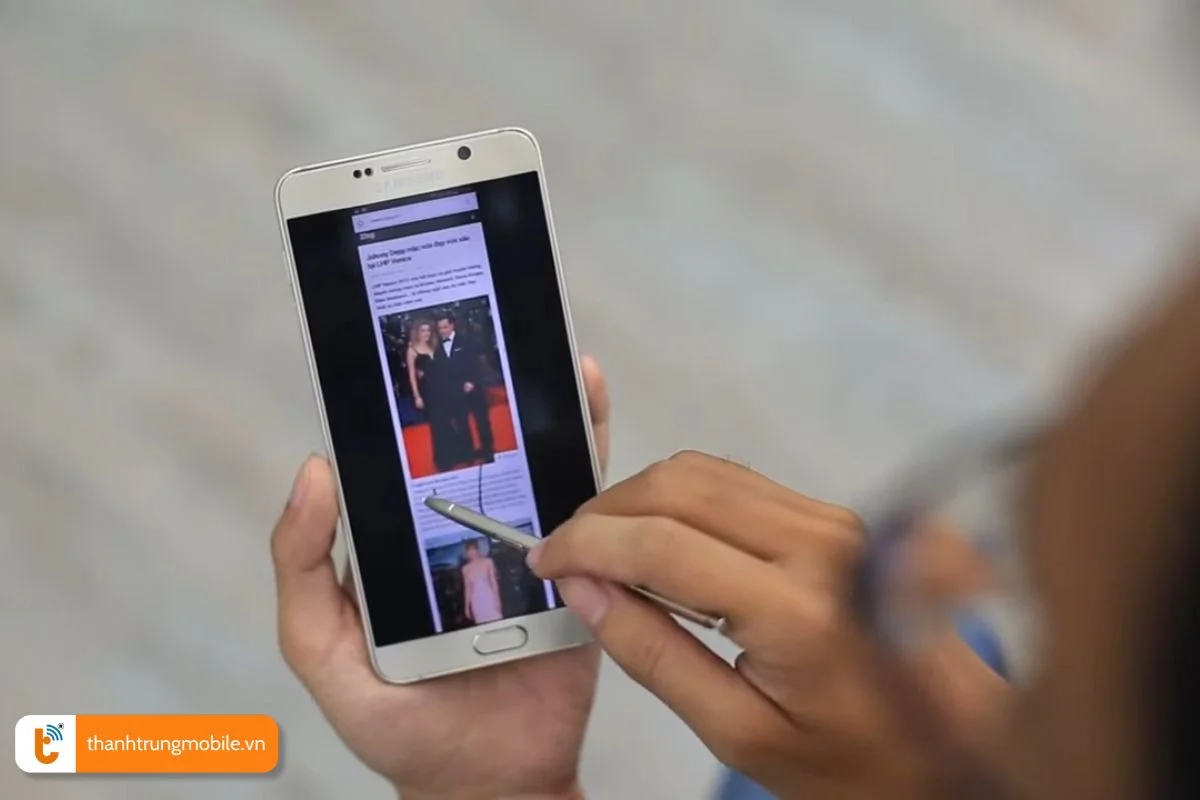
Cách 7: Sử dụng ứng dụng để chụp và chỉnh sửa ảnh màn hình
Ngoài việc sử dụng các phím tắt mặc định trên điện thoại Samsung, bạn cũng có thể sử dụng các ứng dụng chuyên dụng để chụp và chỉnh sửa ảnh màn hình với nhiều tính năng phong phú và tiện lợi hơn.
Đặc biệt, nếu bạn đang sử dụng mẫu điện thoại Samsung Galaxy A03s, việc sử dụng ứng dụng chụp màn hình sẽ rất hữu ích vì thiết bị này không được trang bị phím tắt phần cứng chuyên dụng.
Dưới đây là một số ứng dụng chụp màn hình phổ biến trên nền tảng Android mà bạn có thể tham khảo để chụp màn hình Samsung A03s…một cách dễ dàng:
- Screenshot Easy
- Screenshot Touch
- Screen Master
- Screen Recorder & Video Recorder
- AZ Screen Recorder
- Ảnh chụp màn hình
- Super Screenshot
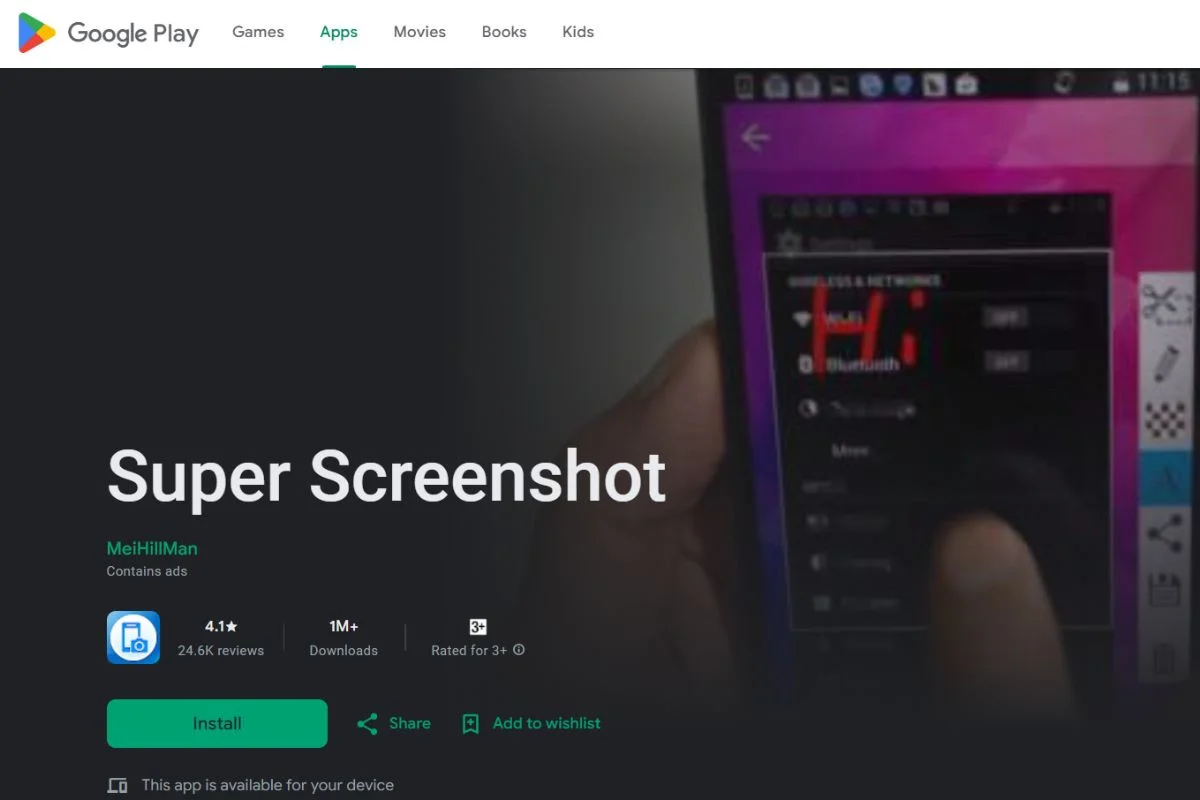
Cách xử lý sự cố không thể chụp màn hình Samsung
Nếu bạn đã thử các cách chụp màn hình Samsung khác nhau nhưng vẫn không thành công, đây là một số giải pháp bạn có thể thực hiện:
Khởi động lại thiết bị
Đôi khi điện thoại bị quá tải hoặc chạy chậm có thể dẫn đến sự cố không thể chụp màn hình. Hãy tắt nguồn và khởi động lại điện thoại Samsung của bạn, sau đó thử chụp màn hình lần nữa.
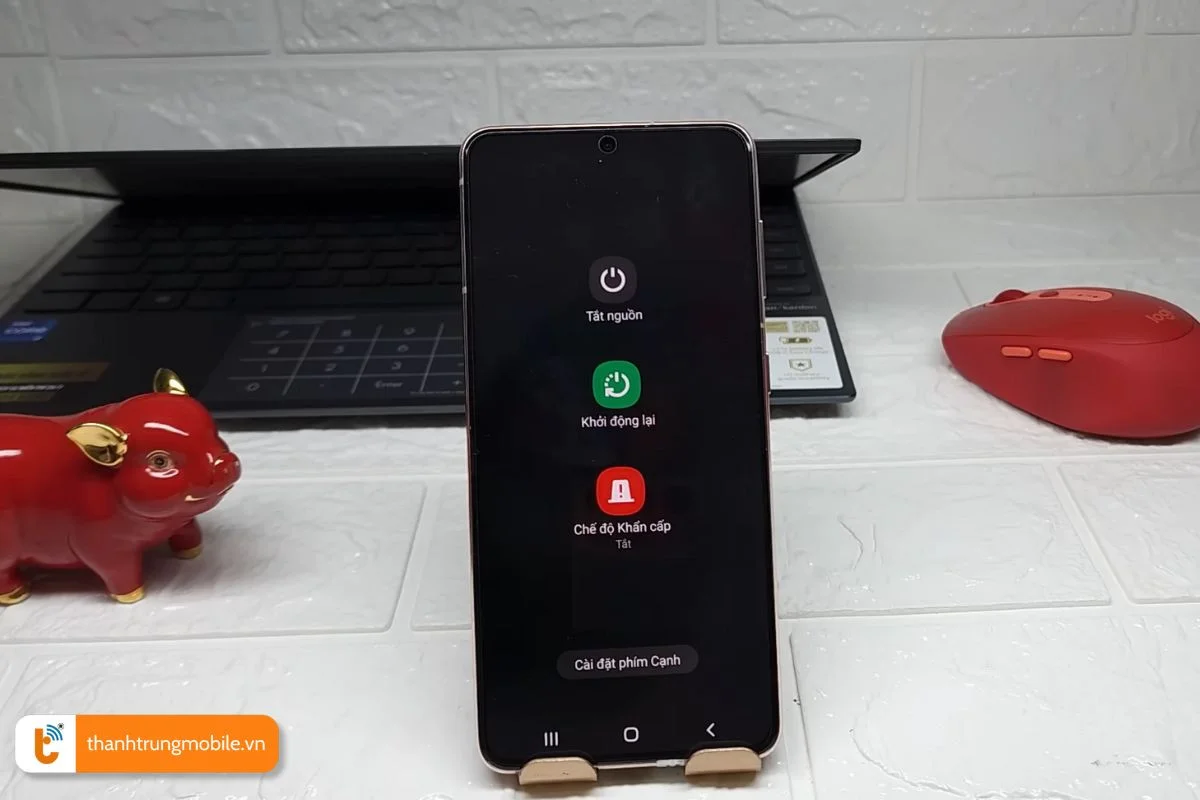
Khôi phục cài đặt gốc
Nếu sự cố là do xung đột phần mềm, bạn có thể khôi phục cài đặt gốc Samsung. Tuy nhiên, thao tác này sẽ xóa tất cả dữ liệu, tài khoản và mật khẩu đã lưu trên máy. Vì vậy, hãy sao lưu dữ liệu quan trọng trước khi thực hiện.

Giải phóng bộ nhớ
Nếu bộ nhớ đầy có thể gây ra sự cố không thể chụp và lưu ảnh màn hình. Hãy xóa các tệp tin, hình ảnh, video và ứng dụng không cần thiết để giải phóng dung lượng bộ nhớ.
Thoát chế độ ẩn danh
Khi sử dụng chế độ ẩn danh trên trình duyệt Chrome, Google sẽ chặn khả năng chụp màn hình vì lý do bảo mật. Để chụp màn hình thành công, bạn cần thoát khỏi chế độ ẩn danh và khởi động trình duyệt ở chế độ bình thường.
Tham khảo thêm:
- Cách chụp màn hình Samsung Galaxy A04
- Cách chụp màn hình Samsung A06
- Chụp màn hình Samsung A10,A10S
- Cách chụp màn hình Samsung A12
- Cách chụp màn hình điện thoại Samsung A13
- Cách chụp màn hình Samsung A15
- Cách chụp màn hình Samsung A50,A50S
- Cách chụp màn hình Samsung A51
- Cách chụp màn hình Samsung S22 Ultra | S22 Plus
- Cách chụp màn hình Android
Nếu bạn gặp phải vấn đề như màn hình không phản hồi hoặc màn hình điện thoại bị hư, hãy sửa điện thoại Samsung hoặc thay màn hình Samsung tại các trung tâm sửa chữa uy tín để khắc phục sự cố và sử dụng điện thoại như bình thường.
Chụp màn hình là một tính năng hữu ích trên điện thoại thông minh Samsung, giúp bạn lưu lại những thông tin, hình ảnh quan trọng một cách nhanh chóng và dễ dàng. Thành Trung Mobile hy vọng bài viết này, đã cung cấp cho bạn đầy đủ thông tin về 7 cách chụp màn hình Samsung đơn giản, dễ dàng nhất hiện nay.






















