25 Tính năng hay trên điện thoại Samsung cực kì thú vị
Các dòng điện thoại Samsung S23 Ultra, Galaxy Note 10 Plus,... luôn thu hút người dùng bởi thiết kế tinh tế, cấu hình mạnh mẽ và đặc biệt là những tính năng hay trên điện thoại Samsung. Người dùng có thể dễ dàng thao tác trên chiếc Smartphone của mình thông qua các thủ thuật ẩn cho đến những tính năng độc quyền của hệ điều hành Android. Hãy cùng Thành Trung Mobile khám phá các chức năng hữu ích dưới đây để nâng cao trải nghiệm sử dụng thiết bị Samsung của bạn nhé!
Truy cập cài đặt điện thoại Samsung bằng một lần vuốt
Bạn có thể truy cập cài đặt nhanh trên điện thoại Samsung bằng cách:
- Vuốt xuống từ trên cùng của màn hình Samsung.
- Sử dụng hai ngón tay thay vì một ngón tay để vuốt.
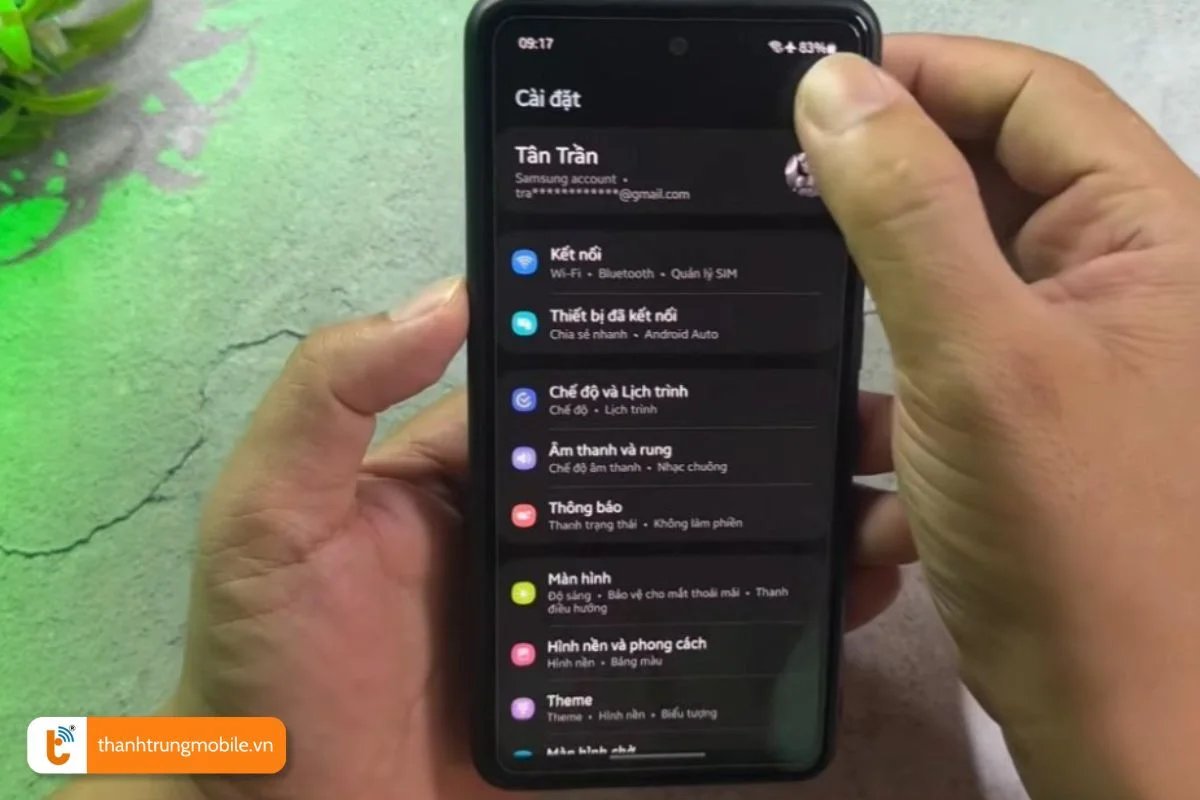
Ghi trên màn hình khóa điện thoại Samsung
Với tiện ích “Ghi trên màn hình khóa” của các thiết bị Samsung Galaxy Note, bạn có thể dễ dàng ghi chép, vẽ vời hay ghi chú ngay trên màn hình khóa mà không cần mở khóa điện thoại.
- Mở Cài đặt > Tính năng nâng cao > S Pen và bật Ghi trên màn hình tắt.
- Khi cần ghi chép, hãy lấy bút S Pen ra khỏi điện thoại. Tiện ích “Ghi trên màn hình khóa” sẽ tự động kích hoạt.
- Sử dụng bút S Pen để ghi chép hoặc vẽ trên màn hình khóa.
- Sau khi hoàn tất, nhấn nút Lưu trên màn hình hoặc gỡ bút S Pen ra khỏi điện thoại. Ghi chú của bạn sẽ được lưu tự động trong app Ghi chú.
Lưu ý: Nếu tính năng này không hoạt động, khả năng màn hình cảm ứng Samsung đang gặp vấn đề. Bạn hãy mang thiết bị di động đến trung tâm sửa chữa điện thoại Samsung uy tín để được hỗ trợ nhanh chóng.
Tùy chỉnh cử chỉ chính xác trên thiết bị Samsung
Khả năng tùy chỉnh cử chỉ là tính năng hữu ích của thiết bị Samsung. Nếu bạn không thích sử dụng ba nút điều hướng truyền thống thì có thể:
- Vuốt màn hình để thực hiện các thao tác như quay lại, về màn hình chính, xem ứng dụng gần đây,...
- Vuốt chéo từ trên cùng màn hình để bật đèn pin
- Vuốt xuống từ mép trái để mở ứng dụng camera
- Vuốt hai ngón tay từ dưới màn hình lên để mở bàn di chuột ảo
Tùy chỉnh cử chỉ chính xác đặc biệt hữu ích của các dòng điện thoại Galaxy màn hình lớn như: Galaxy Note 10 Plus, S23 Ultra,.…
Tạo thư mục bảo mật nội dung riêng tư của người dùng Samsung
Để thiết lập Thư mục bảo mật, hãy thực hiện theo các bước sau:
- Mở Cài đặt trên điện thoại Android của bạn.
- Cuộn xuống và chọn Sinh trắc học và bảo mật.
- Chọn Thư mục bảo mật.
- Nhấn Đồng ý và đăng nhập bằng tài khoản Google hoặc Samsung của bạn.
- Thiết lập phương thức bảo mật cho Thư mục bảo mật, chẳng hạn như mã PIN, mật khẩu hoặc hình dạng.
Sau khi thiết lập Thư mục bảo mật, bạn có thể sử dụng tính năng để lưu trữ các dữ liệu cá nhân của mình.
- Di chuyển các ứng dụng và tệp từ không gian lưu trữ chính của điện thoại sang Thư mục bảo mật.
- Tải xuống các ứng dụng mới dành riêng cho Thư mục bảo mật.
- Chụp ảnh và quay video trực tiếp vào Thư mục bảo mật.
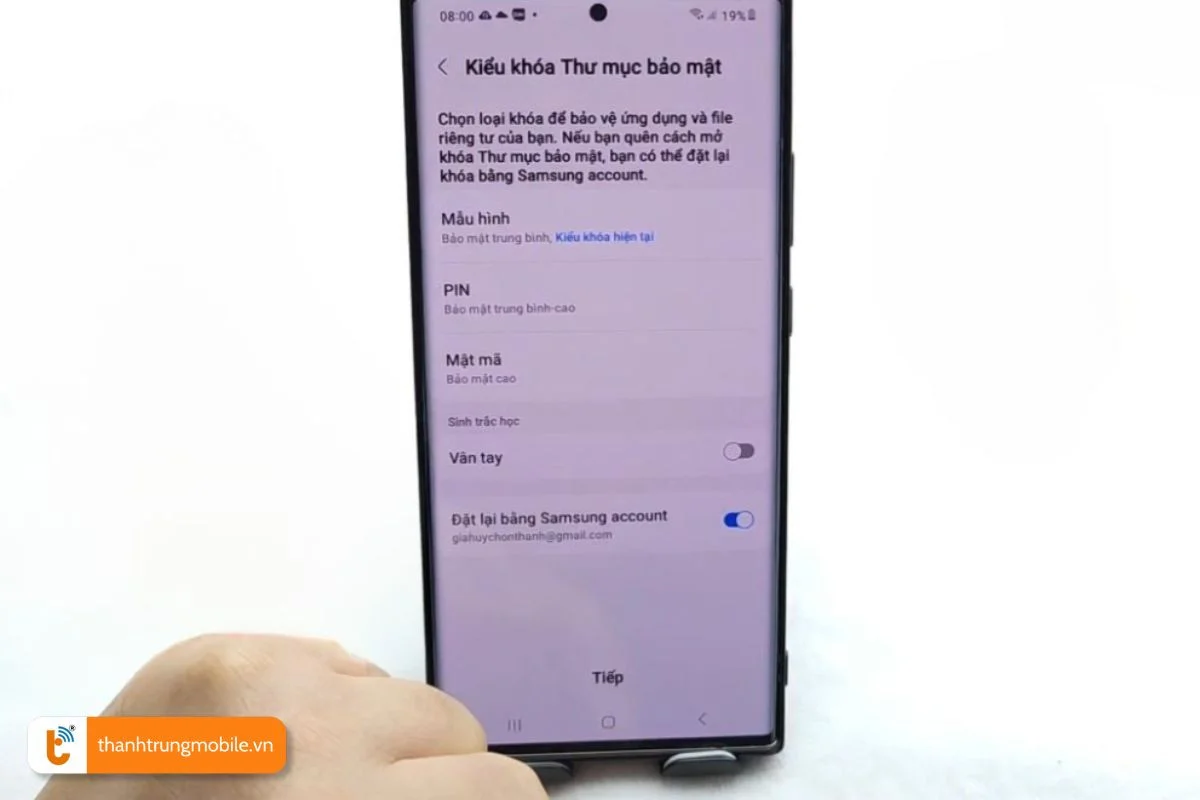
Loại bỏ hình ảnh động để tăng tốc điện thoại Samsung
Tắt hiệu ứng hình ảnh động là một cách đơn giản để tăng tốc điện thoại Samsung của bạn.
- Mở Cài đặt của điện thoại thông minh.
- Cuộn xuống và chọn Trợ năng.
- Nhấn vào Cải thiện khả năng hiển thị.
- Bật nút Xóa hoạt ảnh.
Sau khi hoàn thành các bước trên, hiệu ứng hình ảnh động của thiết bị Samsung sẽ bị tắt. Bạn có thể nhận thấy Smartphone hoạt động mượt mà và nhanh hơn, đặc biệt khi thực hiện các tác vụ đòi hỏi nhiều hiệu suất.
Tiện ích tách chủ thể ra khỏi hình ảnh
Với bản cập nhật One UI 5.1 mới nhất của Samsung, chiếc Smartphone của bạn đã được trang bị tính năng tách chủ thể ra khỏi ảnh vô cùng tiện lợi.
- Mở ứng dụng Bộ sưu tập tại thiết bị di động của bạn.
- Chọn ảnh có chứa chủ thể mà bạn muốn tách.
- Chạm và giữ vào chủ thể cho đến khi xuất hiện đường viền bao quanh.
- Thả ngón tay ra và bạn sẽ thấy hình ảnh động cho thấy chủ thể đã được tách thành công.
Lúc này, người dùng Samsung có thể:
- Sao chép: Chọn Sao chép để lưu chủ thể vào khay nhớ tạm. Sau đó, bạn có thể dán nó vào bất kỳ ứng dụng nào hỗ trợ tính năng dán ảnh.
- Lưu: Chọn Lưu để lưu chủ thể dưới dạng một hình ảnh mới.
- Chia sẻ: Chọn Chia sẻ để chia sẻ chủ thể với bạn bè hoặc qua các ứng dụng khác.
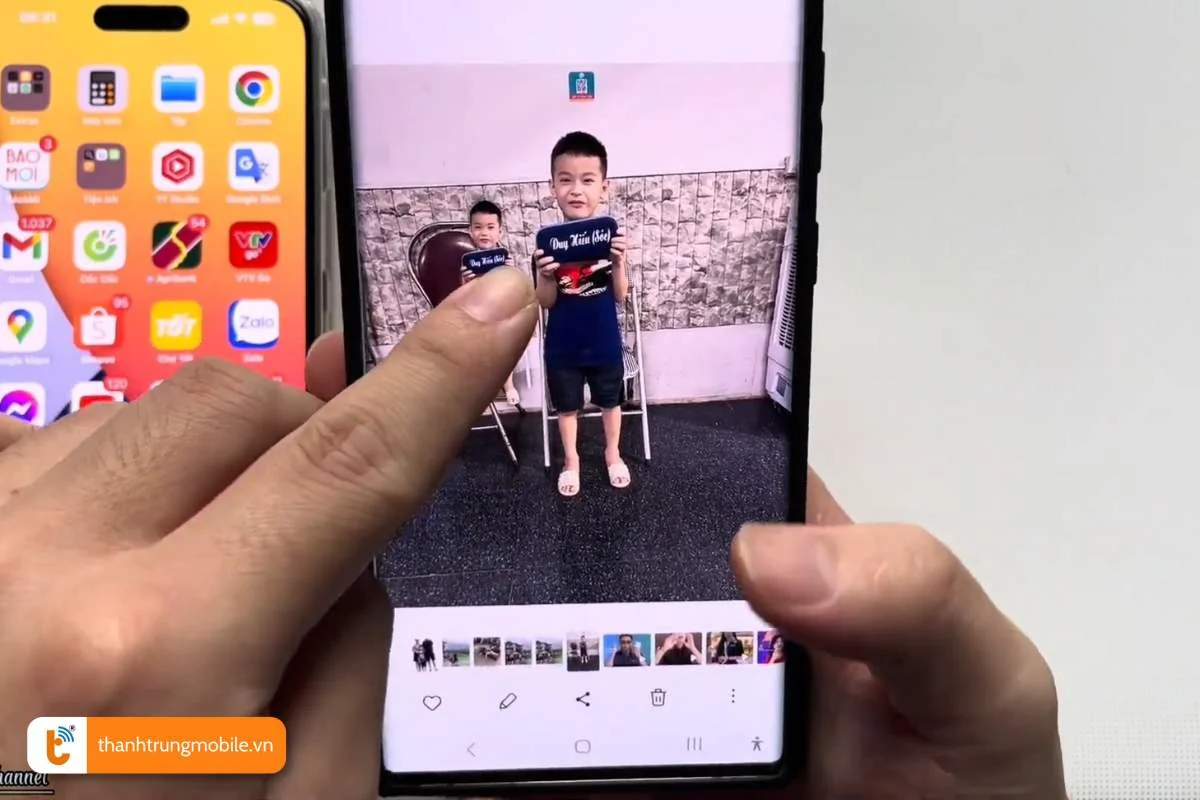
Thay đổi số lượng ứng dụng ở màn hình chính, ngăn kéo
Bạn hãy làm theo các bước sau để thay đổi số lượng ứng dụng như sau:
- Mở Cài đặt của Smartphone.
- Chọn Màn hình.
- Nhấn vào Lưới màn hình chính.
- Chọn kích thước lưới mong muốn. Bạn có thể chọn từ 4x4, 4x5, 5x5 hoặc 6x6.
Người dùng Samsung cũng có thể dễ dàng thay đổi số lượng ứng dụng trong ngăn kéo ứng dụng:
- Mở Cài đặt trên điện thoại Samsung của bạn.
- Chọn Màn hình.
- Nhấn vào Lưới màn hình ứng dụng.
- Chọn kích thước lưới mong muốn. Bạn có thể chọn từ 4x4, 5x5 hoặc 6x6.
Khóa bố cục màn hình chính Samsung
Thiết bị Samsung hỗ trợ chức năng khóa bố cục màn hình chính, giúp bạn cố định vị trí các biểu tượng theo nhu cầu của mình.
- Mở Cài đặt trên điện thoại Samsung của bạn.
- Chọn Màn hình.
- Nhấn vào Khóa bố cục màn hình chính.
- Bật nút chuyển đổi Khóa bố cục màn hình chính.
Tính năng vuốt để gọi hoặc nhắn tin
Điện thoại Samsung cung cấp tiện ích “Vuốt để gọi hoặc nhắn tin”, giúp bạn tiết kiệm thời gian khi liên lạc với bạn bè và người thân.
- Mở ứng dụng Danh bạ hoặc Danh sách cuộc gọi gần đây của điện thoại di động.
- Tìm kiếm liên hệ mà bạn muốn gọi hoặc nhắn tin.
- Vuốt sang phải trên tên liên hệ để gọi điện cho họ.
- Vuốt sang trái trên tên liên hệ để mở tin nhắn với họ.
Lưu ý: Tính năng này chỉ khả dụng ở một số thiết bị Samsung nhất định và có thể yêu cầu phiên bản One UI 4.0 trở lên.
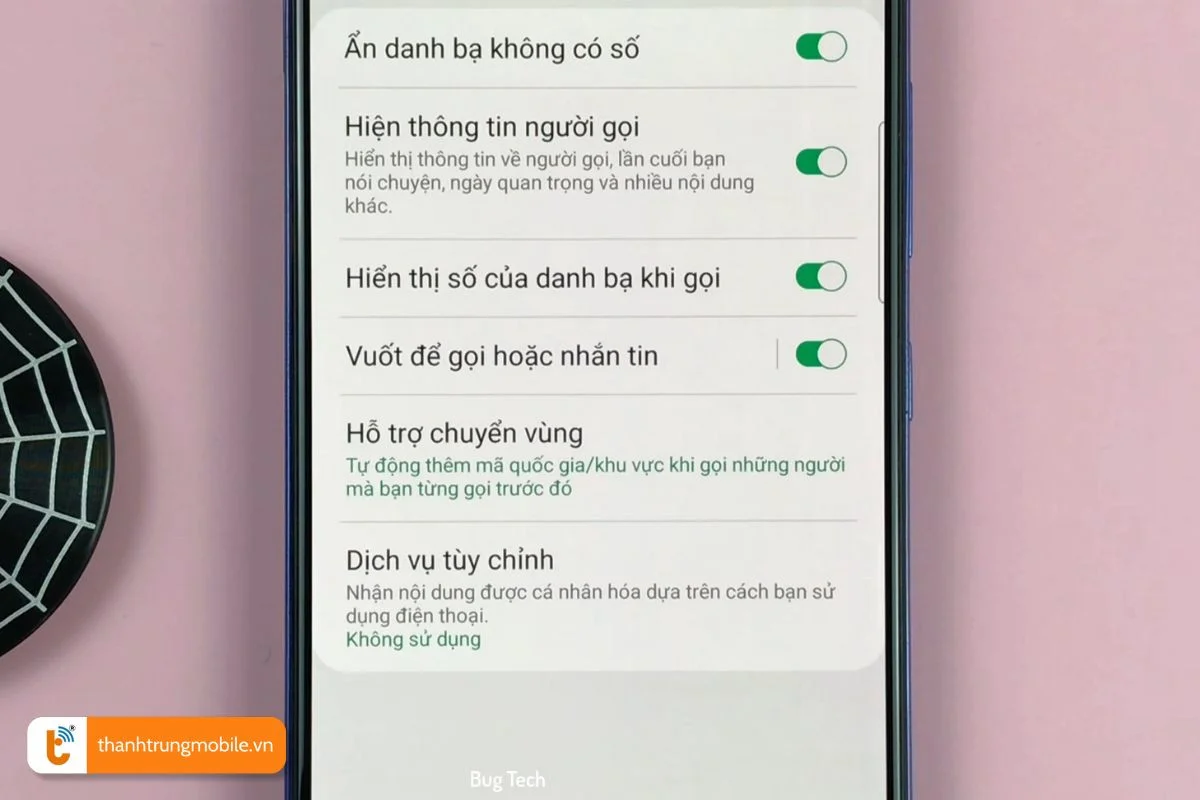
Bật camera flash hoặc màn hình khi có thông báo
Điện thoại Samsung cung cấp tính năng thông báo bằng đèn flash hoặc màn hình vô cùng tiện lợi.
- Mở Cài đặt trên Smartphone của bạn.
- Chọn Trợ năng.
- Nhấn vào Cài đặt nâng cao.
- Chọn Đèn flash thông báo.
Người dùng Samsung có thể tùy chỉnh như sau:
- Đèn flash: Bật nút chuyển đổi Đèn flash để bật đèn flash khi có thông báo.
- Màn hình: Bật nút chuyển đổi Màn hình để bật màn hình khi có thông báo.
- Chọn ứng dụng: Chọn các ứng dụng mà bạn muốn bật đèn flash hoặc màn hình thông báo.
- Màu sắc: Chọn màu sắc mà bạn muốn màn hình nhấp nháy khi có thông báo.
Tiện ích chụp ảnh selfie bằng giọng nói hoặc cử chỉ tay
Bạn có thể sử dụng tính năng chụp ảnh selfie bằng giọng nói hoặc cử chỉ tay bằng cách:
- Mở ứng dụng Máy ảnh và đi tới Cài đặt.
- Chọn Phương pháp chụp.
- Bật Khẩu lệnh và Hiển thị lòng bàn tay.
Bây giờ, bạn có thể chụp ảnh tự sướng bằng cách nói "chụp ảnh" hoặc "quay video". Bạn cũng có thể giơ tay lên trước máy ảnh để chụp ảnh tự sướng hoặc quay video bằng cử chỉ.
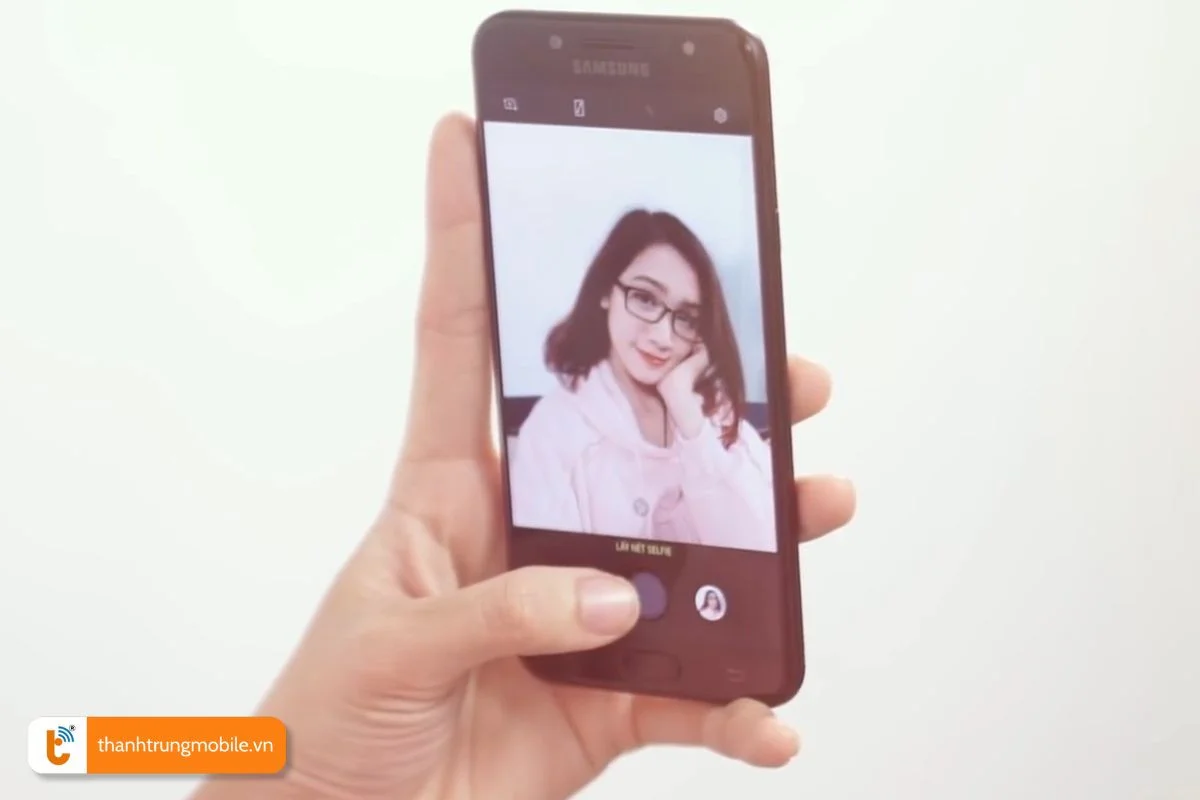
Tính năng hay trên điện thoại Samsung - DeX
Samsung DeX là một tính năng đột phá đối với người yêu thích công nghệ. Bạn có thể biến chiếc Smartphone thành một máy tính bằng cách kết nối với màn hình ngoài, bàn phím và chuột. Khi được kích hoạt, DeX sẽ chuyển đổi giao diện của điện thoại sang giao diện máy tính quen thuộc, cho phép bạn:
- Sử dụng các ứng dụng di động trên màn hình lớn.
- Soạn thảo văn bản.
- Chỉnh sửa ảnh.
- Chơi game với trải nghiệm desktop đích thực.
Tùy chỉnh cài đặt phím để tạo phím tắt
Các thiết bị sử dụng hệ điều hành Android mang đến cho bạn khả năng tùy chỉnh phím bên theo nhu cầu cá nhân.
- Mở ứng dụng Cài đặt của điện thoại Samsung.
- Chọn Tính năng nâng cao và sau đó nhấn vào Phím bên.
- Bật tính năng Nhấn đúp hoặc Nhấn và giữ.
- Chọn chức năng bạn muốn gán cho phím bên từ danh sách các tùy chọn có sẵn.
Bạn cũng có thể gán nhiều chức năng khác nhau như:
- Mở nhanh ứng dụng yêu thích: Chỉ với hai lần nhấn phím bên, bạn có thể truy cập ngay vào ứng dụng mà bạn sử dụng thường xuyên nhất, quét mã QR, hay mở tính năng chụp ảnh.
- Kích hoạt trợ lý ảo: Trợ lý ảo như Bixby Routines sẽ luôn sẵn sàng hỗ trợ bạn chỉ với một phím nhấn đơn giản.
- Điều khiển đa nhiệm: Dễ dàng chuyển đổi giữa các app đang chạy bằng cách nhấn và giữ phím bên kết hợp với các phím khác.
- Thao tác nhanh: Chụp ảnh màn hình, tắt âm thanh, hoặc truy cập thanh thông báo chỉ với một lần nhấn phím.
Tiện ích bật hoặc tắt màn hình Samsung bằng cách nhấn đúp
Bạn có thể tận dụng chức năng "Nhấn đúp để mở/tắt màn hình" trong trường hợp điện thoại Samsung hỏng nút nguồn:
- Mở ứng dụng Cài đặt trên điện thoại Samsung.
- Chọn Tính năng nâng cao.
- Nhấn vào Chuyển động và cử chỉ.
- Bật công tắc Nhấn đúp để mở màn hình và Nhấn đúp để tắt màn hình.
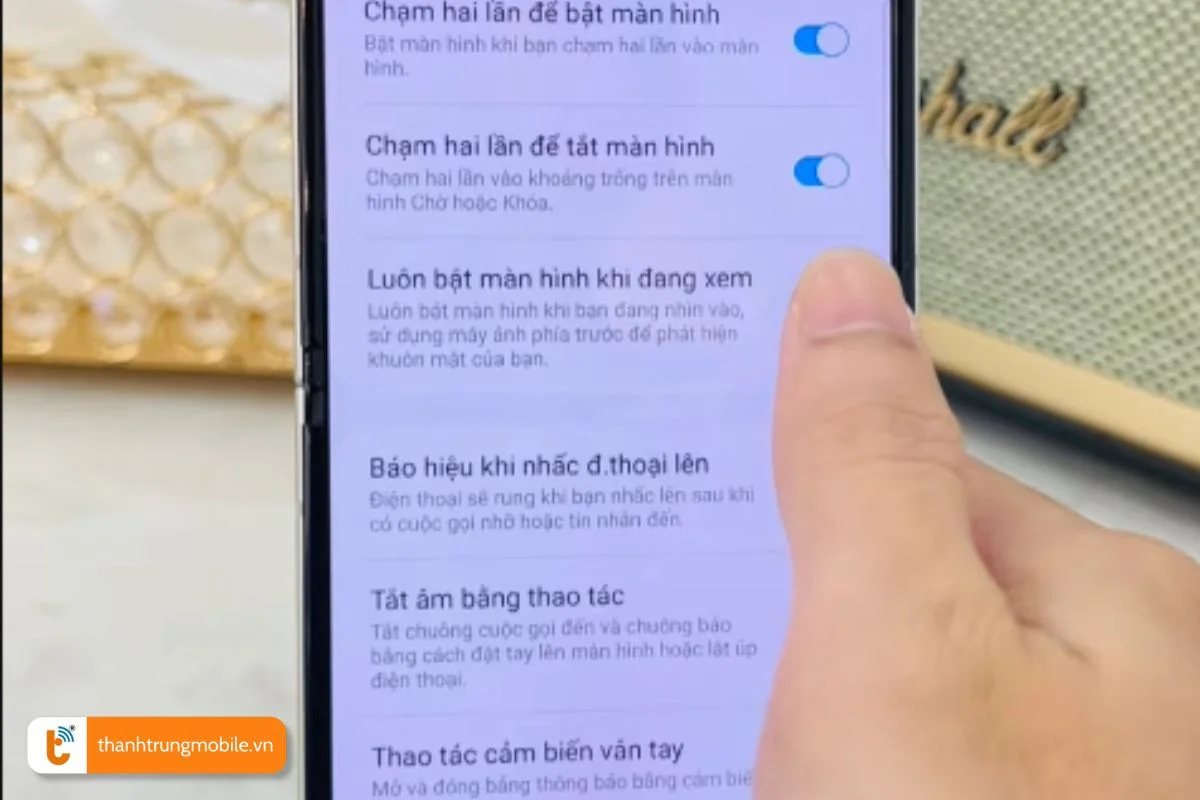
Lật úp điện thoại tắt tiếng cuộc gọi hoặc chuông thông báo
Điện thoại Samsung đã cải tiến tiện ích “"Tắt tiếng bằng cử chỉ" giúp bạn tắt tiếng chuông nhanh chóng và tiện lợi.
- Mở Cài đặt trên điện thoại Samsung của bạn.
- Chọn Tính năng nâng cao.
- Nhấn vào Chuyển động và cử chỉ.
- Bật công tắc Tắt tiếng bằng cử chỉ.
Khi chuông báo thức hoặc cuộc gọi đến, người dùng Samsung chỉ cần lật úp Smartphone xuống mặt phẳng hoặc đặt tay lên màn hình trong vài giây. Chuông báo thức hoặc cuộc gọi sẽ chuyển sang chế độ im lặng mà không bị tắt hoàn toàn.
Nâng cao chất lượng cuộc gọi video với hiệu ứng nền
"Hiệu ứng cuộc gọi video" là một trong những tính năng hay trên điện thoại Samsung, giúp bạn nâng cao trải nghiệm gọi video.
- Hãy mở Cài đặt trên điện thoại Samsung.
- Chọn Tính năng nâng cao.
- Nhấn vào Hiệu ứng cuộc gọi video.
- Bật công tắc Hiệu ứng cuộc gọi video.
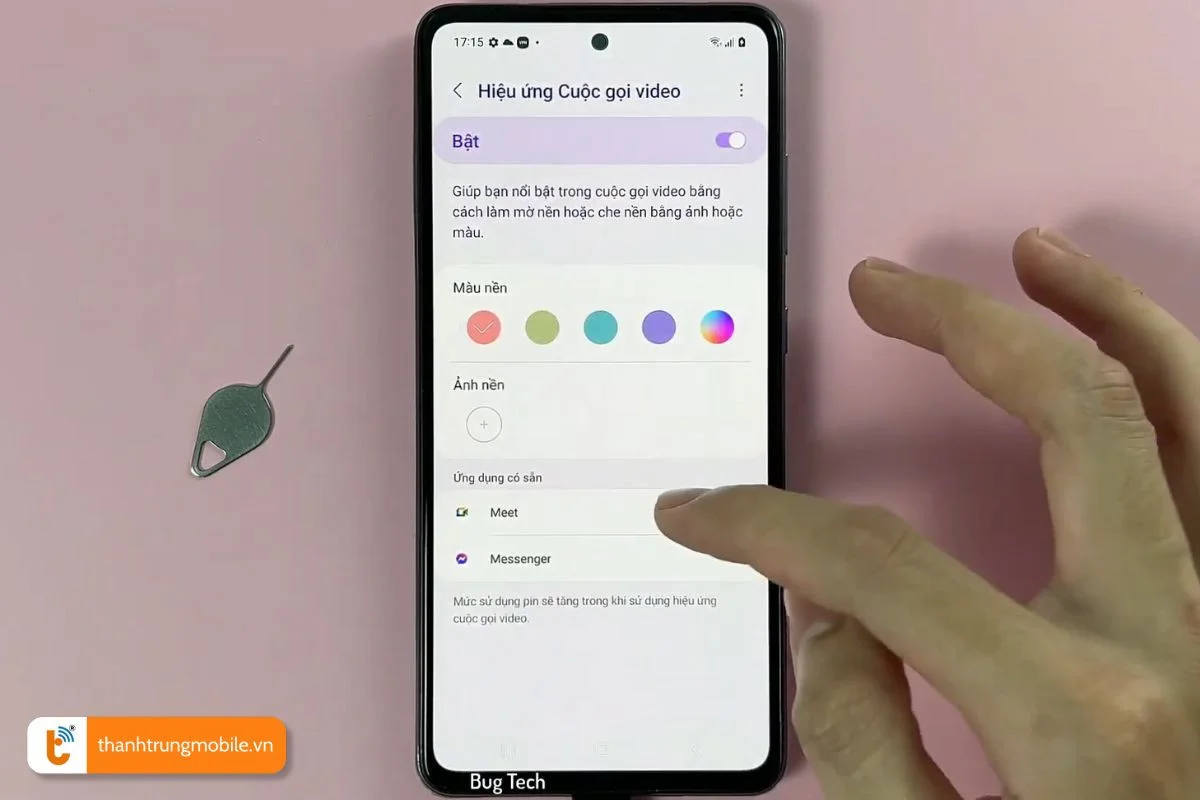
Sau khi kích hoạt tính năng, bạn có thể lựa chọn các hiệu ứng nền khác nhau như:
- Màu nền mặc định: Chọn màu sắc đơn giản để làm mờ phông nền phía sau.
- Hình ảnh: Sử dụng ảnh từ thư viện hoặc chụp ảnh trực tiếp làm phông nền.
Khi đang thực hiện cuộc gọi video, bạn hãy nhấn vào biểu tượng Hiệu ứng cuộc gọi video để:
- Thay đổi hiệu ứng nền.
- Tăng cường micro để cải thiện chất lượng âm thanh.
Dùng lòng bàn tay để chụp màn hình hiển thị
Người dùng Samsung có thể dễ dàng chụp màn hình hiển thị bằng tiện ích “Vuốt lòng bàn tay để chụp”.
- Mở ứng dụng Cài đặt trên điện thoại Samsung của bạn.
- Chọn Tính năng nâng cao.
- Nhấn vào Chuyển động và cử chỉ.
- Bật công tắc Vuốt lòng bàn tay để chụp.
Bạn hãy áp dụng cách chụp màn hình Samsung sau đây:
- Đặt cạnh bàn tay ở mép màn hình điện thoại.
- Vuốt từ trái sang phải (hoặc ngược lại) ngang qua màn hình.
- Ảnh chụp màn hình sẽ được lưu tự động trong thư viện ảnh.
Bật chế độ ảnh RAW trên Smartphone
Bạn có thể kích hoạt cải tiến hữu ích trên Smartphone để chụp ảnh RAW:
- Mở app Máy ảnh trên điện thoại Samsung.
- Nhấn vào biểu tượng Cài đặt (bánh răng).
- Chọn Tùy chọn ảnh nâng cao.
- Nhấn vào Định dạng ảnh ở chế độ Pro.
- Lựa chọn RAW & JPEG hoặc chỉ RAW.
Dùng song song 2 ứng dụng mạng xã hội
Dual Messenger là công cụ đa năng trên thiết bị di động dùng hệ điều hành Android. Để sử dụng Dual Messenger, bạn hãy:
- Mở ứng dụng Cài đặt trên điện thoại Samsung.
- Cuộn xuống và chọn Tính năng nâng cao.
- Nhấn vào Dual Messenger.
- Chọn ứng dụng mà bạn muốn tạo bản sao.
- Bản sao của ứng dụng sẽ được tạo và xuất hiện trong ngăn kéo ứng dụng của bạn.
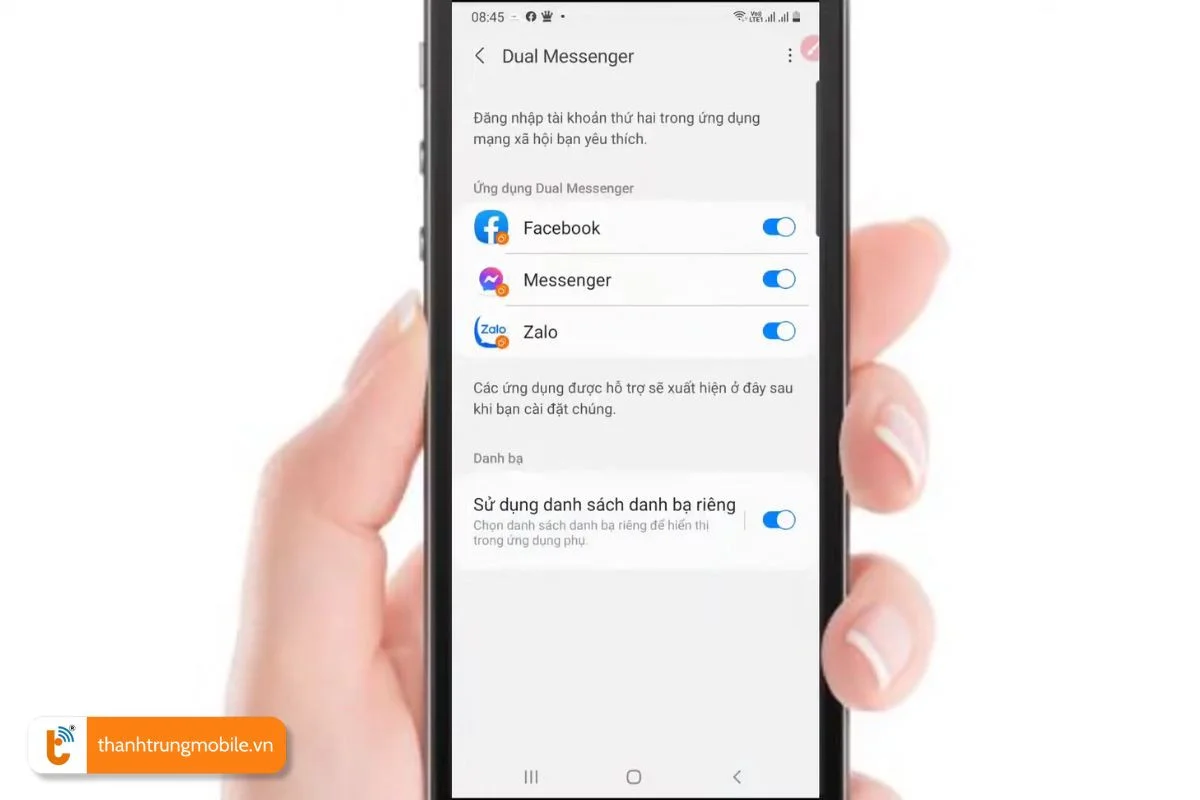
Tùy chỉnh nhiều hơn với ứng dụng Good Lock
Good Lock là ứng dụng do Samsung phát triển dành riêng cho các thiết bị Galaxy. Bạn có thể tải Good Lock miễn phí từ Galaxy Store. Một số điểm nổi bật của Good Lock như:
- LockStar: Tùy chỉnh màn hình khóa với nhiều kiểu đồng hồ, hình ảnh và hiệu ứng khác nhau.
- QuickStar: Thay đổi giao diện thanh thông báo, thanh trạng thái và bảng điều khiển âm lượng.
- Task Changer: Tùy chỉnh giao diện trình chuyển đổi ứng dụng với nhiều phong cách và bố cục mới.
- ClockFace: Thay đổi giao diện đồng hồ hiển thị luôn bật (AOD) với nhiều kiểu dáng độc đáo.
- NavStar: Tùy chỉnh thanh điều hướng ảo với nhiều kiểu nút và bố cục khác nhau.
- MultiStar: Tạo nhiều không gian làm việc riêng biệt trên màn hình, giúp bạn đa nhiệm hiệu quả hơn.
Tính năng GPS trên điện thoại Samsung
Điện thoại Samsung được trang bị nhiều tính năng tiên tiến và GPS là một trong những tính năng hữu ích nhất. Sau đây là cách bật GPS trên điện thoại Samsung:
- Mở ứng dụng Cài đặt trên điện thoại Samsung của bạn.
- Chọn Vị trí (Location).
- Bật công tắc Vị trí (Location) sang trạng thái Bật (On).
Kích hoạt tùy chọn nhà phát triển trên thiết bị Android
Tùy chọn nhà phát triển mang đến nhiều tùy chỉnh nâng cao, có thể giúp bạn tối ưu hóa hiệu năng và trải nghiệm sử dụng điện thoại thông minh.
- Mở “Cài đặt” trên điện thoại Samsung của bạn.
- Chọn Giới thiệu về điện thoại.
- Nhấn vào Thông tin phần mềm.
- Liên tục chạm vào Số bản dựng 7 lần.
- Nhập mật mã thiết bị của bạn khi được nhắc.
- Quay lại menu Cài đặt chính.
- Cuộn xuống và chọn Tùy chọn nhà phát triển.
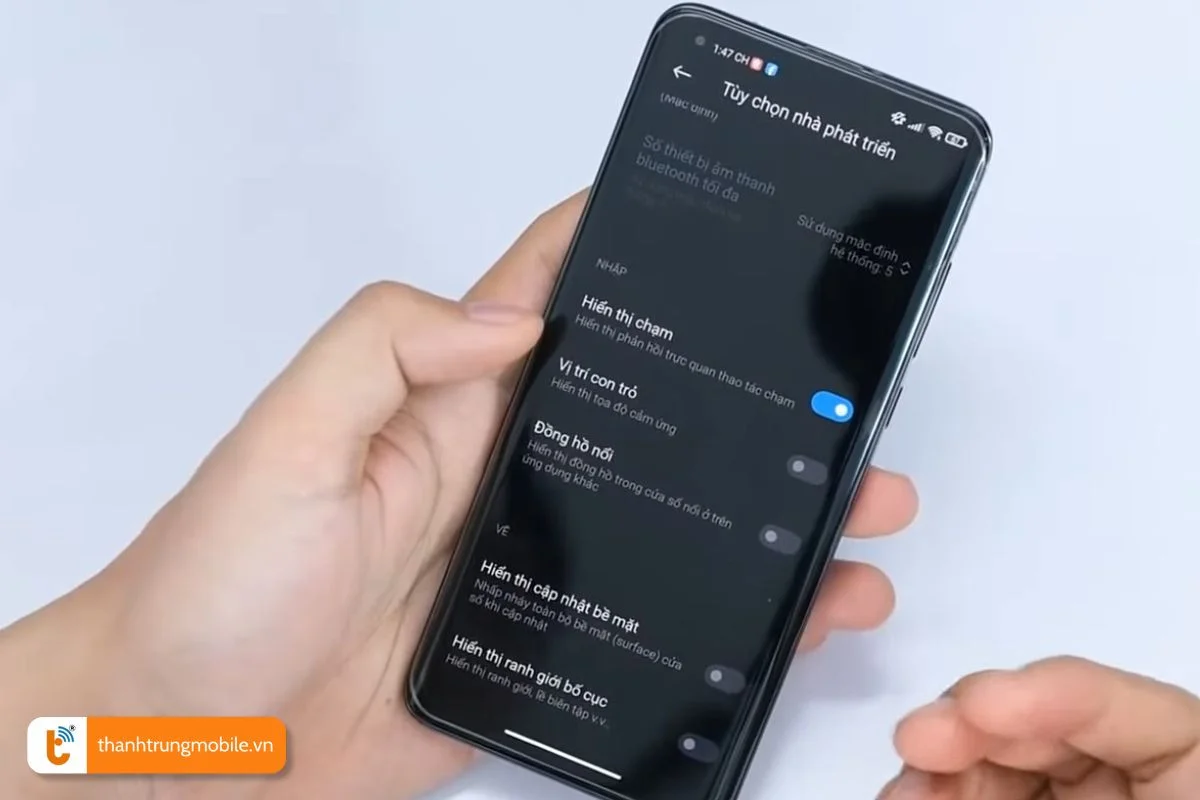
Tùy chọn nhà phát triển mang lại nhiều tính năng tuyệt vời như:
- Tăng tốc độ xử lý: Bạn có thể điều chỉnh tỷ lệ hoạt ảnh để rút ngắn thời gian chuyển đổi giữa các app, mang lại cảm giác mượt mà và nhanh nhạy hơn.
- Tăng tốc độ làm mới màn hình: Nếu điện thoại bạn có màn hình hỗ trợ tần số quét cao, hãy kích hoạt tùy chọn này để tận hưởng hình ảnh mượt mà và sắc nét hơn.
- Luôn hiển thị màn hình: Giữ màn hình luôn sáng khi sạc để theo dõi thông báo, thời gian và các thông tin khác mà không cần mở khóa thiết bị.
- Hiển thị phản hồi cảm ứng: Nhận phản hồi trực quan khi chạm vào màn hình, giúp bạn thao tác chính xác và hiệu quả hơn.
Thiết lập Easy Mode cho người dùng mới
Chế độ Dễ dàng (Easy Mode) trên Samsung sẽ giúp người mới dùng smartphone, trẻ em hoặc người cao tuổi làm chủ thiết bị một cách dễ dàng và thoải mái hơn.
- Mở ứng dụng Cài đặt.
- Tiếp theo chọn Màn hình.
- Cuộn xuống và chọn Chế độ Dễ dàng.
- Bật Chế độ Dễ dàng.
Sử dụng trình quét tài liệu tích hợp của thiết bị Samsung
Thiết bị Samsung đã có sẵn tính năng quét tài liệu tích hợp, giúp bạn dễ dàng chuyển đổi tài liệu giấy sang định dạng kỹ thuật số mọi lúc mọi nơi.
- Mở ứng dụng Máy ảnh.
- Hướng camera vào tài liệu bạn muốn quét.
- Chọn biểu tượng chữ T màu vàng xuất hiện trên màn hình.
- Kéo để chọn khu vực bạn muốn quét.
- Nhấn Lưu để lưu bản quét.
Lưu ý: Nếu bị hư camera Samsung, bạn sẽ không thể sử dụng trình quét tài liệu tích hợp.
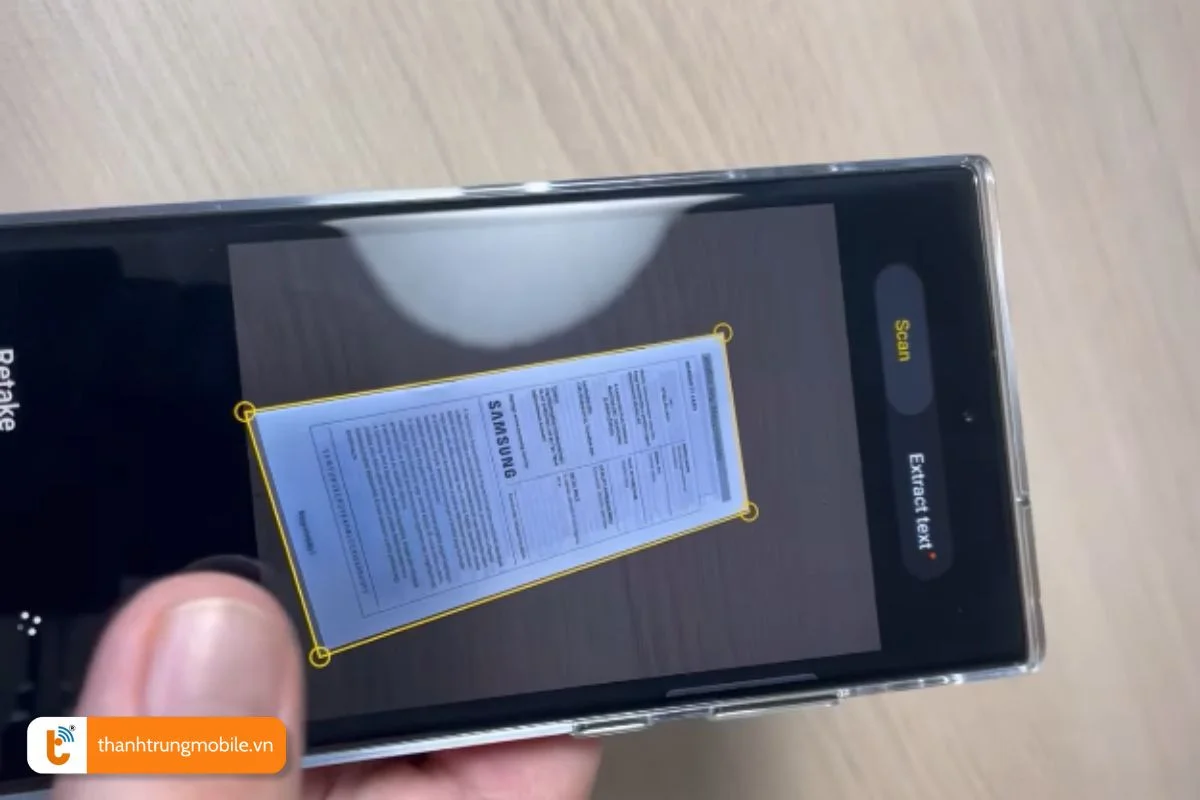
Tạo ảnh động từ video trên Youtube
Người dùng thiết bị Samsung có thể dễ dàng tạo ảnh GIF từ video YouTube ngay trên Smartphone của mình.
- Mở YouTube và chọn video bạn muốn tạo ảnh GIF.
- Vuốt từ cạnh màn hình vào trong để mở Bảng ở cạnh.
- Nhấn vào Smart Select trong Bảng ở cạnh.
- Kéo khung để chọn vùng video bạn muốn tạo ảnh GIF.
- Nhấn nút Ghi để bắt đầu ghi ảnh GIF.
- Nhấn nút Dừng khi bạn đã hoàn tất.
- Nhấn nút Lưu để lưu ảnh GIF vào thư viện ảnh của bạn.
Với những tính năng hay trên điện thoại Samsung, bạn sẽ nâng cao trải nghiệm sử dụng tốt hơn đáng kể. Hãy thực hiện theo những hướng dẫn trên của Thành Trung Mobile để sử dụng các tiện ích thú vị trên thiết bị Samsung của bạn.



















