3 cách chụp màn hình Samsung Galaxy Note 20 nhanh chóng
Cách chụp màn hình Samsung Note 20 đơn giản và hiệu quả nhất: Nhấn giữ đồng thời nút Nguồn + nút Giảm âm lượng.
Bạn đang sở hữu chiếc điện thoại Samsung Note 20 hiện đại và muốn lưu giữ những khoảnh khắc ấn tượng trên màn hình? Bài viết này, Thành Trung Mobile sẽ hướng dẫn bạn 3 cách chụp màn hình Samsung Galaxy Note 20 đơn giản, nhanh chóng và hiệu quả nhất. Với những thao tác đơn giản, bạn có thể lựa chọn phương pháp phù hợp nhất với nhu cầu của mình, từ sử dụng phím chụp màn hình Samsung, vuốt lòng bàn tay tiện lợi đến tận dụng Bút S Pen sáng tạo.
3 cách chụp màn hình Samsung Note 20 đơn giản nhất
Dưới đây là 3 cách chụp màn hình Galaxy Note 20 nhanh chóng và hiệu quả nhất:
1. Chụp màn hình Samsung Note 20 bằng nút bấm cứng
Một trong những tính năng đỉnh cao của Samsung chính là chụp màn hình bằng phím cứng trên các dòng Galaxy Note 20 hay Note 20 Ultra. Để thực hiện, bạn chỉ cần nhấn đồng thời 2 phím bấm là phím nguồn và phím giảm âm lượng, sau khoảng thời gian nửa giây thì bạn có thể thả chúng ra vì nếu bạn sử dụng lâu thì chúng sẽ lập tức tắt nguồn.

2. Chụp ảnh màn hình trên Note 20 bằng bút S -pen
Ngoài phương pháp sử dụng phím cứng để chụp màn hình, người dùng Note 20 có thể chụp màn hình Samsung bằng bút S Pen đi kèm.
- Rút bút S Pen ra khỏi điện thoại.
- Vuốt menu Air Command lên từ đầu bút.
- Chọn tính năng "Chọn Thông Minh" trên menu.
- Khoanh vùng màn hình mà bạn muốn chụp lại.
- Ảnh chụp màn hình sẽ được lưu tự động trong Thư viện/Album.

3. Chụp bằng cử chỉ thông minh
Để thực hiện cách làm này bạn hãy thực hiện lần lượt theo những bước dưới đây:
- Bước 1: Tìm đến chức năng Settings (Cài đặt) trên điện thoại Note 20
- Bước 2: Kéo xuống phía dưới và lựa chọn vào Advanced features (Tính năng nâng cao)
- Bước 3: Tại cửa sổ kế tiếp, nhấn chọn Motions and gestures (Chuyển động và cử chỉ)
- Bước 4: Hãy kích hoạt chức năng Palm swipe to capture bằng cách kéo chấm tròn sang bên phải.
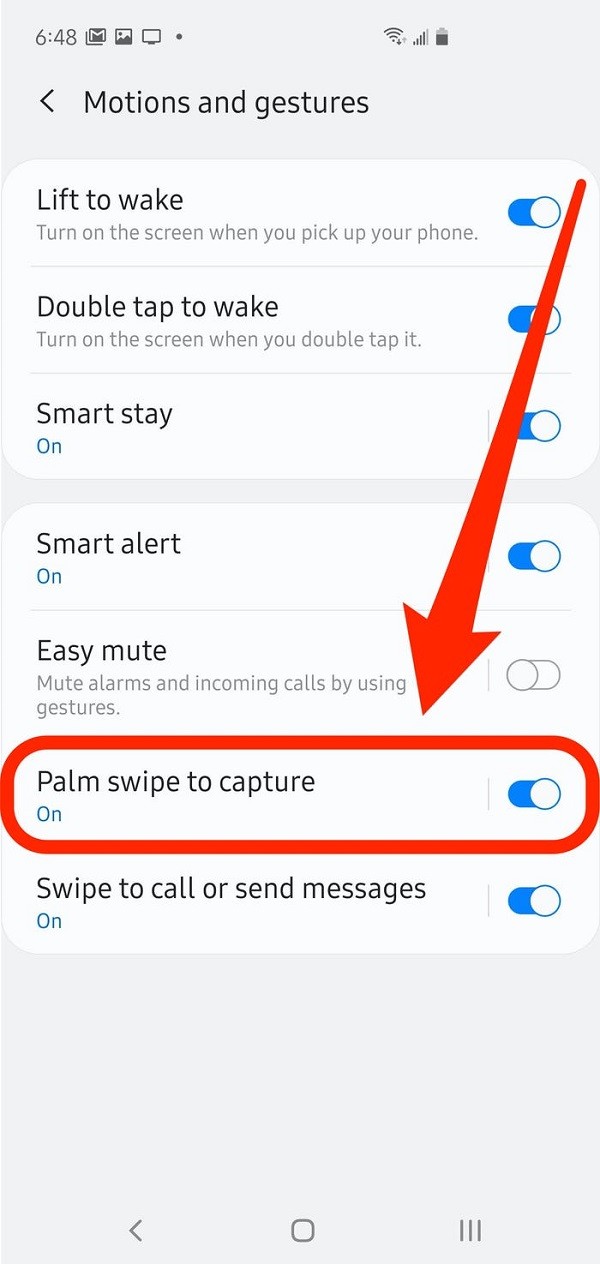
Bước 5: Đặt lòng bàn tay cạnh mép màn hình và vuốt sang hướng đối diện để chụp ảnh màn hình trên Samsung Note 20.
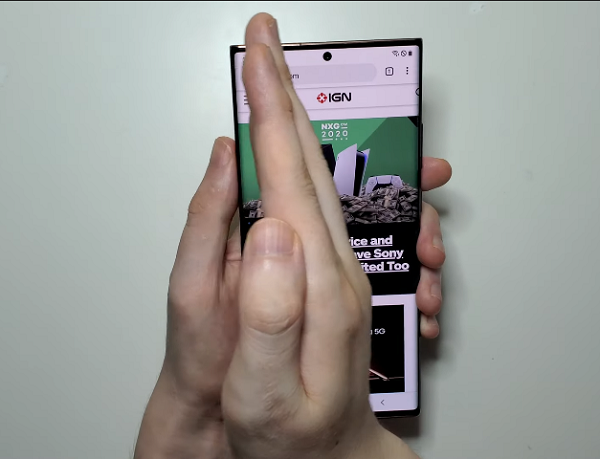
Hướng dẫn chụp cuộn màn hình Samsung Galaxy Note 20
Những dòng Smartphone gần đây của Samsung đều được trang bị tính năng chụp cuộn dài. Bạn có thể hiểu đây là tính năng giúp bạn chụp lại nội dung trên màn hình 1 lần duy nhất, không phải mất công chụp nhiều lần. Và không nằm ngoài những dòng máy này, Note 20 cũng được trang bị tính năng này.
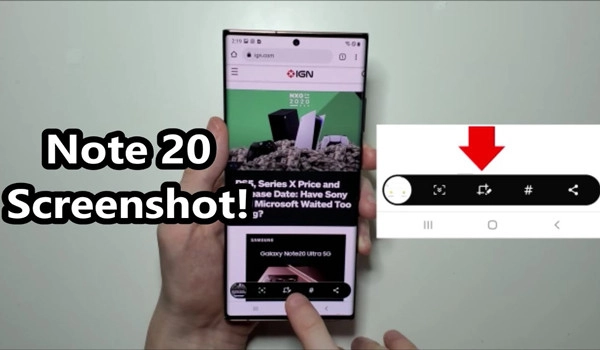
Để thực hiện phương pháp chụp cuộn dài bạn có thể thao tác như sau:
- Sử dụng những cách chụp màn hình trên samsung như hướng dẫn ở trên
- Sau khi hoàn tất việc chụp hình, thanh thông báo sẽ hiển thị. Bạn chỉ cần giữ vào biểu tượng mũi tên hướng xuống để có thể chụp cuộn dài. Khi muốn dừng lại hãy thả tay ra.
Ảnh màn hình sẽ lưu ở đâu?
Sau khi chụp ảnh màn hình Note 20, các bạn có thể tìm thấy ảnh trong đường dẫn:
Thư viện (Album) -> Ảnh chụp màn hình (Screenshots)
Trên thanh công cụ ở cuối màn hình sau khi chụp, có các tùy chọn hữu ích sau:
- Cắt: Cho phép bạn viết, vẽ hoặc cắt xén một phần từ ảnh chụp màn hình. Phần ảnh đã cắt sẽ được lưu trong Thư viện.
- Tag: Thêm nhãn (tag) cho ảnh chụp để dễ dàng tìm kiếm sau này. Chỉ cần nhập Tìm kiếm và danh sách nhãn sẽ hiển thị.
- Chia sẻ: Chia sẻ ảnh chụp màn hình cho người khác qua các ứng dụng/nền tảng.
Nếu không thấy thanh công cụ, hãy kích hoạt bằng cách: Cài đặt > Tính năng nâng cao > Ảnh chụp màn hình và trình ghi màn hình > Bật công tắc Thanh công cụ Ảnh chụp màn hình.
Với khả năng chụp và xử lý thuận tiện, tính năng chụp ảnh màn hình là một công cụ hữu ích để lưu trữ, chia sẻ nội dung quan trọng trên Samsung Galaxy Note 20.
Với những hướng dẫn chi tiết trong bài viết, Thành Trung Mobile hy vọng bạn đã có thể nắm vững 3 cách chụp màn hình Samsung Note 20 một cách nhanh chóng và dễ dàng. Hãy lựa chọn phương pháp phù hợp nhất với nhu cầu và sở thích của bạn để lưu lại những khoảnh khắc ấn tượng trên chiếc điện thoại thông minh cao cấp này.
Ngoài ra, bạn có thể tham khảo thêm cách chụp màn hình Samsung J6 Plus , chụp màn hình điện thoại Samsung Galaxy A03s , chụp màn hình Samsung A24,….














