Ghi lại cuộc họp trên Google Meet siêu dễ dàng bạn đã biết ?
Ghi lại cuộc họp trên Google Meet là quá trình lưu trữ và ghi lại nội dung của cuộc họp trực tuyến diễn ra trên nền tảng Google Meet . Bản ghi này có thể bao gồm âm thanh , hình ảnh , và nội dung cuộc họp , cho người dùng xem lại tái sử dụng hoặc chia sẻ sau này.
Mục lục
1. Vì sao cần ghi lại cuộc họp trên Google Meet
- Ghi lại cuộc gọi video của mình và lưu lại để tham khảo cũng như chia sẻ cho những người bạn đã bỏ lỡ cuộc họp đó.
- Lưu lại những kỷ niệm quý giá từ cuộc họp với bạn thân hoặc các thành viên trong gia đình.
- Ghi lại cuộc họp kinh doanh quan trọng, các buổi thuyết trình hội nghị, các buổi đào tạo mà mọi người có thể xem lại.
2. Các lưu ý khi sử dụng tính năng ghi lại cuộc họp trên Google Meet
2.1. Tính năng trả phí
Ứng dụng Google Meet khả dụng cho tất cả người dùng G Suite. Mặc dù Google cho phép người dùng ghi lại màn hình Google Meet nhưng tính năng này hiện chỉ cung cấp cho các khách hàng trả phí và tất cả các gói đều có sẵn để dùng thử miễn phí trong 14 ngày. Các gói trả phí cụ thể như sau:
- G Suite Business Starter có giá khởi điểm 6 Đô/tháng cho người dùng
- G Suite Business Standard giá 12 Đô/tháng, số lượng người tham gia tối đa một cuộc họp lên đến 50 người.
- G Suite Business Plus có giá 18 Đô/tháng
- Enterprise giá 25 Đô/tháng. Gói này cho phép 100 người có thể tham gia cuộc họp cùng một lúc.
Đối với các tài khoản Education, các giáo viên, học sinh và cán bộ nhà trường sẽ được cung cấp tài khoản để sử dụng miễn phí trong thời gian học tập cũng như công tác tại trường học. Các tài khoản Education bao gồm:
- Education Fundamentals
- Education Standard
- Education Teaching and Learning
- Education Plus
2.2. Tài khoản Google Workspace for Education
- Tài khoản Cơ bản hoặc Tiêu chuẩn: Giáo viên/ nhân viên hoặc học sinh có thể ghi lại cuộc họp mà họ chủ trì
- Bất kỳ ai trong cùng một tổ chức với người tổ chức cuộc họp đều có thể ghi lại cuộc họp
2.3. Ai có thể ghi lại cuộc họp Google Meet?
Để được ghi lại cuộc họp Google Meet, quản trị viên Google Workspace phải bật tính năng ghi cho tài khoản của bạn
Bạn có thể ghi lại cuộc họp trên nếu :
- Bạn là người chủ trì cuộc họp
- Bạn ở trong cùng ban tổ chức với người tổ chức
- Ngoài ra, giáo viên và học sinh cũng có thể ghi lại cuộc họp mà họ tổ chức
2.4. Những lưu ý khác
- Các cuộc trò chuyện được ghi lại trong suốt thời lượng video
- Bạn có thể sẽ gặp rắc rối khi những người khác không đồng ý ghi lại cuộc họp vì những người tham gia cuộc họp sẽ nhận được thông báo khi bản ghi bắt đầu hoặc dừng, nhưng không thể kiểm soát bản ghi.
- Bạn có thể ghi lại cuộc họp mà không có sự cho phép bằng các ứng dụng hỗ trợ từ bên thứ ba khác.
- Khi cuộc họp được ghi lại, nhật ký hội thoại cũng sẽ được lưu
3. Cách ghi lại cuộc họp trên Google Meet bằng điện thoại
Google Meet là một dịch vụ hội thoại trực tuyến do Google phát hành, cung cấp tính năng tham gia cuộc gọi trên điện thoại cũng như tính năng trình bày.
Trong cửa sổ "Họp mặt", nhấp vào "Tham gia ngay" để tham gia cuộc họp. nếu bạn tham gia cuộc họp trên điện thoại bạn cũng có thể kết nối cả máy tính để theo dõi cùng lúc.
Lưu ý: Tính năng ghi âm chỉ khả dụng trên Meet trên máy tính. Người dùng ứng dụng dành cho thiết bị di động sẽ được thông báo khi bắt đầu ghi hoặc dừng, nhưng không thể kiểm soát quá trình ghi.
Mẹo: Bạn có thể ghi lại cuộc họp bằng cách quay video màn hình điện thoại khi họp trên google meet
Ngoài ra , bạn có thể chia sẻ màn hình trên Google Meet để các thành viên khác trong cuộc họp có thể xem và theo dõi những gì đang hiển thị trên màn hình của bạn , bao gồm cả ứng dụng , tài liệu , bảng trắng , trình chiếu , video , và nhiều nội dung khác .
3.1. Ghi lại video trên Google Meet với hệ điều hành IOS
Vào Cài đặt > Trung tâm điều khiển > Tìm ghi màn hình và ấn vào dấu "+" > Được hiển thị trong phần điều khiển được bao gồm. Vuốt từ cuối màn hình lên để xem Trung tâm điều khiển đã có biểu tượng quay màn hình chưa.
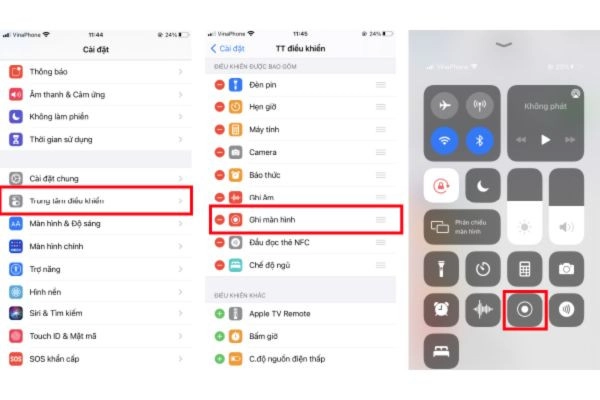
Chọn biểu tượng quay màn hình và tính năng sẽ đếm ngược 3 giây để Ghi màn hình
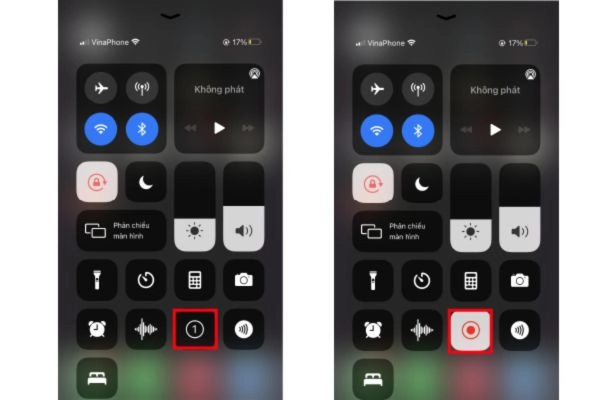
Để dừng ghi màn hình, bạn chỉ cần ấn vào biểu tượng quan màn hình vào trung tâm kiểm soát.
3.2. Ghi lại cuộc họp trên Meet với hệ điều hành Android
Để quay màn hình Google Meet trên Android, bạn không cần bất kỳ ứng dụng bên thứ ba nào. Bạn chỉ cần ghi lại với tính năng ghi âm được tích hợp sẵn. Làm theo các bước dưới đây để lưu video một cách dễ dàng.
Cách ghi lại cuộc họp trên meet trên điện thoại có âm thanh:
Bước 1: Bắt đầu cuộc họp từ thiết bị Android của bạn.
Bước 2: Nhấn vào biểu tượng "Thêm" trong thanh công cụ bên dưới và nhấp vào "Ghi lại cuộc họp".
Bước 3: Để tạm dừng hoặc dừng ghi, hãy nhấn vào "Biểu tượng khác" ở thanh công cụ phía dưới và nhấp vào "Tạm dừng ghi".
Bước 4: Cuộc họp được ghi lại sẽ có sẵn trong tab "Lịch sử Cuộc họp" của bạn sau khi phiên họp kết thúc.
Mẹo: Chia sẻ mã cuộc họp với những người tham gia mới, sao chép thông tin tham gia và dán vào ứng dụng nhắn tin. Gửi lời mời qua email, nhấp vào "Thêm người", nhập tên hoặc địa chỉ email của họ, sau đó nhấp vào "gửi lời mời". Để mời ai đó qua điện thoại, hãy nhấp vào Thêm người và sau đó nhấp vào tùy chọn cuộc gọi.
4. Cách ghi lại cuộc họp trên Google Meet bằng máy tính
4.1. Với tư cách người tổ chức hoặc được sự cho phép của người tổ chức
Bước 1: Mở Google Meet và bắt đầu hoặc tham gia cuộc họp
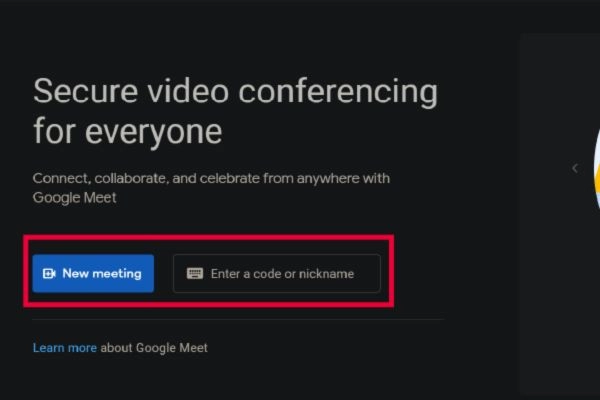
Bước 2: Bây giờ bạn có thể thấy tùy chọn ba chấm ở góc dưới cùng bên phải của màn hình, chọn ghi lại cuộc họp
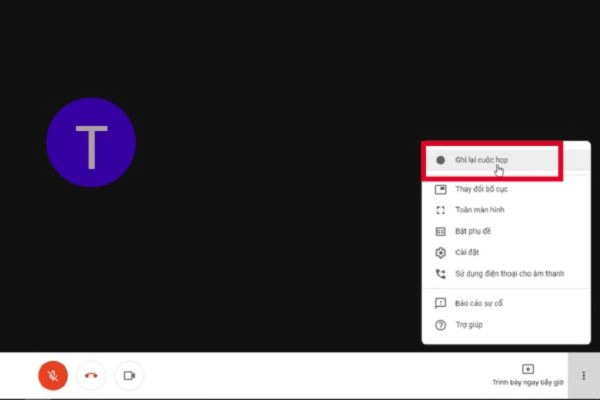
Bước 3: Sau đó, cửa sổ bật lên "Yêu cầu sự đồng ý" sẽ hiển thị. Nếu bạn đang tham dự cuộc họp, bạn vẫn có thể ghi lại cuộc họp và xin phép người chủ trì để ghi lại cuộc họp đó.
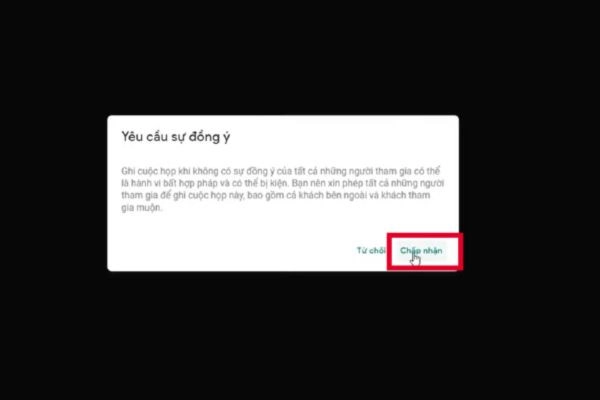
Trên góc trái màn hình xuất hiện ô vuông đỏ là ký hiệu đang ghi hình
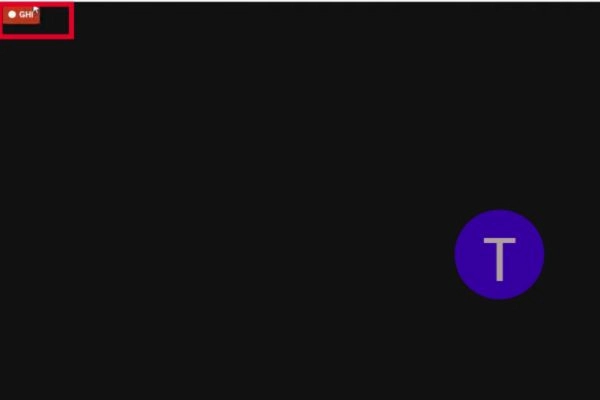
Bước 4: Để dừng ghi, chọn dấu ba chấm bên góc phải màn hình, chọn dừng ghi.
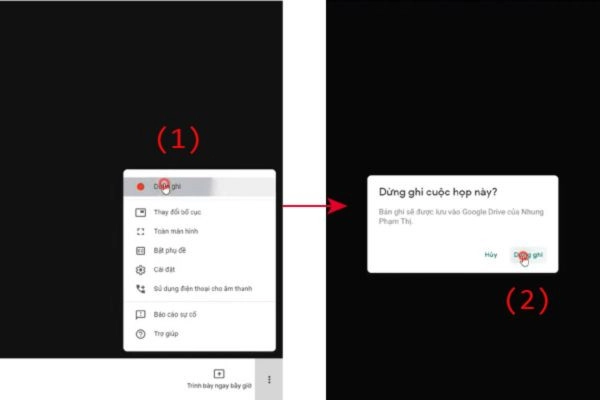
Bước 5: Xuất hiện cửa sổ Dừng ghi cuộc họp này, chọn Dừng ghi.
Bước 6: Cuối cùng file sẽ được lưu vào google drive
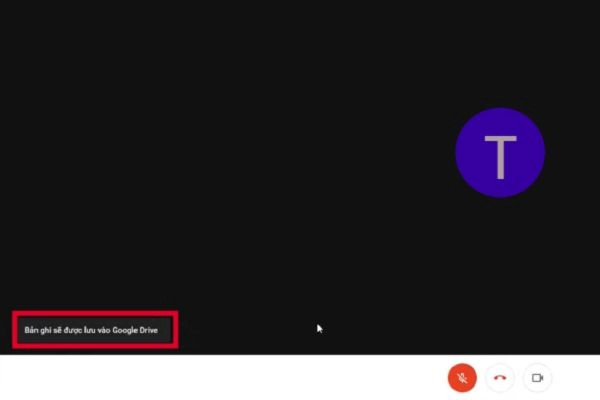
4.2. Với tư cách người tham dự và không cần sự cho phép của người chủ trì
Để quay video Google Meet là một người tham gia cùng với âm thanh, bạn cần tải xuống một trong những ứng dụng của bên thứ ba sau: OBS, Vmaker,... Bạn cũng có thể ghi lại màn hình của máy tính xách tay hoặc PC bằng ứng dụng windows mặc định nhưng nó sẽ không ghi được âm thanh. Dưới đây là các bước mà bạn có thể làm theo để ghi lại Google Meet mà không cần bất kỳ sự cho phép nào từ quản trị viên
Ngoài ra , bạn cũng có thể tạo link cuộc họp trên Google meet nhanh chóng và dễ dàng để mời người tham gia vào cuộc họp trực tuyến trên nền tảng Google Meet . Nó cho phép bạn chia sẽ đường dẫn này với những người khác thông qua email , tin nhắn , hoặc các phương tiện khác để mời họ tham gia cuộc họp của bạn .
4.3. Cách ghi lại cuộc họp trên Google Meet bằng tiện ích mở rộng (trên máy tính)
Nếu tất cả những gì bạn muốn là ghi lại âm thanh trong Google Meet, thì Tiện ích mở rộng Chrome Recorder là một cách tuyệt vời để thực hiện điều đó. Tiện ích mở rộng này có sẵn miễn phí trên Google Chrome và bạn thậm chí có thể sử dụng chúng trên một số trình duyệt dựa trên Chromium. Bạn có thể sử dụng phương pháp này để ghi âm trên Google Meet từ cả Windows và Mac.
Bước 1: Để bắt đầu, hãy cài đặt Tiện ích mở rộng Chrome Recorder từ cửa hàng tiện ích mở rộng Trình ghi màn hình Screen recorder
Bước 2: Bên trong trang tiện ích mở rộng này, nhấp vào nút ‘Add to Chrome’ từ góc trên cùng bên phải.
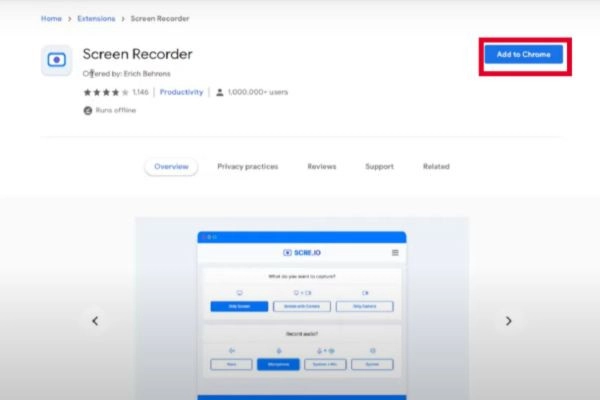
Bước 3: Nếu bạn được yêu cầu xác nhận cài đặt này, hãy làm như vậy bằng cách nhấp vào nút ‘Add extension’.
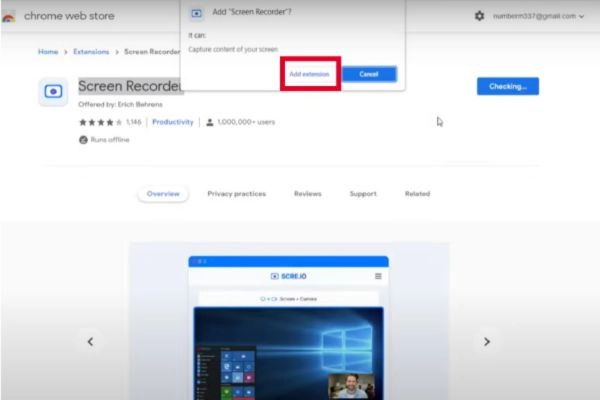
Bước 4: Sau khi tiện ích mở rộng đã được cài đặt, hãy nhấp vào biểu tượng Tiện ích mở rộng trên Thanh điều hướng của Google Chrome và sau đó chọn biểu tượng Ghim bên cạnh tiện ích mở rộng.
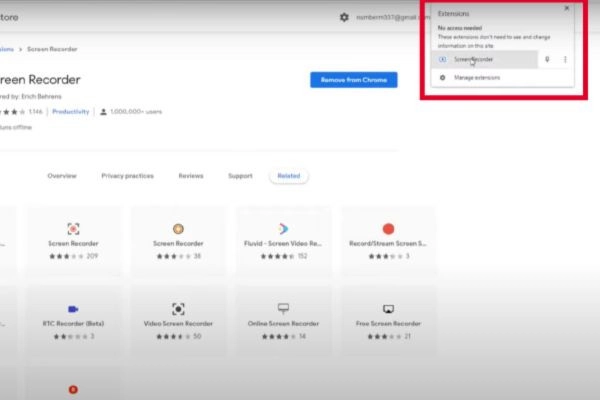
Bước 5: Mở Google Meet và bật tiện ích, màn hình xuất hiện cửa sổ Screen Recorder. Chọn tùy chọn phù hợp với yêu cầu của bạn.
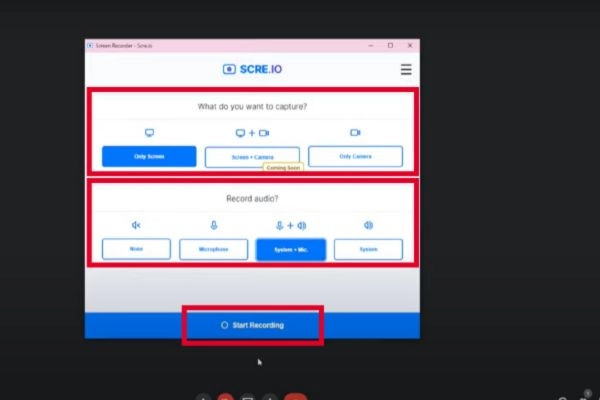
4.4. Cách bật ghi âm trong Google Meet
Điều quan trọng cần lưu ý là chỉ quản trị viên không gian làm việc mới có thể bật tính năng ghi lại cuộc họp trên Google Meet. Nếu bạn là quản trị viên của Google, bạn có thể cho phép các tổ chức cuộc họp và những người tham gia trong cùng một tổ chức ghi lại các cuộc họp video.
Bước 1: Đăng nhập với tư cách administrator
Bước 2: Truy cập Google Meet trong bảng điều khiển dành cho administrator
Bước 3: Bật ghi âm
Mẹo âm thanh: Đảm bảo rằng mọi người trong cuộc họp đang sử dụng micro chất lượng tốt
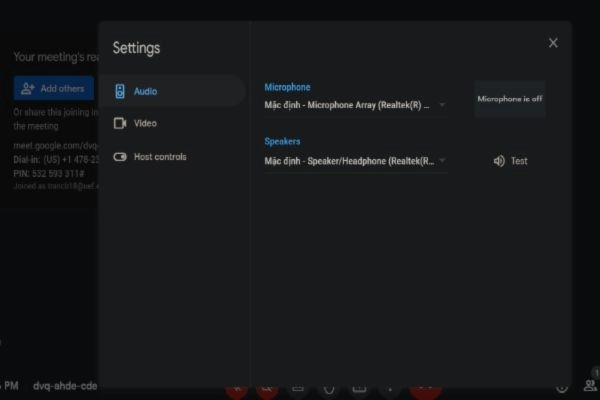
Mẹo video: Trước khi bắt đầu quay, để có chất lượng tốt nhất hãy đảm bảo độ phân giải được đặt ở mức tối đa. Google Meet giới hạn chất lượng ghi ở 720p. Vì vậy đó là chất lượng tốt nhất bạn có thể nhận được.
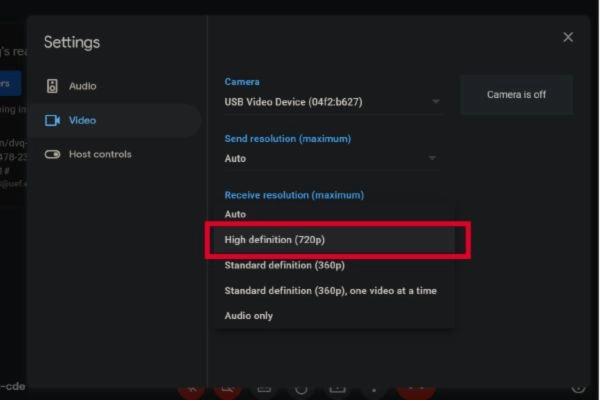
Lưu ý:
- Cuộc họp chỉ có thể ghi lại tối đa 8 giờ. Sau 8 giờ cuộc họp sẽ tự động dừng ghi
- Quá trình ghi cũng sẽ dừng lại nếu mọi người rời cuộc họp
5. Cách tìm và sử dụng dữ liệu đã ghi sau cuộc họp
Cuộc họp sau khi được ghi sẽ trực tiếp lưu vào Drive của người tổ chức hoặc bạn có thể truy cập Gmail và xem lại video thông qua thư mà Google Meet gửi cho bạn.
5.1. Google Drive
Các bản ghi sẽ được lưu vào My Drive > Meet Recordings của người tổ chức. Nhấp đúp vào bản ghi để phát hoặc chọn Thêm và tải bản ghi về máy để phát.
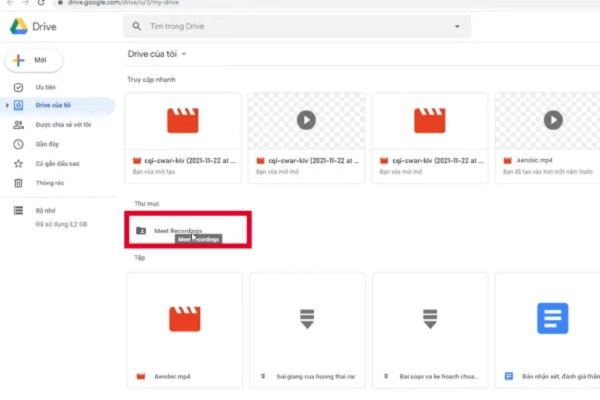
Để chia sẻ hoặc tải bản ghi
Chọn tệp > Chia sẻ hoặc Tải xuống
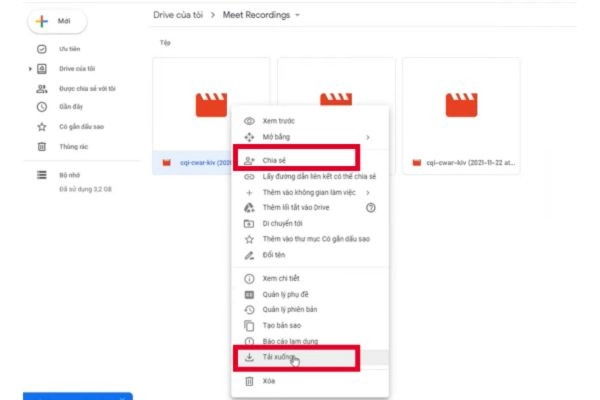
Hoặc, Nhấp vào Liên kết > dán liên kết vào email hoặc tin nhắn trò chuyện
5.2. Email
Bản ghi sẽ được gửi đến Email có liên kết của người tổ chức cuộc họp và người bắt đầu ghi âm.
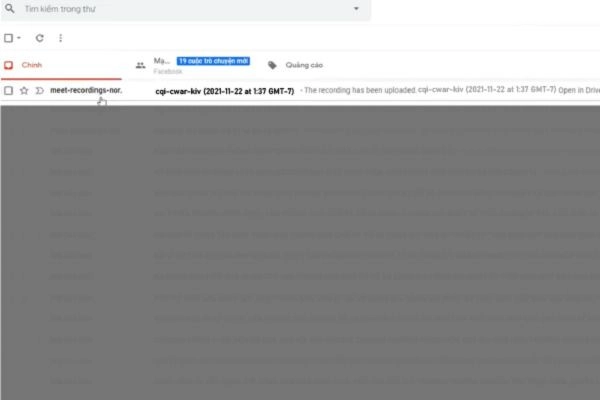
Trong email, hãy nhấp vào liên kết và đợi bản ghi ở ra.
Mẹo: Bạn có thể sao chép và chia sẻ một liên kết
5.3. Cách tải xuống cuộc họp video Google Meet đã ghi lại
Nếu bạn là khách hàng của G Suite và chỉ có đăng ký Enterprise và Enterprise for Education, bạn chỉ có thể ghi lại cuộc họp Google Meet nhưng cũng có thể tải xuống. Nếu bạn ghi lại phiên Google Meet, nó sẽ tự động được gửi đến không gian lưu trữ Google Drive của người tổ chức cuộc họp.
Đây là cách tải xuống:
Bước 1: Mở Google Drive và đăng nhập vào tài khoản Gmail chính thức của bạn.
Bước 2: Tìm kiếm Thư mục Meet Recordings và mở thư mục.
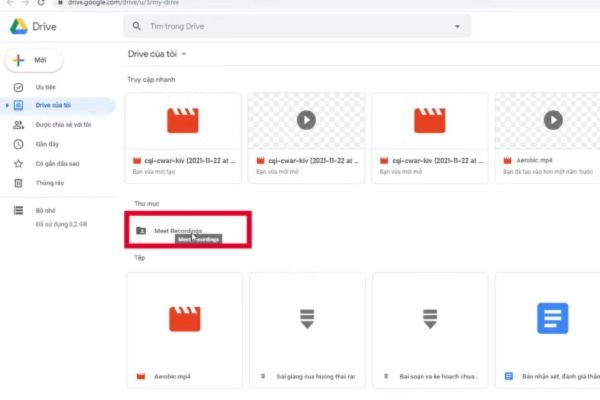
Bước 3: Ở đó, bạn sẽ thấy tất cả các bản ghi đã được lưu từ Meet.
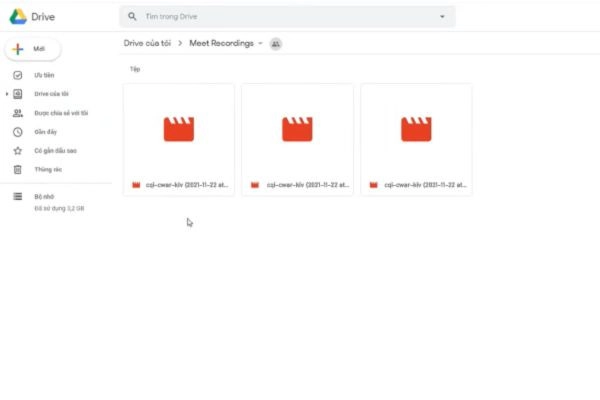
Bước 4: Tìm bản ghi mà bạn muốn tải xuống
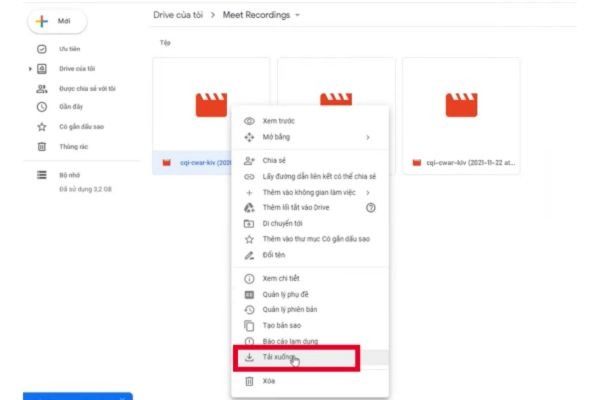
Bước 5: Bây giờ hãy chọn vào tùy chọn Tải xuống để tải xuống PC hoặc điện thoại di động của bạn
Những câu hỏi liên quan :
- Làm thế nào tôi có thể đổi tên có thể tùy chình tên hiển thị của mình trên Google Meet ?
Trong hướng dẫn này , chúng tôi sẽ cung cấp cho bạn những hướng dẫn chi tiết và cụ thể để đổi tên trên Google Meet . Bằng các hướng dẫn đổi tên trên Google Meet bằng điện thoại, máy tính bạn có thể thực hiện một số bước đơn giản, dễ dàng thay đổi tên trên Google Meet theo ý muốn .
Như vậy, bạn đã biết được cách ghi lại cuộc họp Google meet một cách dễ dàng và tiện lợi. Bạn có thể xem lại những nội dung quan trọng, chia sẻ với những người vắng mặt hoặc lưu trữ lại cho tương lai. Hãy thử áp dụng cách ghi lại cuộc họp trên Google Meet này để nâng cao hiệu quả công việc của bạn nhé.














