Hướng dẫn kết nối Samsung Galaxy J7 Prime với máy tính
Việc kết nối Samsung Galaxy J7 Prime với máy tính giúp người dùng vừa có thể sạc pin cho điện thoại, vừa có thể truyền dữ liệu từ máy tính sang điện thoại hoặc theo chiều ngược lại. Dưới đây Thành Trung Mobile sẽ hướng dẫn các bạn cách kết nối Samsung Galaxy J7 Prime với điện thoại theo từng bước nhé!
Cách kết nối Samsung Galaxy J7 Prime với máy tính
Kết nối Samsung Galaxy J7 Prime với máy tính là một trong những việc cần làm để quản lý dữ liệu trên điện thoại. Sau đây là hướng dẫn cách kết nối Samsung Galaxy J7 Prime với máy tính:
Bước 1: Các bạn sử dụng cáp microUSB kèm theo Galaxy J7 Prime. Một đầu nối với chân điện thoại đầu còn lại nối với cổng USB của máy tính.
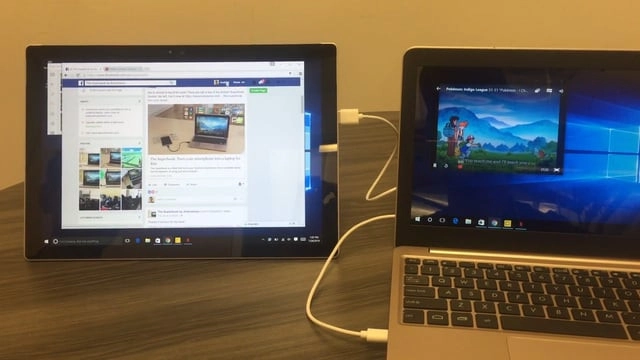
Bước 2: Trên điện thoại sẽ hiện hộp thông báo > chọn Cho phép
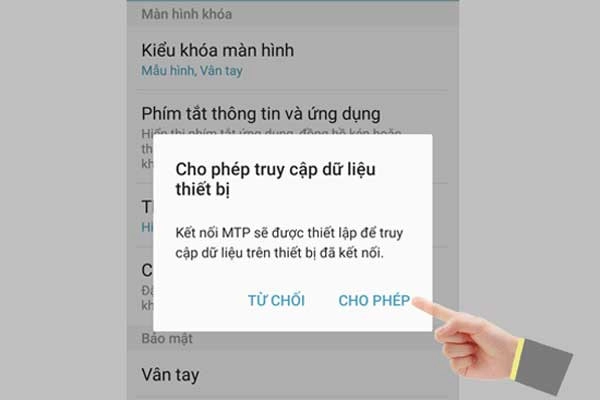
Bước 3: Các bạn kiểm tra trong thư mục This PC (Đối với Window 8 hoặc 10) hoặc My Computer đối với WinXP, Win 7.
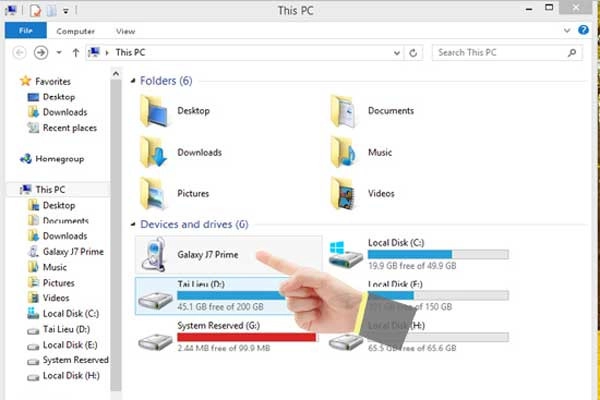
Kiểm tra kết nối giữa Samsung Galaxy J7 Prime và máy tính
Sau khi kết nối Samsung Galaxy J7 Prime với máy tính, người dùng cần kiểm tra kết nối để đảm bảo rằng việc kết nối đã thành công. Sau đây là hướng dẫn kiểm tra kết nối giữa Samsung Galaxy J7 Prime và máy tính:
Bước 1: Mở "File Explorer" trên máy tính.
Bước 2: Chọn "This PC".
Bước 3: Tìm và chọn thiết bị Samsung Galaxy J7 Prime.
Bước 4: Kiểm tra xem các tệp tin và thư mục trên điện thoại có hiển thị trên máy tính hay không.
Cách sao chép dữ liệu giữa Samsung Galaxy J7 Prime và máy tính
Bạn có thể sử dụng tính năng sao lưu và khôi phục trên Samsung Galaxy J7 Prime để đảm bảo an toàn cho dữ liệu trên điện thoại của mình. Các bước thực hiện như sau:
Bước 1: Mở ứng dụng "Settings" trên Samsung Galaxy J7 Prime.
Bước 2: Chọn "Cloud and accounts".
Bước 3: Chọn "Backup and restore".
Bước 4: Chọn "Backup my data" để sao lưu dữ liệu.
Bước 5: Chọn "Restore" để khôi phục dữ liệu.
Hướng dẫn sao lưu và khôi phục dữ liệu trên Samsung Galaxy J7 Prime
Để sao lưu và khôi phục dữ liệu trên Samsung Galaxy J7 Prime, bạn cần làm theo các bước sau:
Bước 1: Mở ứng dụng “Settings” trên Samsung Galaxy J7 Prime.
Bước 2: Chọn “Cloud and accounts”.
Bước 3: Chọn “Backup and restore”.
Bước 4: Chọn “Backup my data” để sao lưu dữ liệu.
Bước 5: Chọn “Restore” để khôi phục dữ liệu.
Trường hợp kết nối Samsung Galaxy J7 Prime với máy tính không được
Nếu Samsung J7 Prime không kết nối được với máy tính, bạn có thể thử một số cách sau:
- Kiểm tra lại cáp USB và cổng kết nối trên điện thoại và máy tính để đảm bảo chúng hoạt động tốt.
- Nếu bạn sử dụng máy tính Windows, hãy tải và cài đặt trình điều khiển USB cho Galaxy J7.
- Khi kết nối điện thoại với máy tính bằng cáp USB, hãy kiểm tra xem có bật chế độ USB tethering trên điện thoại hay không.
- Nếu vẫn không kết nối được, bạn có thể thử khởi động lại cả điện thoại và máy tính để xem có giải quyết được vấn đề hay không.
==>> Xem thêm bài viết: Chạy lại phần mềm Samsung Galaxy J7, Pro & Prime
Lợi ích của việc kết nối và quản lý dữ liệu trên Samsung Galaxy J7 Prime thông qua máy tính
Việc kết nối và quản lý dữ liệu trên Samsung Galaxy J7 Prime thông qua máy tính mang lại nhiều lợi ích cho người dùng . Đầu tiên, việc sao chép dữ liệu giúp bạn lưu trữ các tài liệu, hình ảnh, video, và thông tin quan trọng khác trên thiết bị của mình một cách an toàn và tiện lợi hơn. Bạn có thể sao chép dữ liệu từ điện thoại của mình vào máy tính để có thể lưu trữ, sửa đổi hoặc chia sẻ chúng một cách dễ dàng hơn.

Thứ hai, việc sao lưu dữ liệu trên Samsung Galaxy J7 Prime giúp bạn đảm bảo an toàn cho dữ liệu quan trọng của mình. Nếu thiết bị của bạn bị mất, hỏng hoặc bị đánh cắp, bạn có thể khôi phục dữ liệu của mình từ bản sao lưu đã được tạo ra trên máy tính của mình.
Thứ ba, việc kết nối và quản lý dữ liệu trên Samsung Galaxy J7 Prime thông qua máy tính giúp bạn tiết kiệm thời gian và công sức. Bạn có thể truy cập vào dữ liệu của mình trên điện thoại từ xa thông qua máy tính, và không cần phải chuyển đổi giữa hai thiết bị liên tục để truy cập dữ liệu.
Cuối cùng, việc kết nối và quản lý dữ liệu trên Samsung Galaxy J7 Prime thông qua máy tính cũng giúp bạn quản lý dữ liệu của mình một cách hiệu quả hơn. Bạn có thể tìm kiếm, sắp xếp và xóa các tập tin một cách dễ dàng hơn trên máy tính của mình.
Như vậy, việc kết nối và quản lý dữ liệu trên Samsung Galaxy J7 Prime thông qua máy tính là một quá trình đơn giản nhưng cực kỳ hữu ích. Với các bước hướng dẫn chi tiết trên, bạn có thể sao chép, sao lưu và khôi phục dữ liệu trên thiết bị của mình một cách dễ dàng. Việc này không chỉ đảm bảo an toàn cho dữ liệu của bạn mà còn giúp bạn quản lý dữ liệu một cách hiệu quả hơn. Chúng tôi khuyến khích người dùng thực hiện kết nối và sao lưu dữ liệu thường xuyên để đảm bảo an toàn và tiện lợi cho việc quản lý dữ liệu.
Như vậy là thao tác kết nối Galaxy J7 Prime với máy tính đã hoàn thành lúc này các bạn coi điện thoại của mình như một thư mục trên máy tính, chỉ cần kéo thả file vào để thực hiệu quá trình sao chép dữ liệu thôi.
Chúc các bạn thực hiện thành công với các thao tác kết nối Samsung Galaxy J7 Prime với máy tính!










