Cách quay màn hình Macbook M1: Nhanh chóng, đầy đủ, chi tiết
Quay màn hình Macbook M1 không còn là điều quá khó khăn. Với bài viết này, Thành Trung Mobile sẽ chia sẻ những mẹo và thủ thuật hữu ích giúp bạn thực hiện việc quay màn hình một cách chuyên nghiệp, từ việc chọn phần mềm phù hợp đến việc chỉnh sửa video sau khi quay.
Giới thiệu về tính năng quay màn hình trên Macbook M1
Macbook M1 được trang bị công cụ quay màn hình tích hợp mạnh mẽ, cho phép người dùng ghi lại mọi hoạt động trên màn hình một cách dễ dàng. Tính năng này đặc biệt hữu ích cho những người làm việc trong lĩnh vực giáo dục, công nghệ thông tin, hay sáng tạo nội dung. Với hiệu suất vượt trội của chip M1, việc quay màn hình trở nên mượt mà và tiết kiệm pin hơn so với các thế hệ trước.
Các cách quay màn hình Macbook M1
Có hai phương pháp chính để quay màn hình trên Macbook M1: sử dụng phím tắt (Screenshot Toolbar) và sử dụng QuickTime Player. Mỗi cách có ưu điểm riêng, phù hợp với các nhu cầu khác nhau.
Sử dụng phím tắt (Screenshot Toolbar) để quay màn hình Macbook M1
Quay toàn màn hình
- Nhấn tổ hợp phím Command + Shift + 5
- Chọn biểu tượng "Record Entire Screen"
- Nhấp vào "Record" để bắt đầu
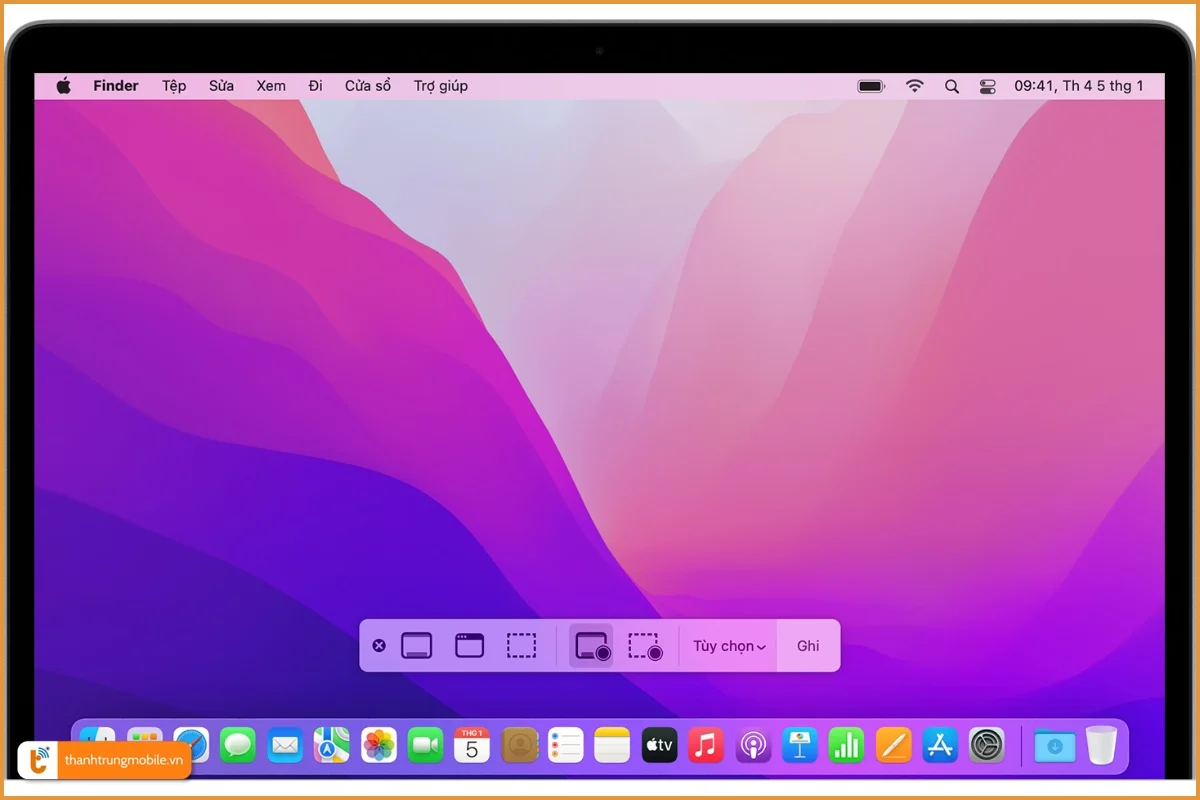
Chọn vùng quay màn hình
- Sau khi mở Screenshot Toolbar, chọn "Record Selected Portion"
- Kéo để chọn vùng cần quay
- Nhấp "Record" để bắt đầu
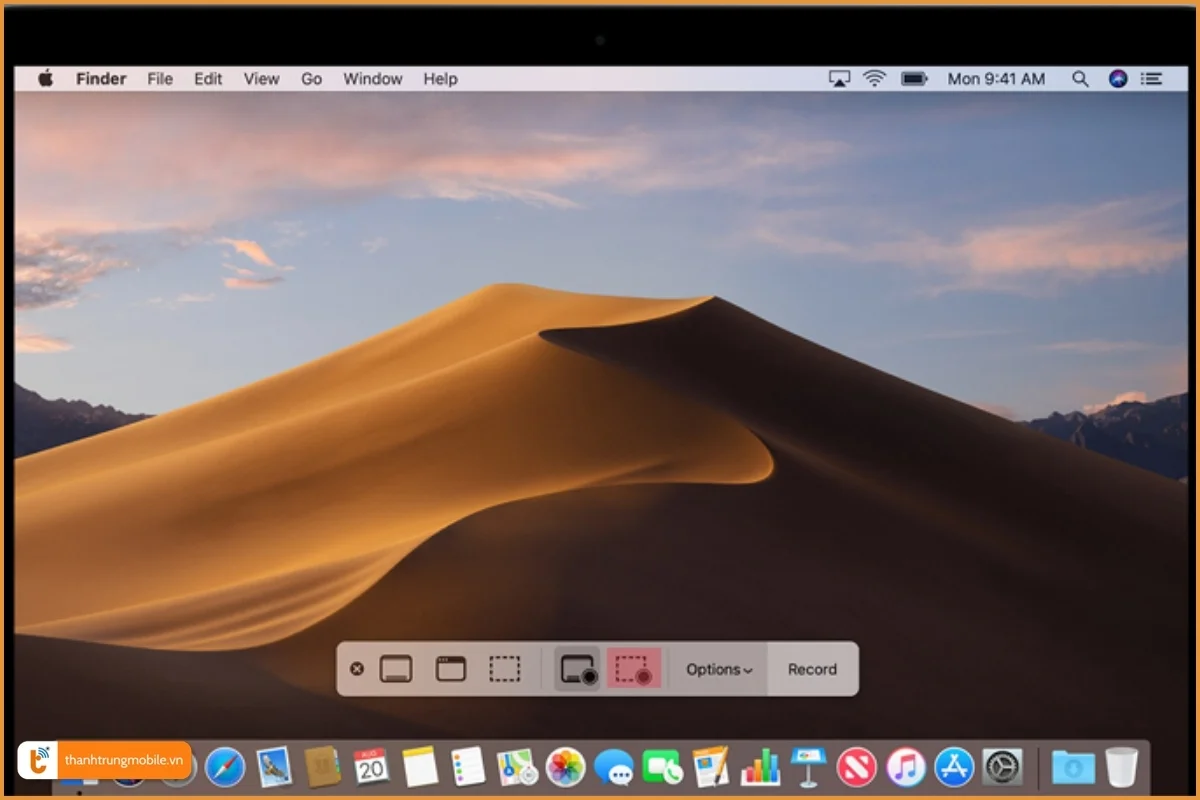
Quay cửa sổ ứng dụng
- Chọn "Record Selected Window" từ Screenshot Toolbar
- Nhấp vào cửa sổ ứng dụng cần quay
- Bấm "Record" để bắt đầu quay
Phương pháp này nhanh chóng và tiện lợi cho những lần quay màn hình nhanh.
Quay màn hình Macbook M1 bằng QuickTime Player
QuickTime Player cung cấp nhiều tùy chọn hơn cho việc quay màn hình, đặc biệt là khả năng điều chỉnh âm thanh.
Các bước thực hiện:
Mở QuickTime Player
- Chọn File > New Screen Recording
- Nhấp vào mũi tên bên cạnh nút Record để cài đặt nguồn âm thanh
- Chọn vùng quay hoặc toàn màn hình
- Nhấp "Record" để bắt đầu
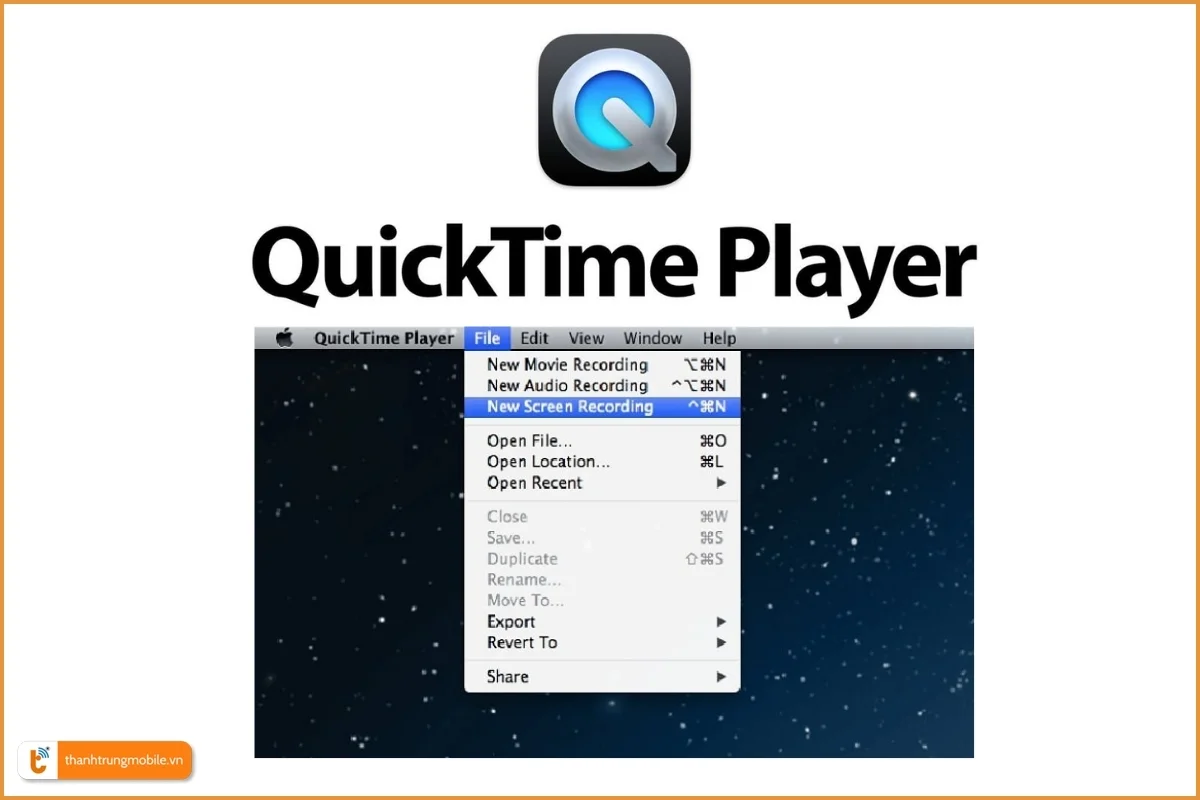
Thiết lập âm thanh
- Chọn micro nếu bạn muốn ghi âm giọng nói
- Chọn "Internal Microphone" để ghi âm thanh hệ thống
Chỉnh sửa video sau khi quay
QuickTime Player cho phép bạn cắt video, thêm clips mới vào đầu hoặc cuối video sau khi quay.
Quay màn hình Macbook M1 có âm thanh
Để quay màn hình Macbook M1 có âm thanh, bạn cần đảm bảo đã chọn đúng nguồn âm thanh trước khi bắt đầu quay.
Cách bật/tắt âm thanh khi quay màn hình Macbook M1:
- Trong Screenshot Toolbar: Nhấp vào "Options" và chọn nguồn âm thanh
- Trong QuickTime Player: Nhấp vào mũi tên bên cạnh nút Record để chọn nguồn âm thanh
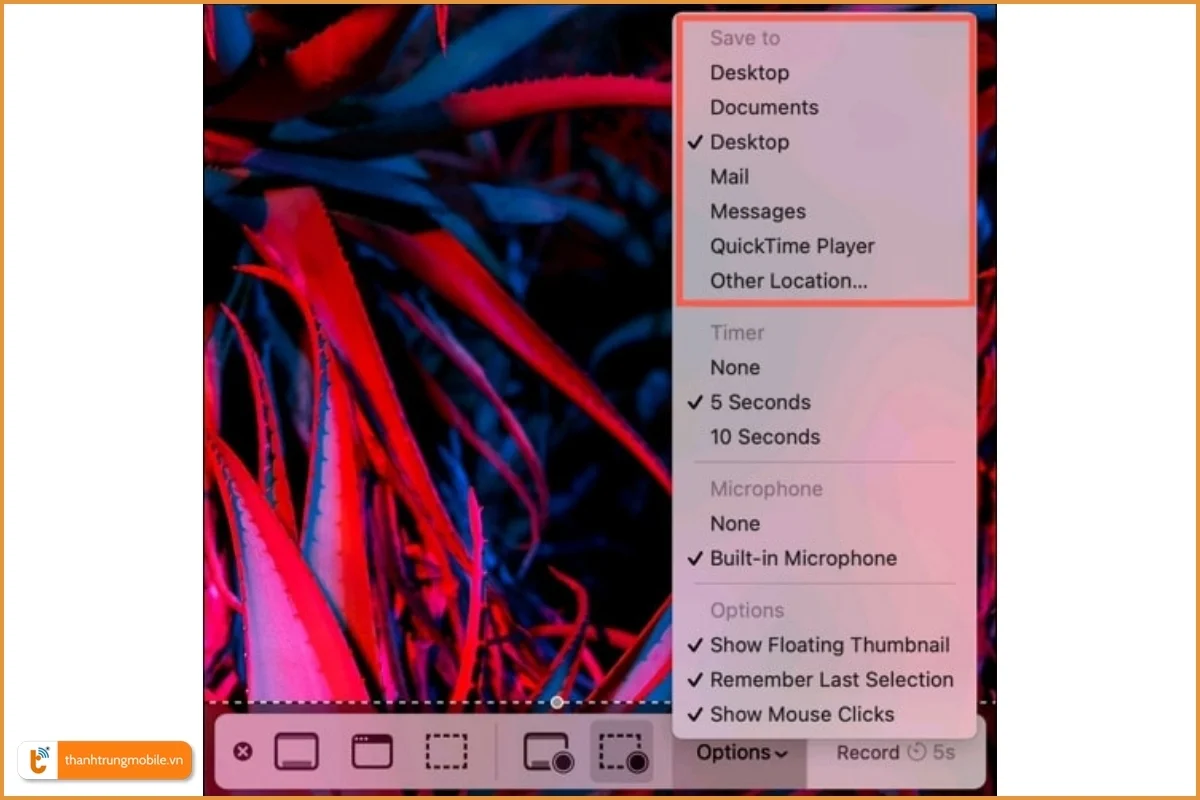
Khắc phục lỗi không có âm thanh khi quay màn hình Macbook M1:
- Kiểm tra cài đặt âm thanh hệ thống
- Đảm bảo ứng dụng quay màn hình được cấp quyền truy cập micro
- Thử khởi động lại Macbook
Mẹo quay màn hình Macbook M1 chất lượng cao
- Lựa chọn độ phân giải phù hợp: Macbook M1 cho phép quay video với độ phân giải cao, nhưng hãy cân nhắc mục đích sử dụng để chọn độ phân giải tối ưu.
- Kiểm soát không gian lưu trữ: Video độ phân giải cao sẽ chiếm nhiều dung lượng. Hãy đảm bảo Macbook có đủ không gian lưu trữ trước khi quay.
- Tối ưu hóa hiệu suất hệ thống: Đóng các ứng dụng không cần thiết để Macbook tập trung tài nguyên cho việc quay màn hình.
Cách chỉnh sửa video sau khi quay
Sử dụng iMovie:
- Mở iMovie và import video vừa quay
- Cắt, ghép, thêm hiệu ứng theo ý muốn
- Xuất video với chất lượng mong muốn
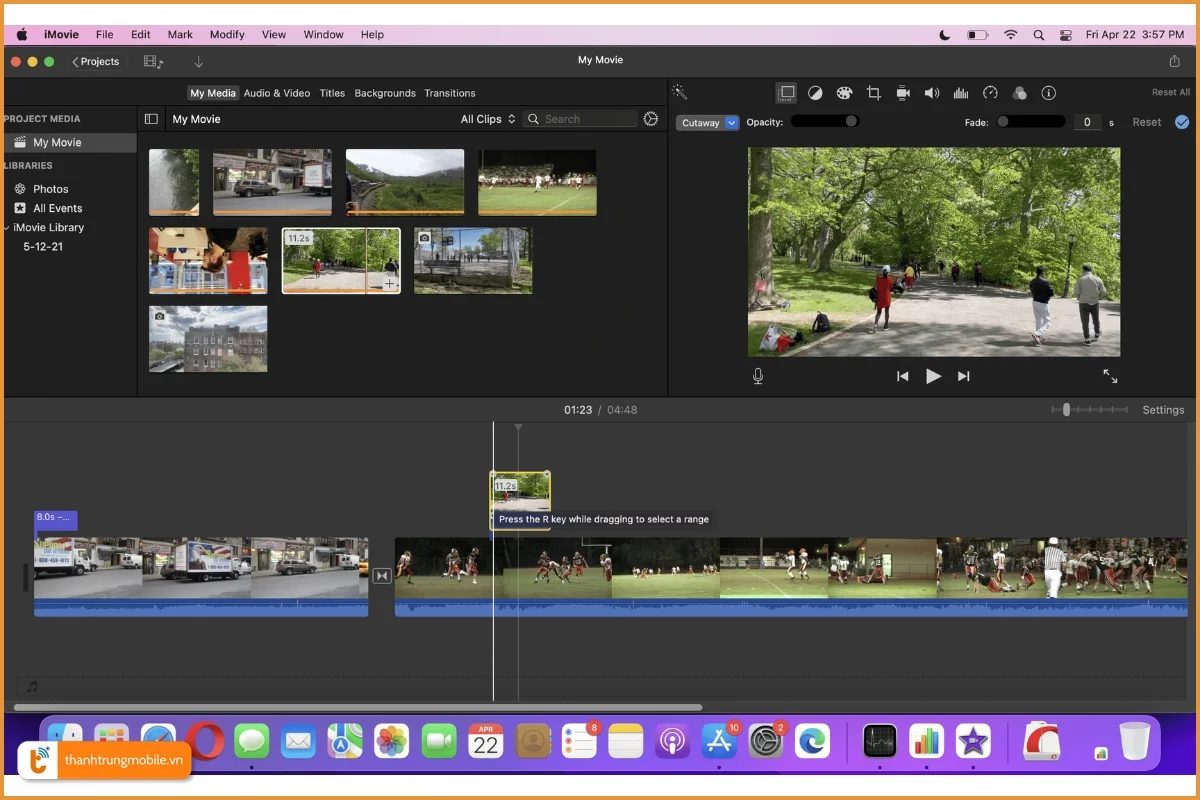
Sử dụng phần mềm chỉnh sửa video chuyên nghiệp:
Nếu cần chỉnh sửa chuyên sâu hơn, bạn có thể sử dụng các phần mềm như
- Capcut
- Final Cut Pro
- Adobe Premiere Pro
- Adobe After Effects
Khắc phục sự cố thường gặp khi quay màn hình Macbook M1
Macbook M1 không quay được màn hình:
- Kiểm tra quyền truy cập của ứng dụng trong Cài đặt > Bảo mật & Quyền riêng tư
- Cập nhật macOS lên phiên bản mới nhất
Video bị giật, lag:
- Đóng các ứng dụng ngốn tài nguyên
- Giảm độ phân giải quay
Lỗi âm thanh:
- Kiểm tra cài đặt âm thanh hệ thống
- Đảm bảo đã chọn đúng nguồn âm thanh trong ứng dụng quay màn hình
Với những hướng dẫn chi tiết trên, bạn đã có thể thành thạo kỹ năng quay màn hình Macbook M1. Nếu gặp bất kỳ vấn đề nào với Macbook M1 của mình, đừng ngần ngại liên hệ với Thành Trung Mobile - trung tâm sửa chữa điện thoại uy tín và chuyên nghiệp. Chúng tôi cung cấp dịch vụ sửa chữa Macbook chất lượng cao, giúp bạn khắc phục mọi sự cố. Hãy gọi ngay đến Hotline hoặc đặt lịch hẹn trên website của chúng tôi để được hỗ trợ tốt nhất về cách quay màn hình Macbook M1.










