Cách quay màn hình Macbook nhanh chóng | Chi tiết nhất
Bạn đang tìm kiếm cách quay màn hình Macbook một cách đơn giản và hiệu quả? Bài viết này sẽ cung cấp cho bạn hướng dẫn chi tiết về cách thực hiện thao tác này, từ những phương pháp cơ bản đến các mẹo nâng cao. Cho dù bạn cần ghi lại một buổi họp trực tuyến, tạo video hướng dẫn hay đơn giản là muốn lưu lại những khoảnh khắc đáng nhớ trên màn hình Macbook, Thành Trung Mobile sẽ giúp bạn thực hiện điều đó một cách dễ dàng.
Khi nào chúng ta cần quay lại màn hình Macbook
Quay màn hình Macbook là một kỹ năng hữu ích mà mọi người dùng Mac nên biết. Nó cho phép bạn ghi lại mọi hoạt động diễn ra trên màn hình máy tính, từ đó mở ra nhiều khả năng ứng dụng trong công việc và cuộc sống.
- Tạo video hướng dẫn: Giúp bạn dễ dàng chia sẻ kiến thức và kỹ năng với người khác.
- Ghi lại cuộc họp trực tuyến: Lưu trữ thông tin quan trọng để xem lại sau này.
- Báo cáo lỗi phần mềm: Giúp các nhà phát triển hiểu rõ vấn đề bạn gặp phải.
- Lưu trữ nội dung trực tuyến: Bảo quản những video, bài giảng hoặc webinar mà bạn muốn xem lại.
Có những cách nào để quay lại màn hình Macbook
Hiện nay, giáo dục trực tuyến, đào tạo từ xa đang ngày càng trở nên phổ biến. Việc quay lại một hướng dẫn làm một điều gì đó trên máy tính dần tiến hóa thành việc thuyết trình trên chính màn hình máy tính của mình.
Hiện nay, có một số công nghệ cho phép quay lại màn hình khá tốt, trong đó có thể kể đến như camtasia. Về sau, Apple đã bắt đầu chú ý hơn đến nhu cầu quay màn hình của người dùng nên hãng đã phát triển đồng thời công cụ này trên cả hệ điều hành iOS và MacOS.
Hướng dẫn chi tiết cách quay màn hình Macbook
Macbook cung cấp nhiều cách để quay màn hình, từ tổ hợp phím tắt đơn giản đến các công cụ tích hợp sẵn như QuickTime Player. Hãy cùng tìm hiểu chi tiết từng phương pháp.
Quay màn hình Macbook bằng tổ hợp phím tắt Shift + Command + 5
Đối với những macbook chạy hệ điều hành MacOS Mojave hoặc cao hơn, sau khi nhấn tổ hợp phím Shift-Command (⌘)-5 bạn sẽ thấy một bảng điều khiển nhỏ hiện lên với các tùy chọn cho phép bạn quay lại toàn bộ màn hình, quay lại một phần màn hình được chọn, hoặc chụp lại ảnh màn hình.
Quay lại toàn bộ màn hình
- Nhấn tổ hợp phím Shift + Command + 5
- Chọn tùy chọn "Record Entire Screen"
- Nhấn "Record" để bắt đầu quay
- Để dừng quay, nhấn vào biểu tượng Stop trên thanh menu hoặc nhấn Command + Control + Esc
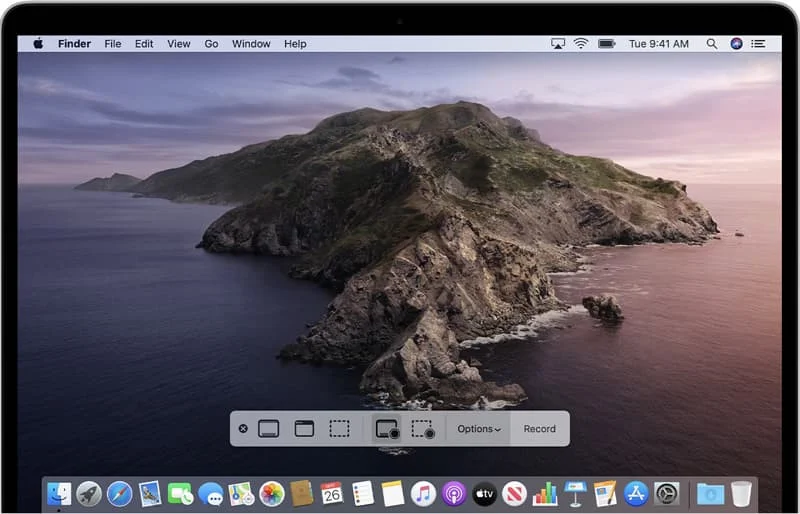
Quay lại một phần màn hình đã chọn
- Nhấn tổ hợp phím Shift + Command + 5
- Chọn tùy chọn "Record Selected Portion"
- Kéo để chọn vùng bạn muốn quay
- Nhấn "Record" để bắt đầu quay
- Để dừng quay, thực hiện như khi quay toàn màn hình
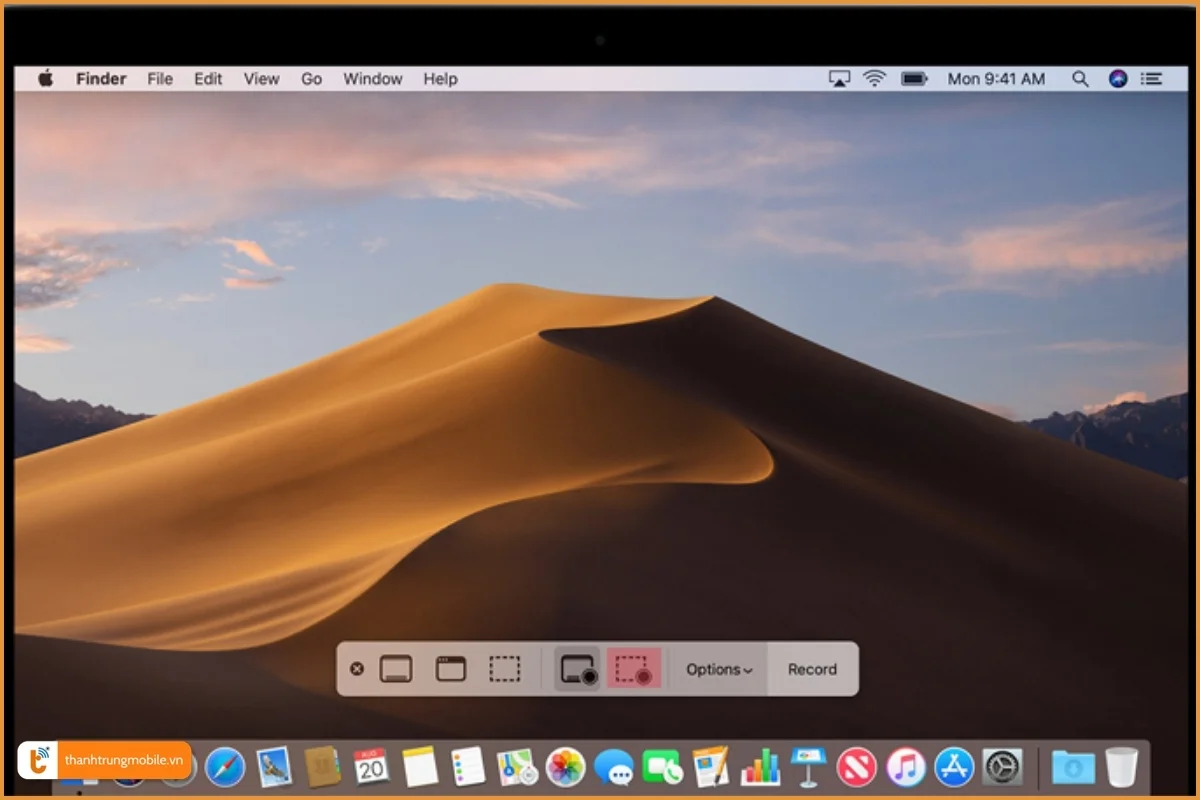
Bạn có thể tùy chỉnh nơi lưu trữ, hẹn giờ, âm thanh, và các tùy chọn khác trong trình quay màn hình bằng nút “Option”. Với các mục được diễn giải như sau:
- Save to: Nơi lưu video
- Timer: Thiết lập thời gian bắt đầu quay video sau khi bấm Record (5 giây, 10 giây hay 15 giây)
- Microphone: quay màn hình kèm thu âm thanh từ micro
- Show Floating Thumbnail: Cài đặt có hiện bản thumnail của video sau khi quay trên màn hình hay không.
- Show Mouse Clicks: Kích hoạt phần viền tròn màu đen khi click chuột trong quá trình ghi lại video.
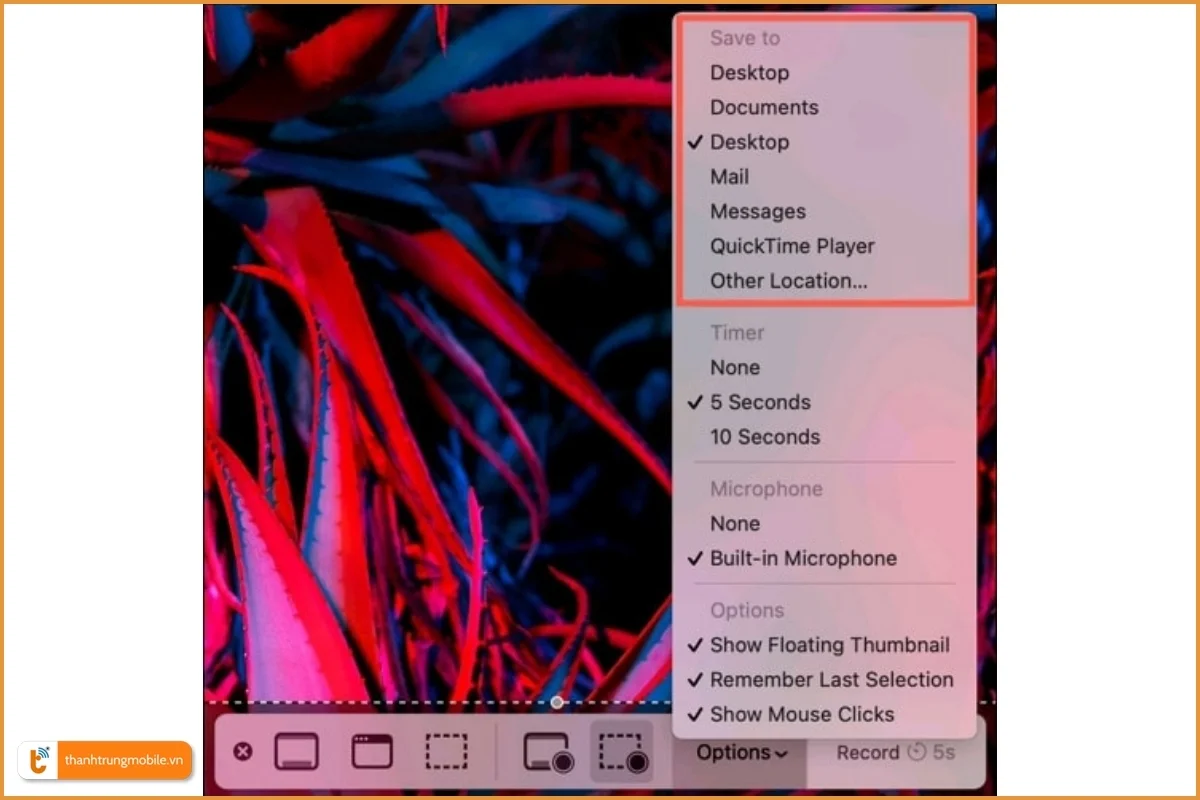
Cách quay màn hình Macbook bằng công cụ QuickTime Player
QuickTime Player là công cụ tích hợp sẵn trên Macbook, cung cấp nhiều tính năng hơn so với phím tắt.
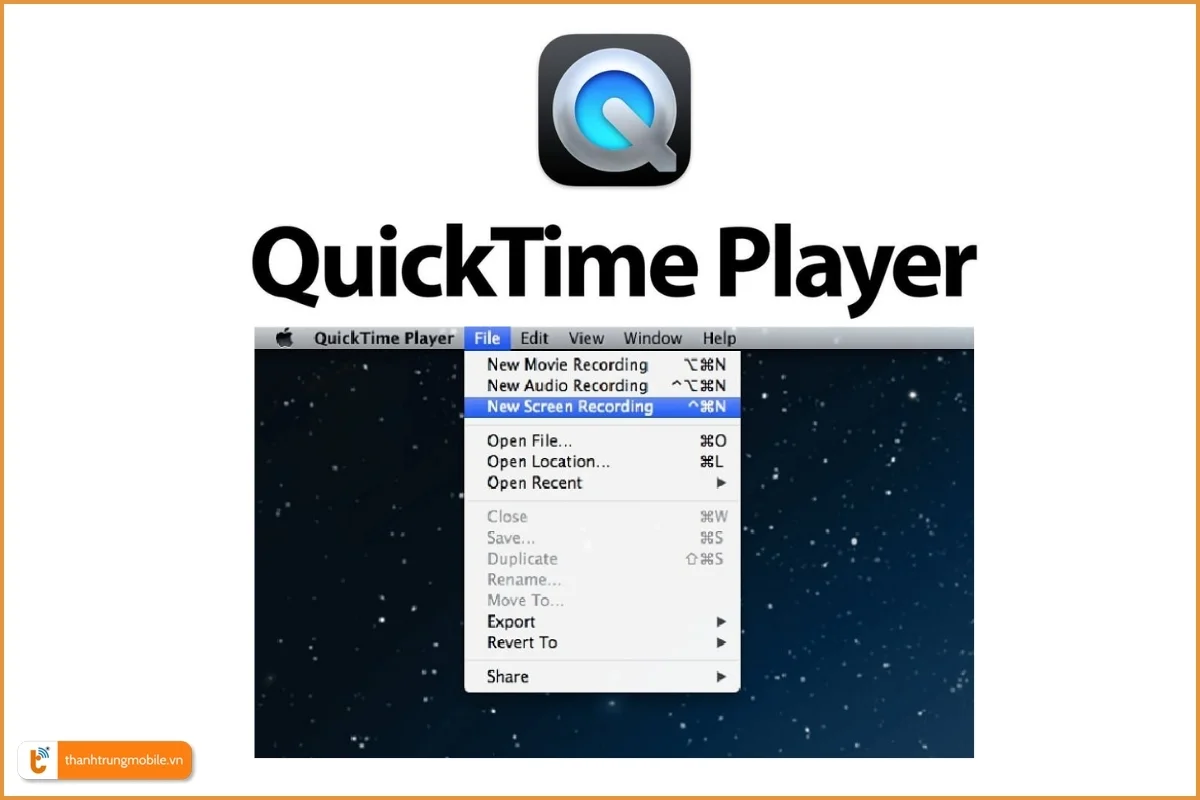
Quay toàn màn hình Macbook bằng QuickTime Player
- Mở QuickTime Player
- Chọn File > New Screen Recording
- Nhấn vào nút Record để bắt đầu quay toàn màn hình
- Để dừng quay, nhấn vào biểu tượng Stop trên thanh menu
Quay một vùng chọn trên màn hình Macbook bằng QuickTime Player
- Mở QuickTime Player
- Chọn File > New Screen Recording
- Nhấn vào mũi tên bên cạnh nút Record và chọn "Selection"
- Kéo để chọn vùng bạn muốn quay
- Nhấn Start Recording
Để dừng quay, nhấn vào biểu tượng Stop trên thanh menu
Các tùy chỉnh nâng cao khi quay màn hình bằng QuickTime Player
- Chất lượng video: Điều chỉnh trong Preferences của QuickTime Player
- Microphone: Chọn nguồn âm thanh từ menu dropdown bên cạnh nút Record
- Hiển thị nhấp chuột: Bật tùy chọn "Show Mouse Clicks in Recording" trong menu dropdown
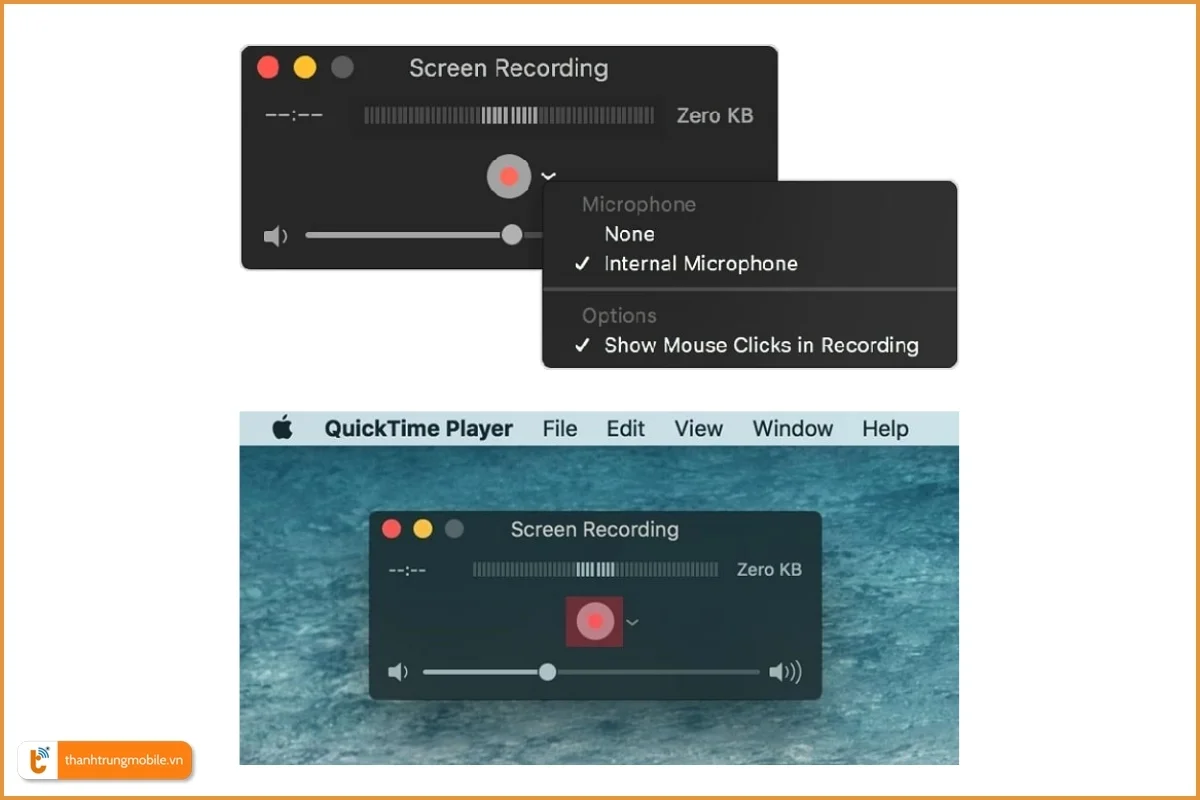
Mẹo quay màn hình Macbook hiệu quả
Để có được video quay màn hình chất lượng cao, bạn nên lưu ý một số điểm sau:
Chuẩn bị trước khi quay
- Dọn dẹp desktop và đóng các ứng dụng không cần thiết
- Kiểm tra dung lượng ổ cứng còn trống
- Tắt các thông báo để tránh gián đoạn
Thiết lập âm thanh
- Kiểm tra và điều chỉnh âm lượng microphone
- Sử dụng tai nghe để tránh tiếng vọng
Chỉnh sửa video sau khi quay
Một số phần mềm chỉnh sửa video đơn giản cho Macbook:
- iMovie (miễn phí, tích hợp sẵn)
- Final Cut Pro (trả phí, chuyên nghiệp)
- DaVinci Resolve (miễn phí, nhiều tính năng)
Một số lỗi thường gặp khi quay màn hình Macbook và cách khắc phục
Không có âm thanh khi quay
- Kiểm tra cài đặt âm thanh hệ thống
- Đảm bảo đã cho phép ứng dụng truy cập microphone
Video bị giật, lag
- Đóng các ứng dụng ngốn RAM
- Giảm độ phân giải màn hình
- Sử dụng ổ cứng SSD để lưu trữ
Không thể lưu video
- Kiểm tra dung lượng ổ cứng
- Thay đổi vị trí lưu file
- Khởi động lại máy và thử lại
Tham khảo thêm: Quay màn hình Macbook M1
Hy vọng bài viết này đã giúp bạn nắm vững cách quay màn hình Macbook. Nếu Macbook của bạn gặp sự cố về màn hình, hãy liên hệ ngay Thành Trung Mobile – trung tâm sửa chữa Macbook uy tín, chuyên nghiệp qua Hotline hoặc đặt lịch hẹn trên website để được hỗ trợ nhanh chóng và hiệu quả. Đến với chúng tôi để trải nghiệm dịch vụ sửa chữa Macbook chất lượng hàng đầu và khắc phục mọi vấn đề liên quan đến cách quay màn hình Macbook.











