Hướng dẫn sử dụng tính năng Picture-in-Picture (PiP) trên iPhone
Sử dụng tính năng Picture-in-Picture trên iPhone đã trở thành một phần quan trọng trong trải nghiệm người dùng hiện đại. Tính năng này cho phép người dùng xem video hoặc thực hiện cuộc gọi video trong một cửa sổ nhỏ, đồng thời vẫn có thể sử dụng các ứng dụng khác mà không gặp khó khăn. Với Picture-in-Picture (PiP), bạn có thể vừa xem video yêu thích, vừa lướt web hay nhắn tin mà không cần phải tạm dừng nội dung đang xem. Điều này không chỉ giúp tiết kiệm thời gian mà còn mang lại sự tiện lợi trong khi sử dụng iPhone.

Điều kiện để sử dụng PiP trên iPhone
Để tận dụng tính năng Picture-in-Picture (PiP) trên iPhone, người dùng cần đáp ứng một số điều kiện nhất định. Việc hiểu rõ các yêu cầu này không chỉ giúp bạn kích hoạt tính năng một cách hiệu quả mà còn đảm bảo rằng trải nghiệm sử dụng sẽ mượt mà và đầy đủ tính năng. Trong phần này, chúng ta sẽ cùng khám phá các yếu tố cần thiết để bắt đầu sử dụng PiP trên thiết bị của bạn.
Phiên bản iOS
Để sử dụng tính năng Picture-in-Picture trên iPhone, thiết bị của bạn cần chạy iOS 14 trở lên. Để kiểm tra phiên bản iOS của mình, bạn có thể thực hiện các bước sau:
- Mở Cài đặt.
- Chọn Cài đặt chung.
- Nhấn vào Giới thiệu.
Tại đây, bạn sẽ thấy thông tin về phiên bản iOS hiện tại. Nếu phiên bản của bạn thấp hơn iOS 14, hãy cập nhật bằng cách vào Cài đặt > Cài đặt chung > Cập nhật phần mềm.
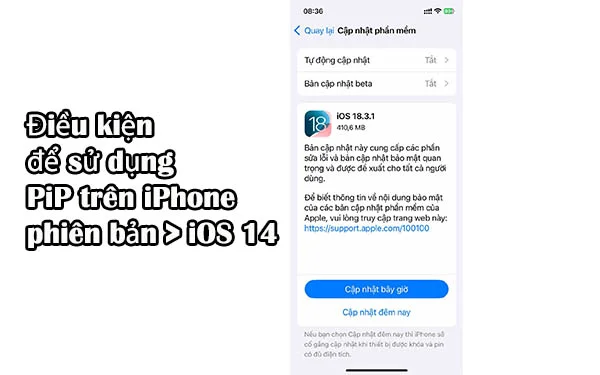
Ứng dụng hỗ trợ
Không phải tất cả các ứng dụng đều hỗ trợ tính năng PiP. Dưới đây là một số ứng dụng phổ biến hỗ trợ PiP trên iPhone:
| Ứng dụng | Mô tả |
|---|---|
| FaceTime | Gọi video cùng lúc với các ứng dụng khác. |
| Safari | Xem video từ các trang web trong cửa sổ nhỏ. |
| YouTube | Xem video trong PiP nếu tính năng khả dụng. |
| Netflix | Xem phim mà không làm gián đoạn công việc khác. |
Cách bật/tắt tính năng PiP trên iPhone
Việc bật hoặc tắt tính năng Picture-in-Picture (PiP) trên iPhone rất đơn giản, nhưng lại mang lại nhiều tiện ích cho người dùng. Tính năng này cho phép bạn xem video trong một cửa sổ nhỏ trong khi vẫn có thể sử dụng các ứng dụng khác, nâng cao khả năng đa nhiệm trên thiết bị. Trong phần này, chúng ta sẽ hướng dẫn bạn từng bước cụ thể để dễ dàng kích hoạt hoặc vô hiệu hóa tính năng PiP theo nhu cầu sử dụng của mình.
Bật PiP tự động
Để bật tính năng "Bắt đầu PiP tự động", bạn thực hiện các bước sau:
- Mở Cài đặt.
- Chọn Cài đặt chung.
- Nhấn vào Hình ảnh trong hình.
- Bật Bắt đầu PiP tự động.
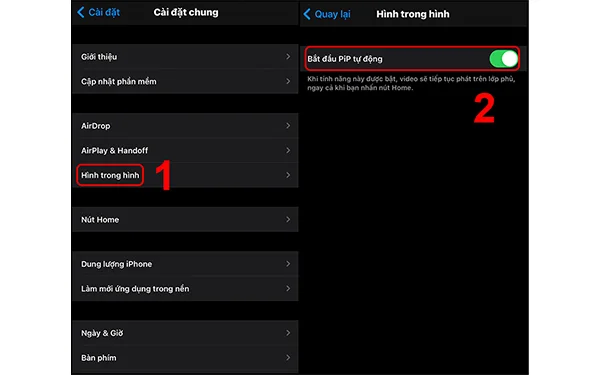
Việc bật tính năng này giúp bạn không cần phải thao tác thủ công mỗi khi muốn sử dụng PiP, mang lại sự thuận tiện tối đa.
Bật PiP thủ công
Khi đang xem video trên một ứng dụng hỗ trợ, bạn có thể kích hoạt PiP bằng cách:
- Nhấn vào nút PiP hoặc Thu nhỏ trong video.
- Cửa sổ video sẽ tự động chuyển vào chế độ PiP.
Ví dụ, trong ứng dụng YouTube, khi bạn nhấn nút về nhà, video sẽ tự động chuyển sang chế độ PiP nếu bạn đã bật tính năng này.
Tắt PiP
Nếu bạn muốn tắt hoàn toàn tính năng PiP, hãy làm theo các bước sau:
- Mở Cài đặt.
- Chọn Cài đặt chung.
- Nhấn vào Hình ảnh trong hình.
- Tắt tính năng Bắt đầu PiP tự động.
Các bước cũng tương tự như mở PiP (ở hình trên) và ta sẽ tắt nó bằng cách gạt sang sang trái để tắt.
Khi không cần sử dụng cửa sổ PiP, bạn có thể dễ dàng đóng nó bằng cách nhấn vào nút X trên cửa sổ.
Xem thêm:
Khám phá công nghệ màn hình iPhone sắc nét đến từng chi tiết
Các thao tác với cửa sổ PiP
Khi sử dụng tính năng Picture-in-Picture (PiP) trên iPhone, bạn sẽ có khả năng thao tác với cửa sổ PiP một cách linh hoạt và tiện lợi. Những thao tác này không chỉ giúp bạn điều chỉnh kích thước và vị trí của video mà còn cho phép bạn tạm dừng, tiếp tục phát, hoặc quay lại ứng dụng gốc một cách nhanh chóng. Trong phần này, chúng ta sẽ cùng tìm hiểu chi tiết các thao tác cần thiết để tận dụng tối đa cửa sổ PiP, giúp bạn nâng cao trải nghiệm sử dụng trên thiết bị của mình.
Thay đổi kích thước và vị trí
Cửa sổ PiP có thể được điều chỉnh kích thước và vị trí tùy theo nhu cầu của bạn. Để thay đổi kích thước:
- Chạm và kéo các góc của cửa sổ để phóng to hoặc thu nhỏ.
Để di chuyển cửa sổ:
- Chạm và giữ cửa sổ, sau đó kéo đến vị trí mong muốn trên màn hình.
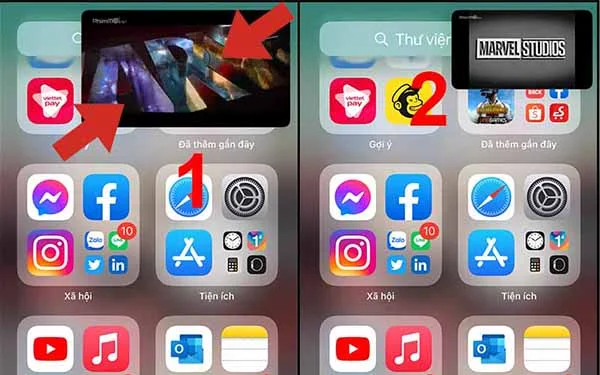
Tạm dừng/tiếp tục và đóng cửa sổ PiP
Để tạm dừng hoặc tiếp tục video trong cửa sổ PiP, bạn có thể:
- Nhấn vào cửa sổ PiP, sau đó chọn biểu tượng tạm dừng hoặc phát.
Khi muốn kết thúc, bạn chỉ cần nhấn vào nút X trên cửa sổ.
Quay lại ứng dụng gốc
Nếu bạn muốn quay lại ứng dụng gốc từ cửa sổ PiP, chỉ cần nhấn vào cửa sổ PiP, sau đó chọn biểu tượng ứng dụng gốc. Điều này cho phép bạn tiếp tục làm việc mà không bị gián đoạn.
Mẹo và thủ thuật khi sử dụng PiP
Tính năng Picture-in-Picture (PiP) không chỉ mang lại sự tiện lợi mà còn mở ra nhiều khả năng thú vị cho người dùng iPhone. Để tối ưu hóa trải nghiệm sử dụng PiP, việc nắm vững một số mẹo và thủ thuật sẽ giúp bạn tận dụng triệt để tính năng này. Trong phần này, chúng ta sẽ khám phá những mẹo hữu ích, từ cách sử dụng PiP trong các ứng dụng gọi video như FaceTime đến việc xem video trên YouTube, giúp bạn vừa giải trí vừa làm việc hiệu quả hơn.
Sử dụng PiP với FaceTime
Khi gọi video trên FaceTime, bạn có thể tận dụng tính năng PiP để vừa trò chuyện vừa làm việc khác. Chỉ cần kích hoạt PiP trong khi gọi, và bạn có thể chuyển đổi giữa các ứng dụng dễ dàng.
Xem video YouTube trong PiP
Tính năng PiP cho YouTube đã được cập nhật gần đây. Nếu tài khoản của bạn có quyền truy cập vào tính năng này, bạn có thể xem video trong cửa sổ nhỏ khi chuyển đổi giữa các ứng dụng khác. Hãy đảm bảo bạn đã cập nhật ứng dụng YouTube lên phiên bản mới nhất.
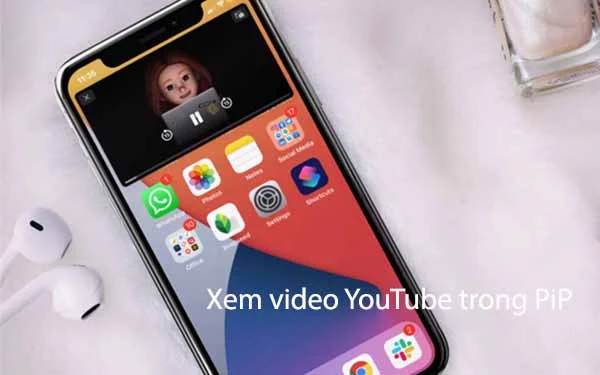
Các ứng dụng bên thứ ba hỗ trợ PiP
Ngoài các ứng dụng chính thức, có nhiều ứng dụng bên thứ ba cũng hỗ trợ PiP. Một số ứng dụng phổ biến bao gồm:
- VLC: Xem video từ nhiều nguồn khác nhau.
- Twitch: Xem video stream trong khi duyệt các kênh khác.
Giải đáp các câu hỏi thường gặp (FAQ)
PiP có hoạt động trên tất cả các ứng dụng không?
Không, không phải tất cả các ứng dụng đều hỗ trợ tính năng PiP. Bạn cần kiểm tra xem ứng dụng bạn sử dụng có hỗ trợ tính năng này hay không.
Làm sao để tắt PiP hoàn toàn?
Để tắt PiP, bạn vào Cài đặt > Cài đặt chung > Hình ảnh trong hình và tắt tính năng "Bắt đầu PiP tự động".
Tại sao tôi không thấy biểu tượng PiP trên ứng dụng?
Có thể ứng dụng không hỗ trợ tính năng PiP hoặc bạn chưa cập nhật phiên bản mới nhất của ứng dụng.
PiP có ảnh hưởng đến hiệu năng của iPhone không?
Tính năng PiP thường không ảnh hưởng đến hiệu năng của iPhone, nhưng nếu bạn sử dụng nhiều ứng dụng cùng lúc, có thể gây giảm hiệu suất.
Kết luận
Tính năng Picture-in-Picture (PiP) trên iPhone mang lại nhiều lợi ích cho người dùng, cho phép bạn vừa xem video vừa thực hiện các công việc khác trên thiết bị. Việc tận dụng tính năng này không chỉ giúp nâng cao trải nghiệm sử dụng mà còn tiết kiệm thời gian. Hãy thử sử dụng tính năng Picture-in-Picture trên iPhone ngay hôm nay để trải nghiệm sự tiện lợi mà nó mang lại!



















